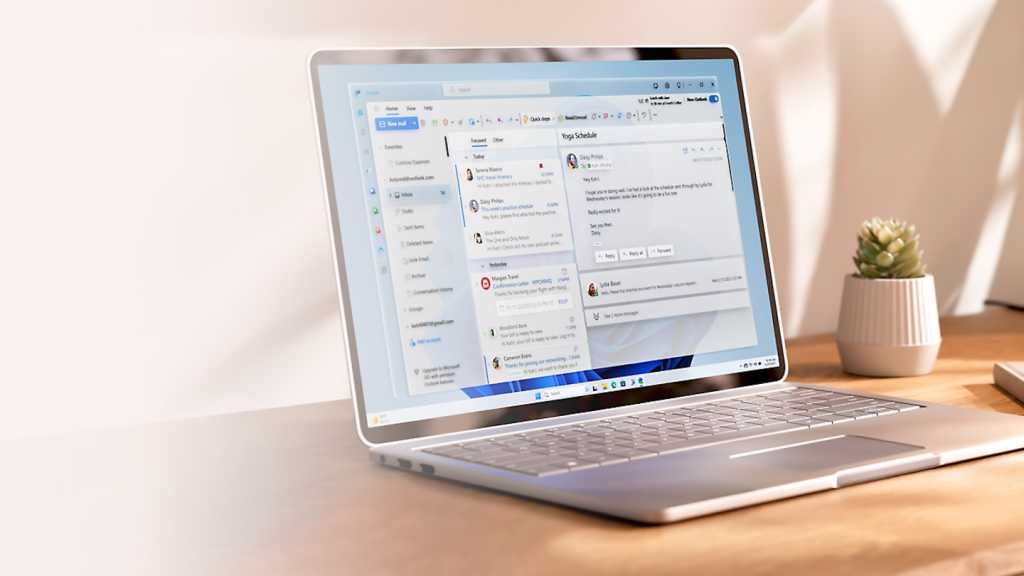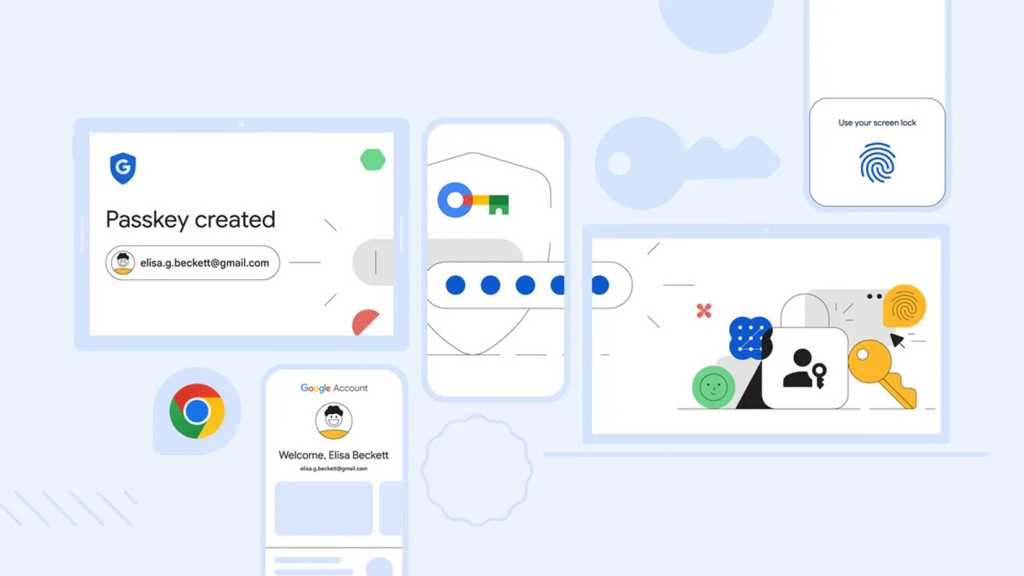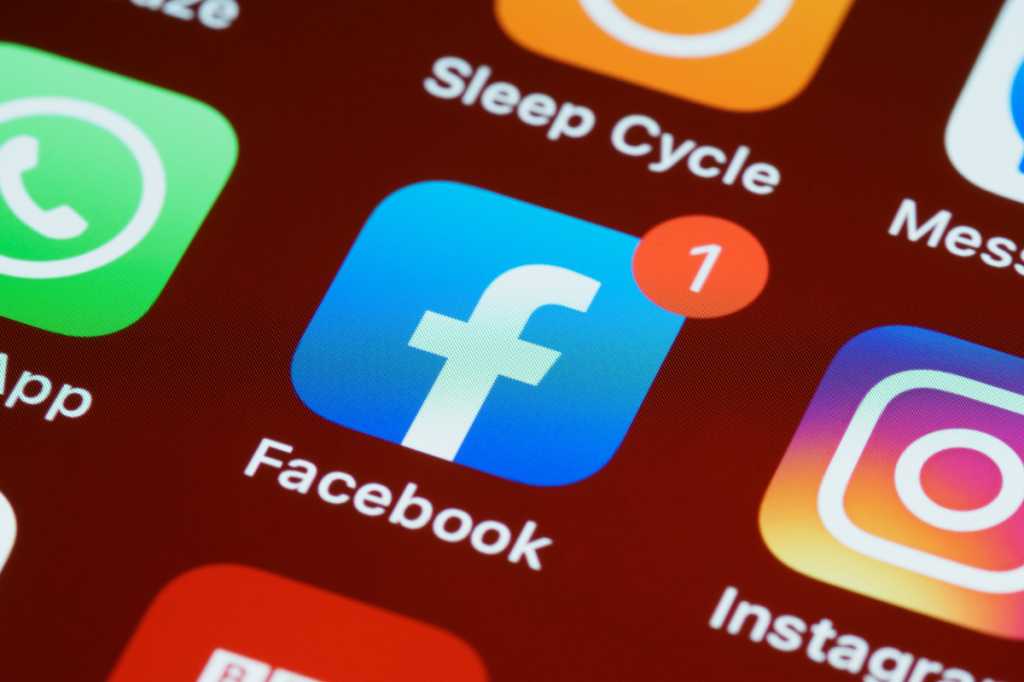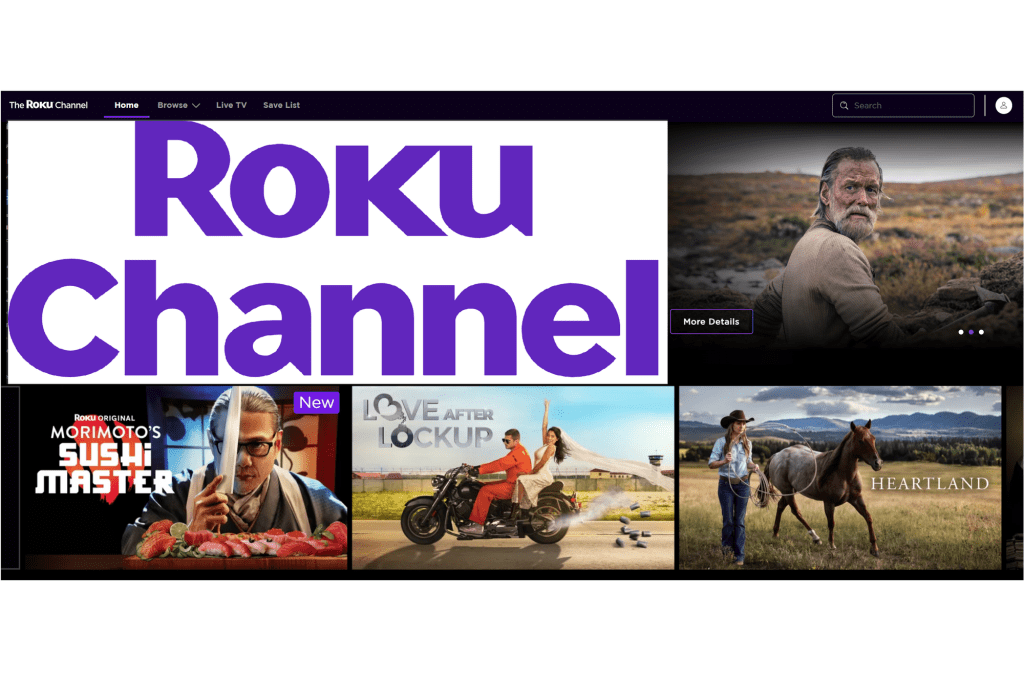Microsoft officially ended support for Windows 10 on October 14, 2025. This means no more security updates, leaving systems vulnerable to emerging threats. While upgrading to a newer operating system is generally recommended, running Windows 10 as a virtual machine (VM) offers a secure alternative for specific legacy applications or workflows. By isolating the Windows 10 environment, you mitigate potential risks to your primary system.
Converting Your Existing Windows 10 Installation to a VM
Disk2Vhd, a free utility from Microsoft, simplifies the process of converting your existing Windows 10 installation into a virtual machine. This tool creates a virtual hard disk (VHD or VHDX) file from your current system, which can then be used with virtualization software like Virtualbox or Hyper-V.
-
Download and Run Disk2Vhd: Download Disk2Vhd and extract the contents to a folder on your hard drive. Run the appropriate executable (disk2vhd64.exe for 64-bit Windows 10, disk2vhd.exe for 32-bit).
-
Select Partitions: Disk2Vhd displays all recognized hard drive partitions. Ensure the partitions on your Windows 10 system drive are selected. Deselect any partitions on secondary drives if you don’t need them in the VM.
-
Choose VHD or VHDX Format: The “Use VHDX” option is enabled by default, ideal for Hyper-V. If you plan to use Virtualbox, uncheck this box to create a VHD file.
-
Specify Target File Location: Click the three-dot button next to “VHD file name” and choose where to save the virtual hard disk file. Ensure there is enough free space.
-
Enable Volume Shadow Copy: Select the “Use Volume Shadow Copy” option. This allows for a consistent backup even while the system is running.
-
Create the Virtual Disk: Click “Create” to begin the conversion process. A confirmation message will appear upon completion.
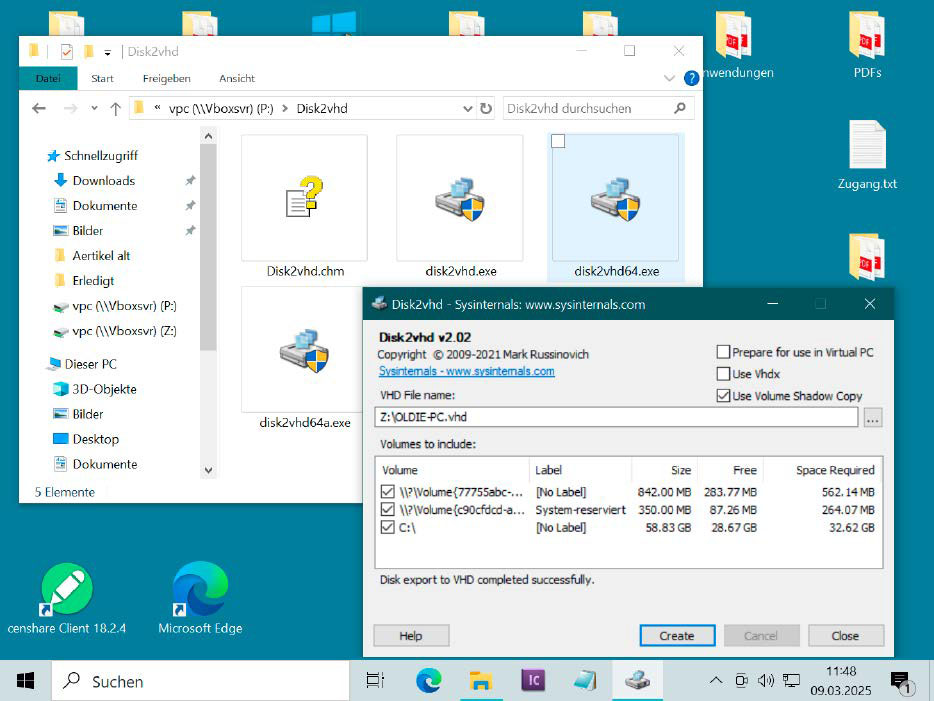 alt text: Using Disk2vhd to convert a physical hard drive to a virtual hard disk file. This allows users to migrate a Windows 10 installation to a virtual machine environment.
alt text: Using Disk2vhd to convert a physical hard drive to a virtual hard disk file. This allows users to migrate a Windows 10 installation to a virtual machine environment.
- Copy the VHD/VHDX File: Copy the created virtual hard disk file to the computer where you will run the virtual machine. This can be an internal or external drive.
Setting Up the Virtual Machine
Once the virtual disk file is created, you need to set up a new virtual machine in your chosen virtualization software.
-
Create a New VM: Create a new virtual machine in Hyper-V or Virtualbox. Select “Windows 10” as the operating system and choose the appropriate architecture (32-bit or 64-bit).
-
Use Existing Hard Disk: Instead of creating a new virtual hard disk, select the option to use an existing one. Navigate to the location of the VHD/VHDX file you created earlier.
-
Allocate Resources: Allocate sufficient resources to the virtual machine, such as RAM and processor cores, for optimal performance. 4GB of RAM is a good starting point.
-
Start the VM: Start the virtual machine. Your Windows 10 environment should now boot up within the virtual machine.
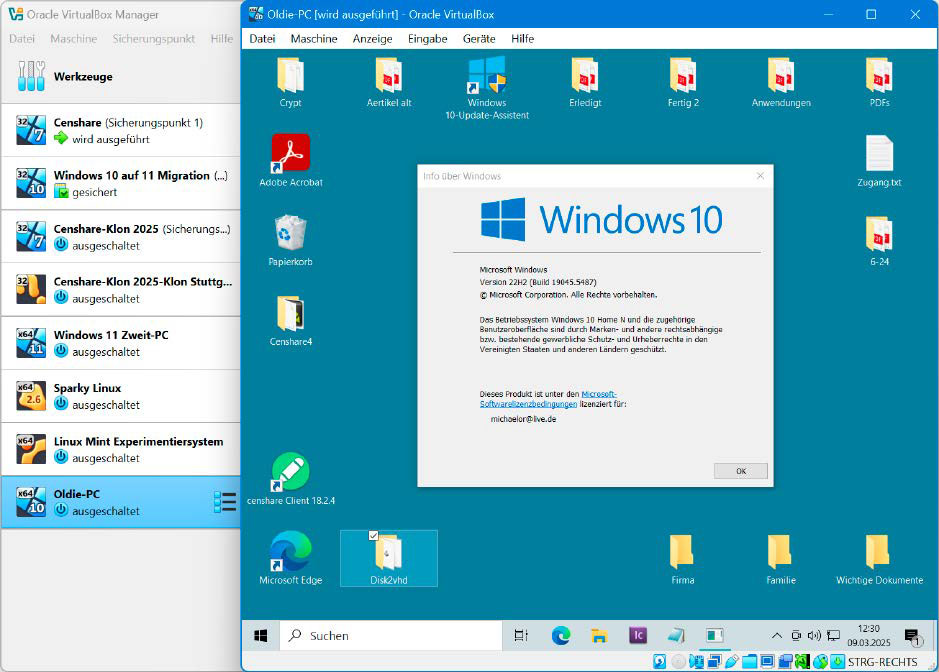 alt text: Running an older Windows 10 installation as a virtual machine on Windows 11 or Linux. Users can convert their existing installation or perform a clean install within the VM.
alt text: Running an older Windows 10 installation as a virtual machine on Windows 11 or Linux. Users can convert their existing installation or perform a clean install within the VM.
There’s no guarantee that a converted Windows 10 installation will function perfectly within a VM. If issues arise, try adjusting the partition selection during the conversion process or consider a clean installation.
Performing a Clean Install of Windows 10 in a VM
While more time-consuming, a clean install of Windows 10 within a virtual machine offers a cleaner and potentially faster experience.
- Obtain Installation Media: You’ll need a Windows 10 installation DVD or ISO file, along with your product key. Download the Media Creation Tool from Microsoft to create an ISO file if needed.
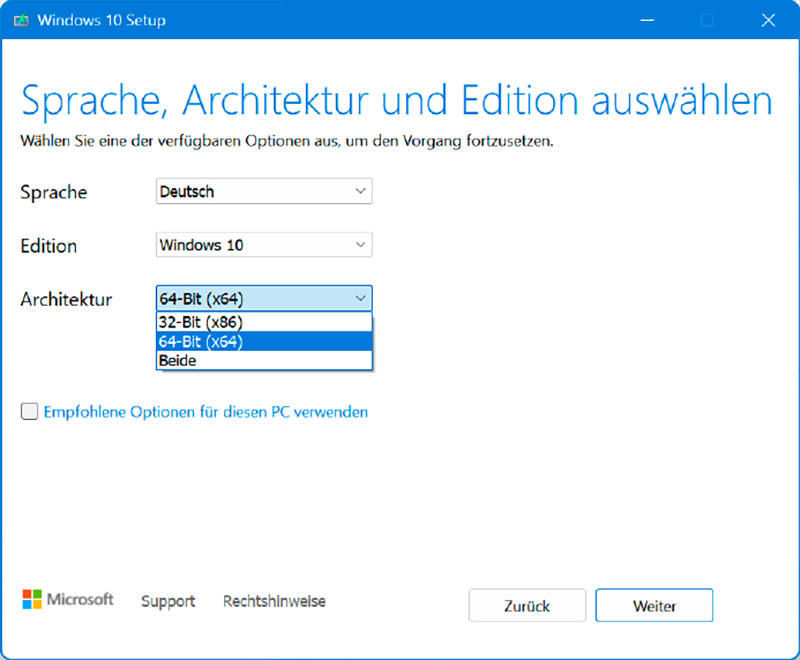 alt text: Using the Windows 10 Media Creation Tool. The tool allows users to select the desired Windows 10 version and download an ISO file for installation.
alt text: Using the Windows 10 Media Creation Tool. The tool allows users to select the desired Windows 10 version and download an ISO file for installation.
-
Create a New VM: Create a new virtual machine in your virtualization software as described earlier, selecting the correct Windows 10 version and architecture.
-
Install Windows 10: Use the ISO file or DVD as the installation medium within the virtual machine. Follow the on-screen prompts to install Windows 10.
-
Install Guest Additions (Virtualbox): If using Virtualbox, install the Guest Additions for enhanced performance and integration features.
-
Install Necessary Programs: Install the programs you need within the virtual machine.
-
Create a Backup/Restore Point: Create a backup or restore point within the VM to allow you to revert to a clean state if necessary.
Conclusion
Running Windows 10 in a virtual machine provides a safe and practical solution for continuing to use legacy software or workflows after the end of official support. Whether converting an existing installation or performing a clean install, the VM approach isolates the outdated operating system and mitigates security risks to your primary system. Remember to allocate sufficient resources to your VM for optimal performance.