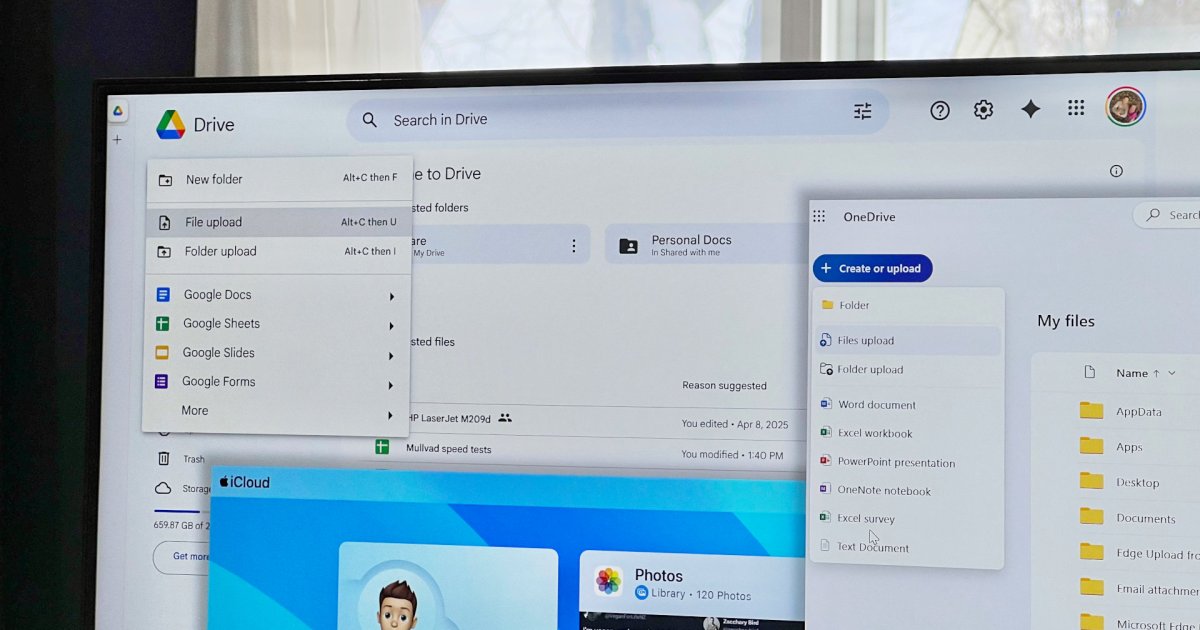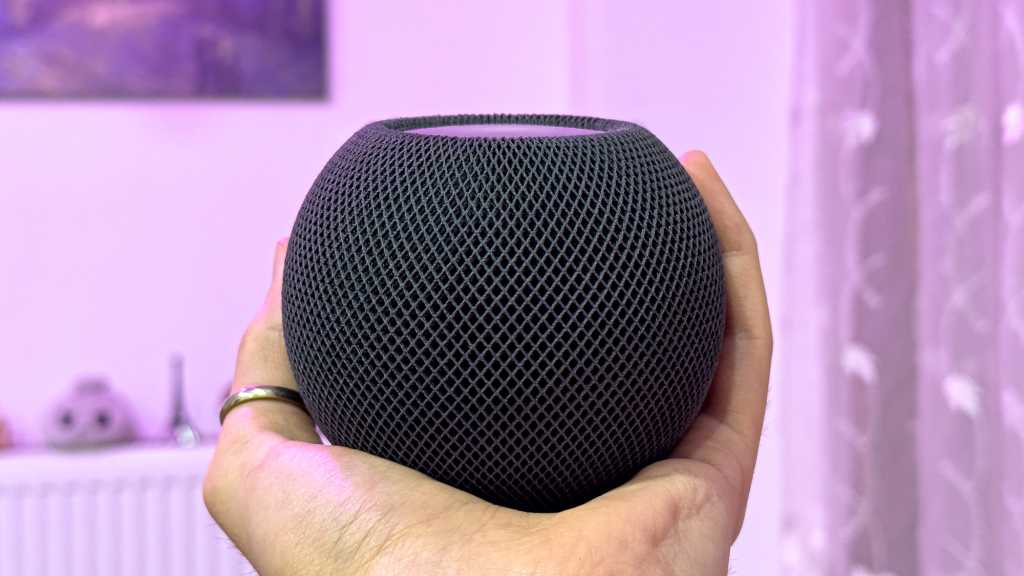CCleaner is a widely-used tool for cleaning up junk files on Windows systems. While the premium version offers excellent features, the free version can be intrusive with its startup behavior and advertisements. If you’re a casual user, you likely don’t need CCleaner launching every time you start Windows. Unfortunately, disabling this isn’t straightforward. This guide provides a clear solution to prevent CCleaner from automatically starting.
CCleaner version 6.29.11342 and potentially later versions lack a clear setting to disable automatic startup. The settings menu doesn’t offer an option, and the built-in autostart manager doesn’t list CCleaner directly. This makes it frustrating for users who want to control their startup programs.
The solution is hidden within the “Smart Cleaning” feature. Navigate to “Options > Smart Cleaning > Activate Smart Cleaning” and uncheck the box. This prevents CCleaner’s interface from loading in the Windows notification area upon startup.
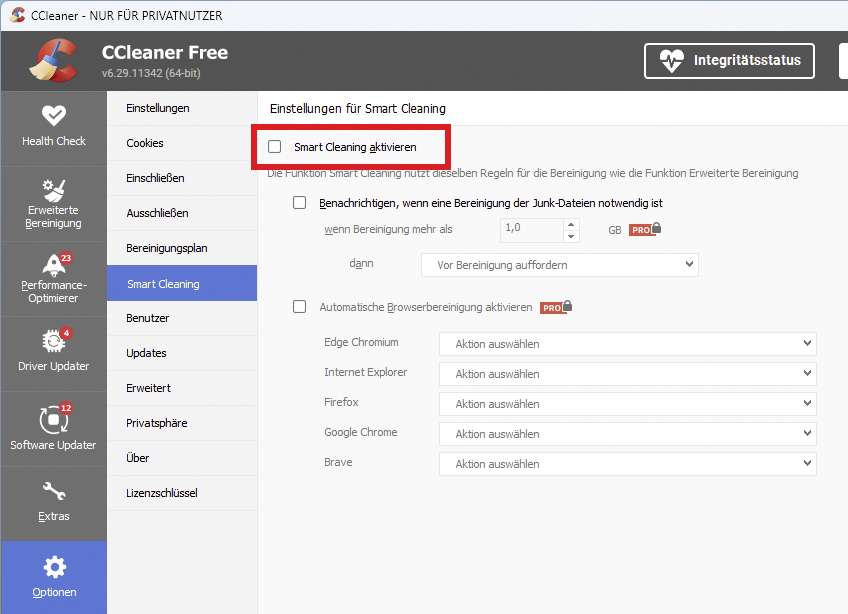 Ccleaner
Ccleaner
However, some CCleaner components, such as crash reporting and user account control bypass tools, might still load. To disable these, you can use a utility like Autoruns. Search for “CCleaner” within Autoruns and uncheck the corresponding entries. Keep in mind that CCleaner might re-add these entries after a manual start, requiring repeated use of Autoruns.
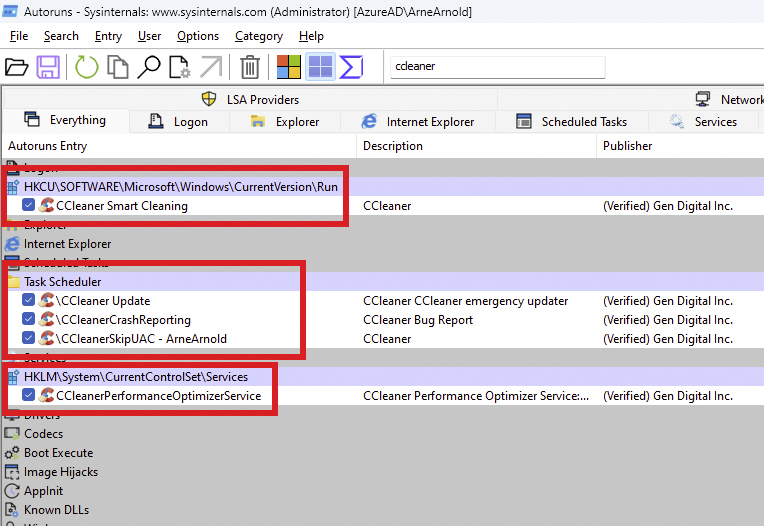 Autoruns
Autoruns
While in the CCleaner settings, consider enhancing your privacy by unchecking all options under the “Privacy” section. This provides an additional layer of data protection.
In conclusion, while CCleaner doesn’t offer a direct way to disable its automatic startup, the methods described above provide effective workarounds. By disabling “Smart Cleaning” and utilizing Autoruns, you can regain control over your Windows startup processes and prevent unnecessary resource consumption. Remember to revisit Autoruns if you manually start CCleaner, as the startup entries may be re-enabled.