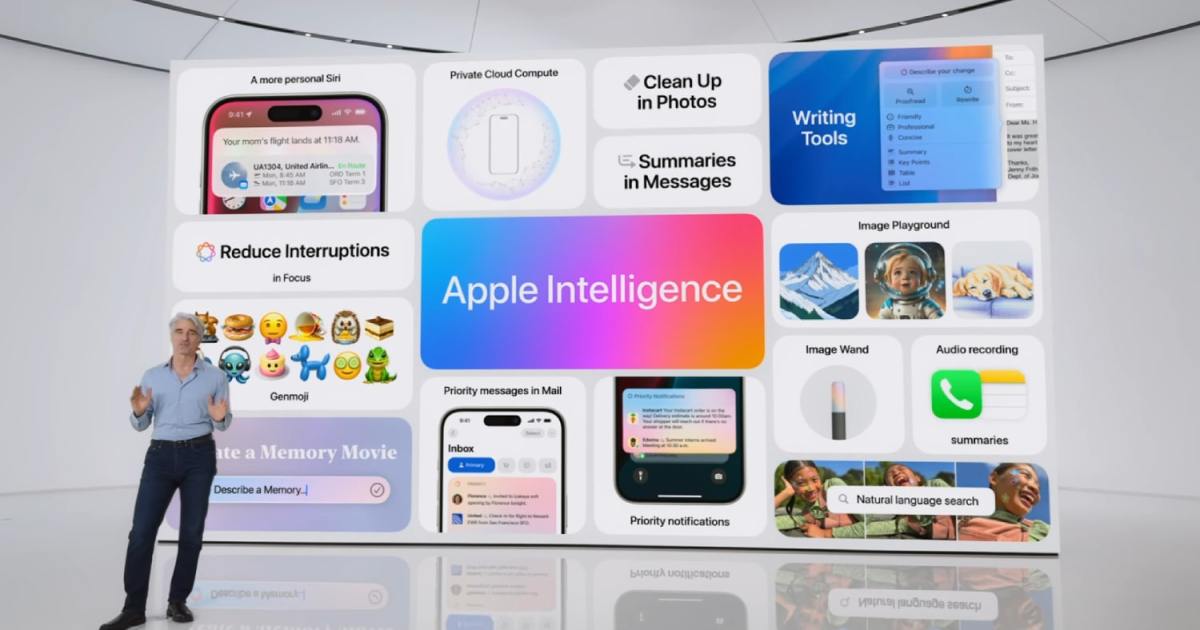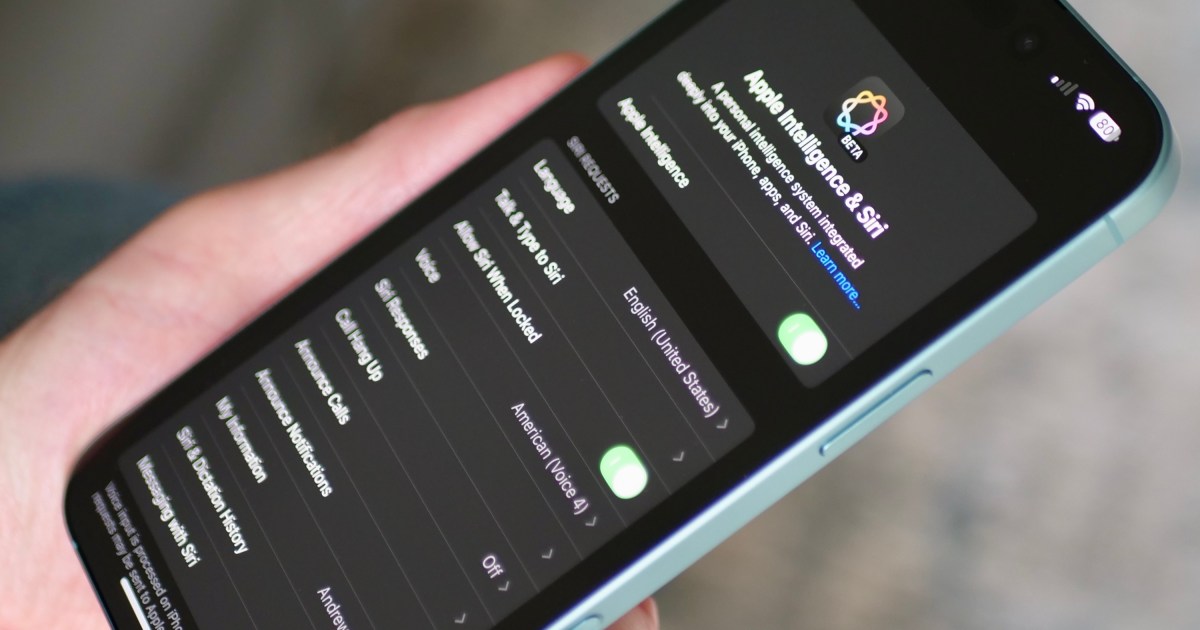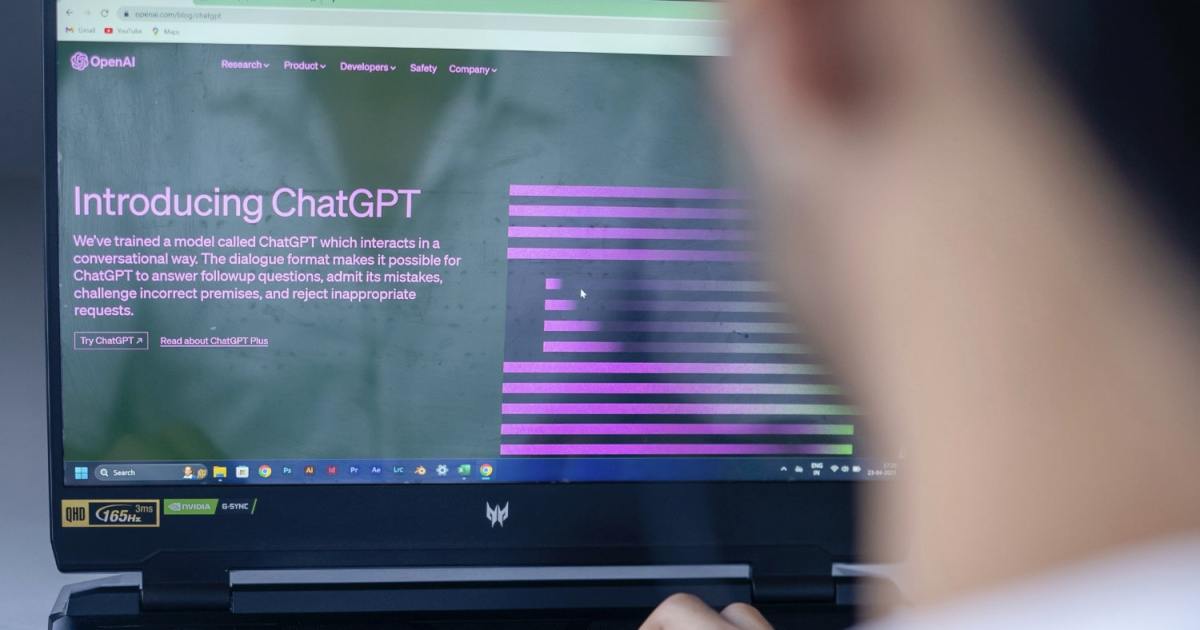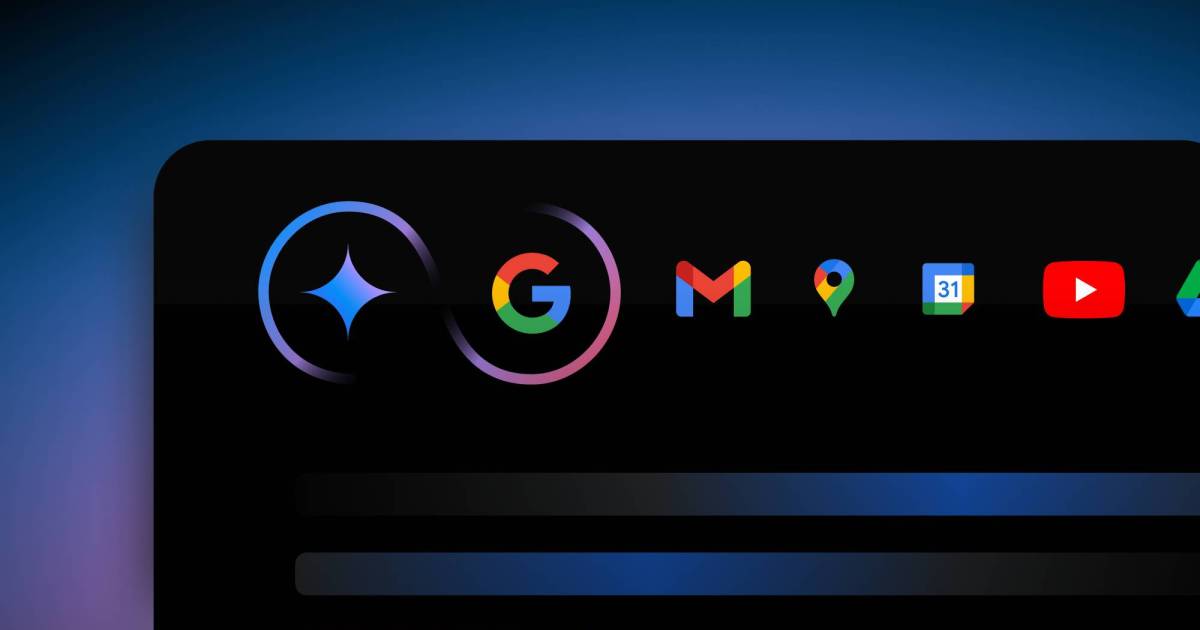Apple Intelligence is revolutionizing how users interact with their Macs, offering powerful AI capabilities for everything from image generation and distraction reduction to enhanced writing and a supercharged Siri. This guide explores the currently available Apple Intelligence features on macOS and provides step-by-step instructions to maximize their potential.
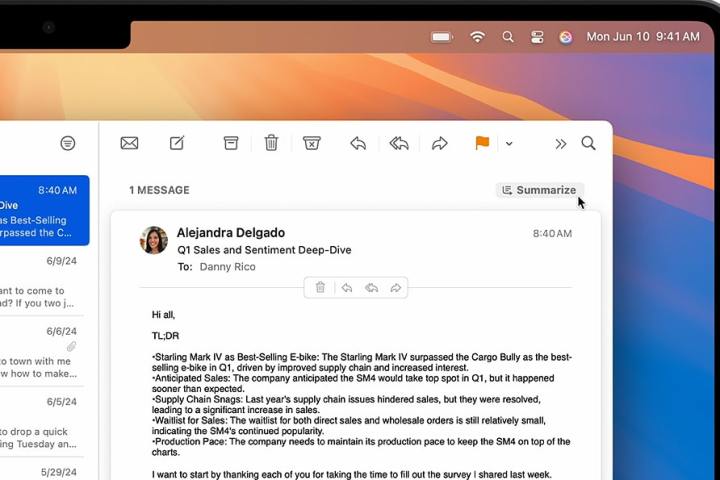 Apple Intelligence being used in Apple Apple
Apple Intelligence being used in Apple Apple
Mastering Apple Intelligence’s Writing Tools
Apple Intelligence’s Writing Tools offer a suite of features to refine and enhance your writing. These tools allow for proofreading, rewriting, summarizing, and even generating lists and tables.
Proofreading: Highlight the text, right-click, and select Writing Tools > Proofread. Apple Intelligence identifies and corrects errors, underlining them for review. Click on underlined words to see the changes and the AI’s reasoning. Use the < and > buttons to navigate corrections, Keep Original to undo a change, Show Original to compare versions, and Revert to undo all corrections.
Rewriting: Highlight the text, right-click, and select Writing Tools. Choose Make Friendly, Make Professional, or Make Concise for different rewriting styles. In word processors like Pages or TextEdit, a Rewrite button allows for reiterative refinements in the chosen tone.
Summarizing: Highlight the text, right-click, and choose Writing Tools. Select Summarize, Create Key Points, Make List, or Make Table for varied summary formats. A Replace option in editable text applications allows for direct substitution with the summarized version.
Accessing Writing Tools: Besides the direct menu options, right-clicking and selecting Writing Tools > Show Writing Tools opens a pop-up box with all available options.
Restricting Access: Manage Writing Tools access via System Settings > Screen Time > Content & Privacy. Enable Content & Privacy, select Intelligence & Siri, and then disable Writing Tools.
Leveraging Apple Intelligence in Mail
Apple Intelligence streamlines email management with intelligent features for prioritization, summarization, and smart replies.
Prioritizing Messages: In Mail, select an inbox and choose View > Show Priority to see your most important emails.
Summarizing Emails: Select an email and click Summarize (sometimes requires scrolling up) to generate a concise summary above the message. Disable automatic summarization in Mail > Settings > Viewing by unchecking Summarize Message Previews.
Smart Replies: When replying to an email, click in the message box. Apple Intelligence suggests reply themes (e.g., “Not interested,” “Reschedule”). Selecting a theme generates a complete draft.
Refining Emails: Highlight text, right-click, and select Writing Tools to access options like Make Friendly, Make Professional, Make Concise, Rewrite, and proofreading.
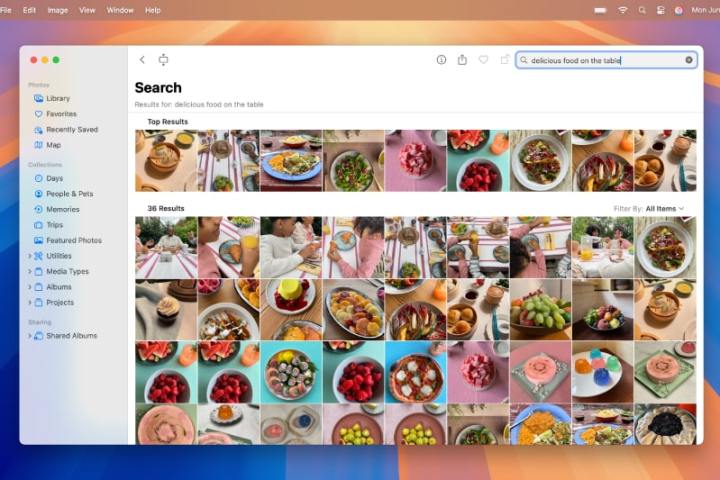 Apple Intelligence being used in Apple Apple
Apple Intelligence being used in Apple Apple
Enhancing Photos and Videos with Apple Intelligence
Apple Intelligence offers tools to remove distractions from photos and understand the content of your images and videos.
Cleaning Up Photos: Open an image in Photos, select Edit > Clean Up, adjust the brush size, and click, brush over, or circle objects to remove. Photos may automatically suggest elements for removal. Click Done to finalize.
Intelligent Search: Use natural language queries in the Photos search bar (e.g., “Sadie cartwheeling on the grass”). Photos leverages name tags to understand your requests and displays relevant results.
Empowering Siri with Apple Intelligence
Apple Intelligence significantly enhances Siri’s capabilities, making it a more helpful and context-aware virtual assistant.
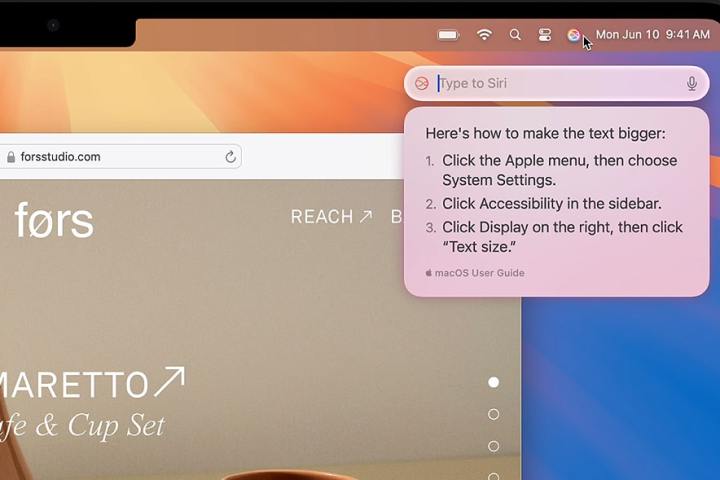 Type to Siri being used with Apple Intelligence in macOS Sequoia. Apple
Type to Siri being used with Apple Intelligence in macOS Sequoia. Apple
Typing to Siri: Launch Siri (or double-tap the Command key) and type your requests directly into the text box.
Enhanced Queries: Siri can answer complex questions, from sports scores to recipe suggestions based on available ingredients.
ChatGPT Integration: Siri may prompt you to enable ChatGPT for enhanced responses. A “Working with ChatGPT” message indicates active integration.
Contextual Awareness: Siri maintains context across multiple related queries. For instance, after asking about a sports team’s performance, you can follow up with “When are they playing next?” and “Add that to my calendar” without repeating the team’s name.
Mac and Apple Device Support: Ask Siri for help with your Mac or other Apple products using natural language queries (e.g., “How do I import photos on Mac?”).
Disabling ChatGPT Integration: Manage ChatGPT integration through System Settings > Screen Time > Content & Privacy > Intelligence & Siri > ChatGPT Integration.
Summarizing Webpages with Apple Intelligence
Apple Intelligence simplifies lengthy webpages by providing concise summaries.
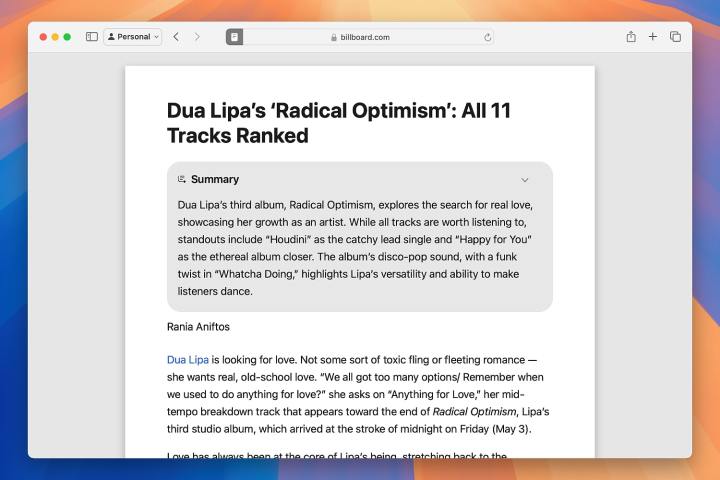 A webpage summary in the Safari browser created using Apple Intelligence in macOS Sequoia. MaagX
A webpage summary in the Safari browser created using Apple Intelligence in macOS Sequoia. MaagX
Using Reader Mode: In Safari, click the Reader button, select Show Reader, and then click Summarize.
Summarizing Selected Text: Highlight text, right-click, and select Writing Tools > Show Writing Tools. Choose Summarize, Create Key Points, Make List, or Make Table.
Exiting Reader Mode: Click the Reader button and select Hide Reader.
Summarizing Audio with Apple Intelligence
Apple Intelligence automatically transcribes and summarizes audio recordings in the Notes app.
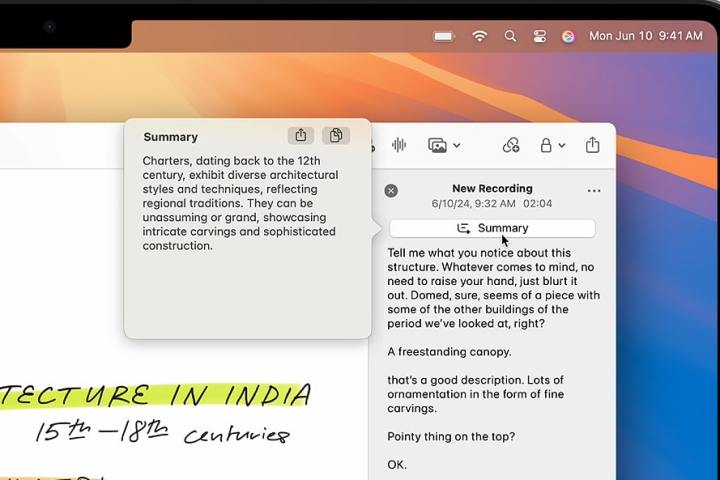 Apple Intelligence being used to summarize audio in the Notes app in macOS Sequoia. Apple
Apple Intelligence being used to summarize audio in the Notes app in macOS Sequoia. Apple
Transcribing Audio: In Notes, record audio or open a note with an existing recording. Double-click the recording, and click the Transcript button.
Managing Transcripts: Click the … button above the transcript to Add Transcript to Note or Copy Transcript.
Generating Summaries: Click Summary in the recording controls sidebar.
Sharing Summaries: Click … in the summary box to Copy Summary or Share Summary.
Managing Notifications with Apple Intelligence
Apple Intelligence helps manage notification overload by providing summaries and reducing distractions.
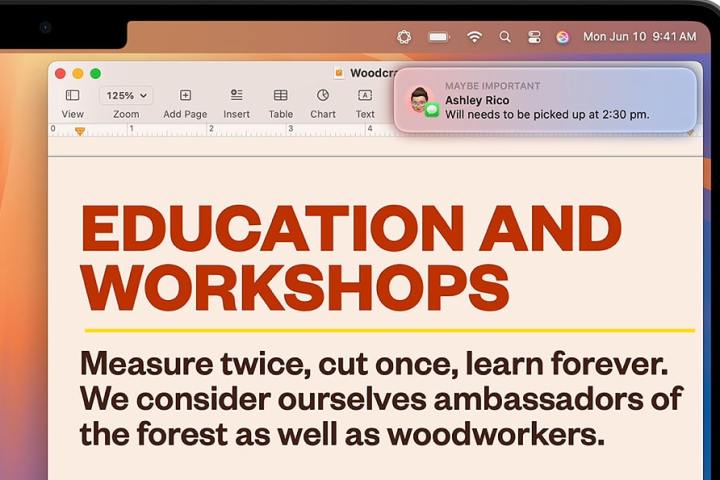 Notification summaries created by Apple Intelligence in macOS Sequoia. Apple
Notification summaries created by Apple Intelligence in macOS Sequoia. Apple
Enabling Notification Summaries: In System Settings > Notifications > Notification Center, enable Summarize notifications. Customize per-app summaries under Summarize Notification Previews From.
Reducing Interruptions: Use the Reduce Interruptions Focus mode in System Settings > Focus. Configure allowed apps and contacts, schedules, and device behavior. The Intelligent Breakthrough and Silencing toggle allows important notifications through while blocking others.
While many Apple Intelligence features are currently available, some, including Genmoji, Image Playground, and enhanced Siri contextual awareness, are expected in early 2025. This guide will be updated as new features are released.