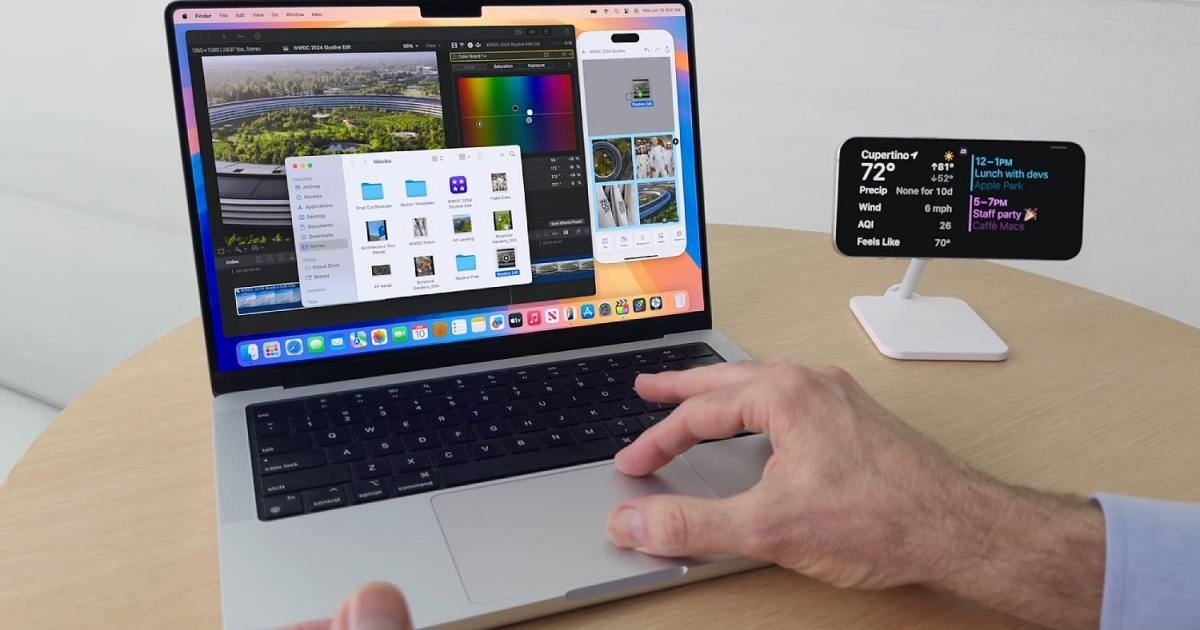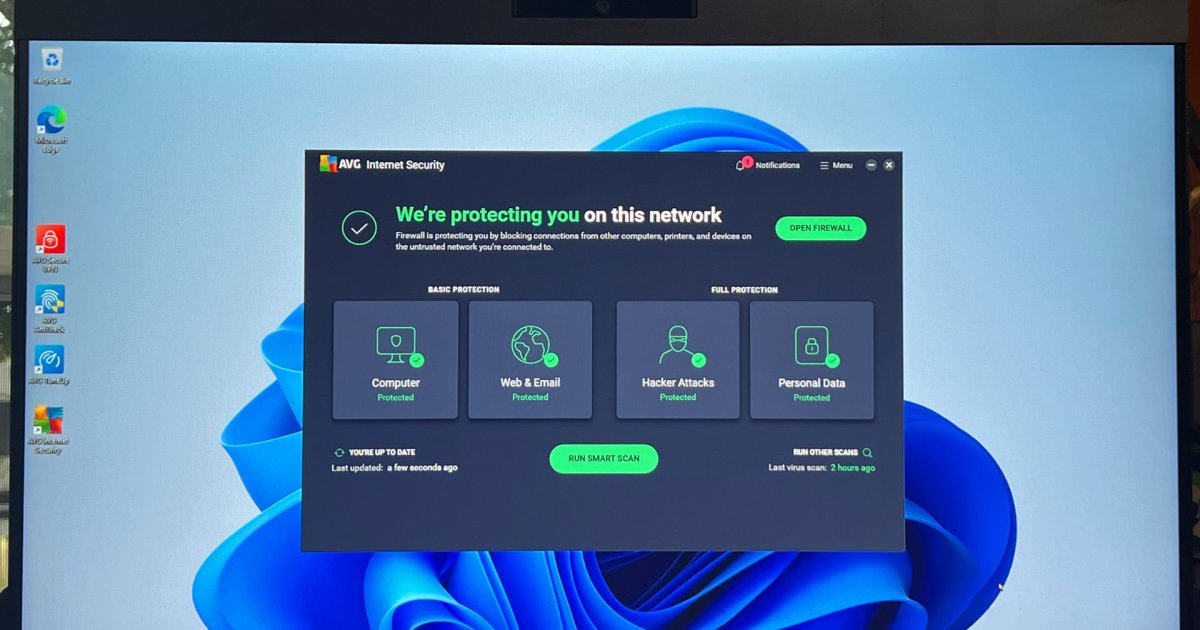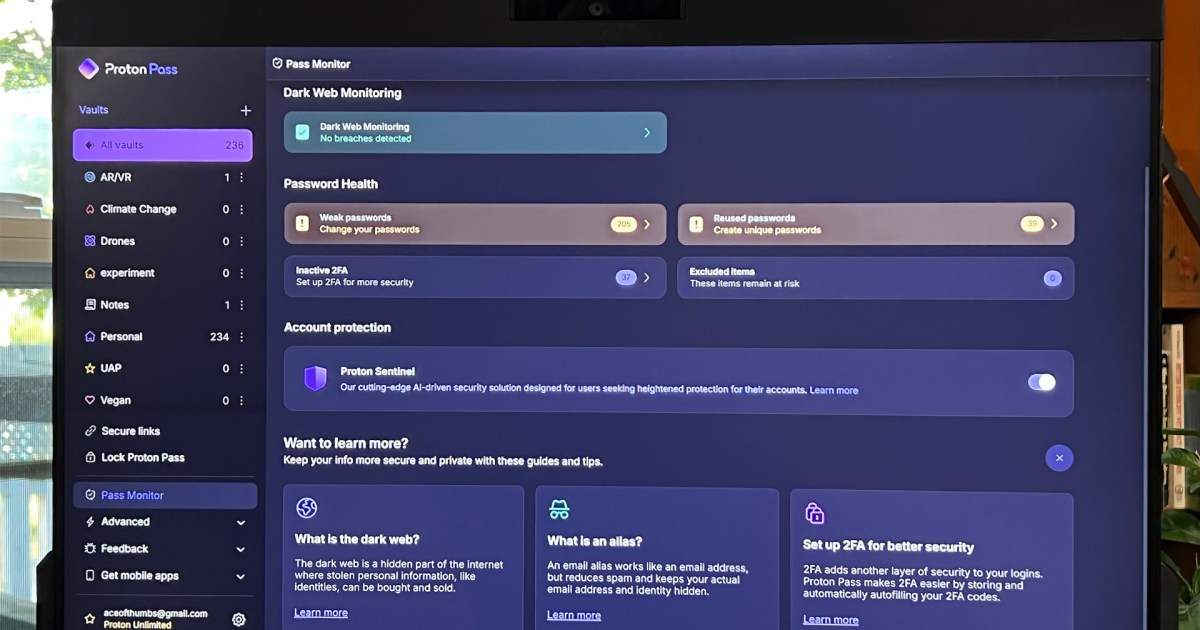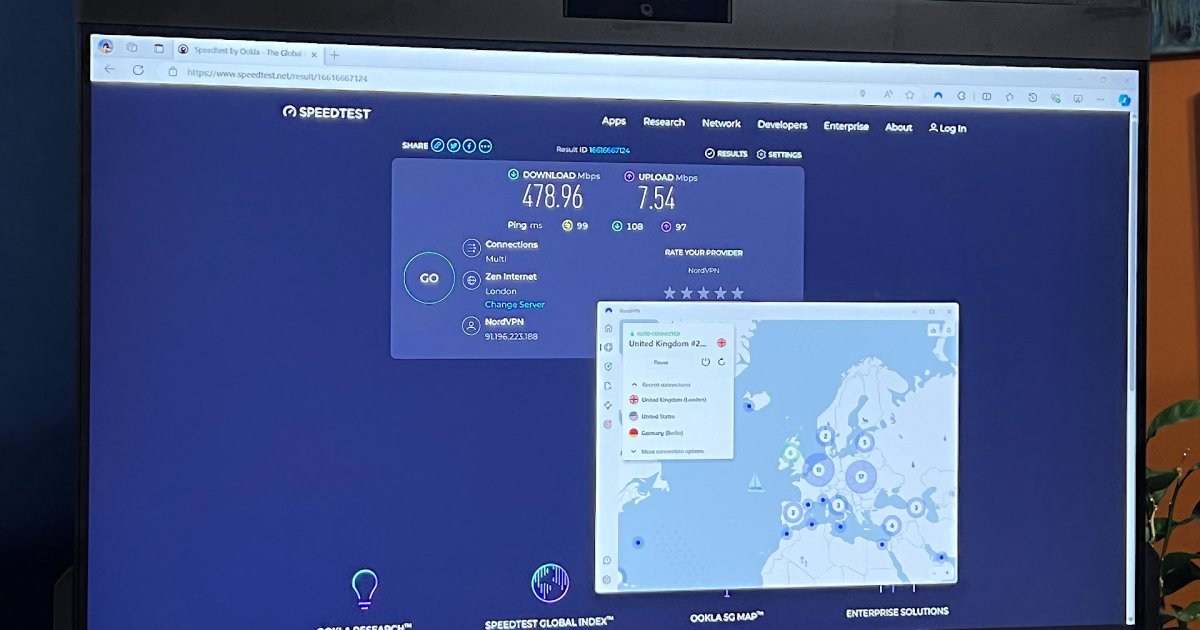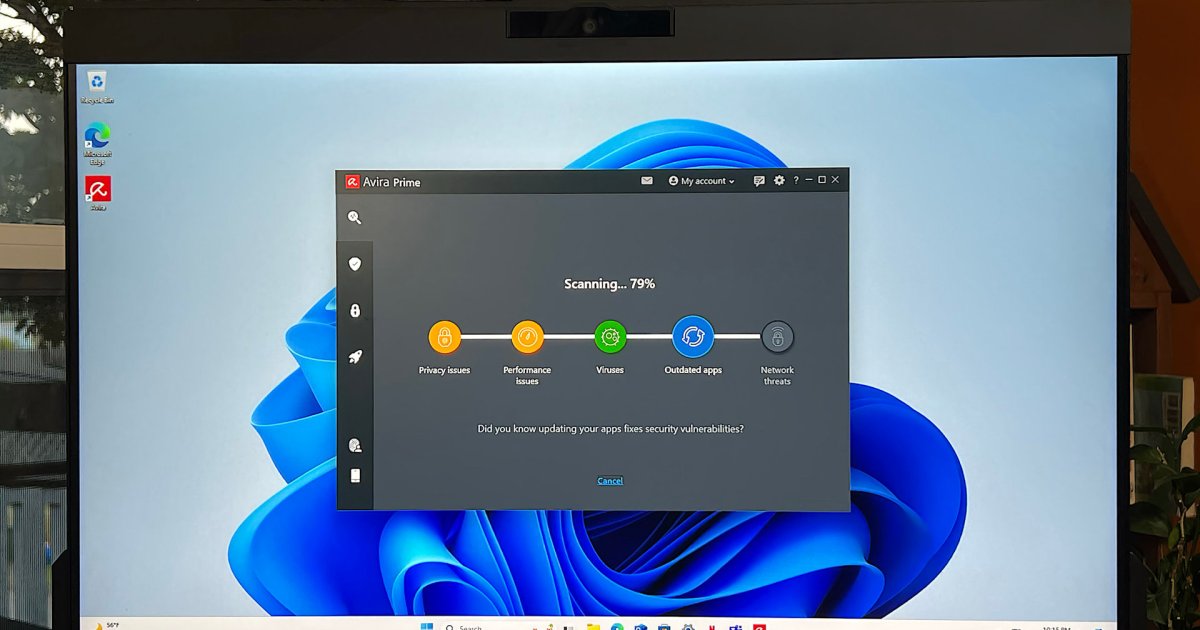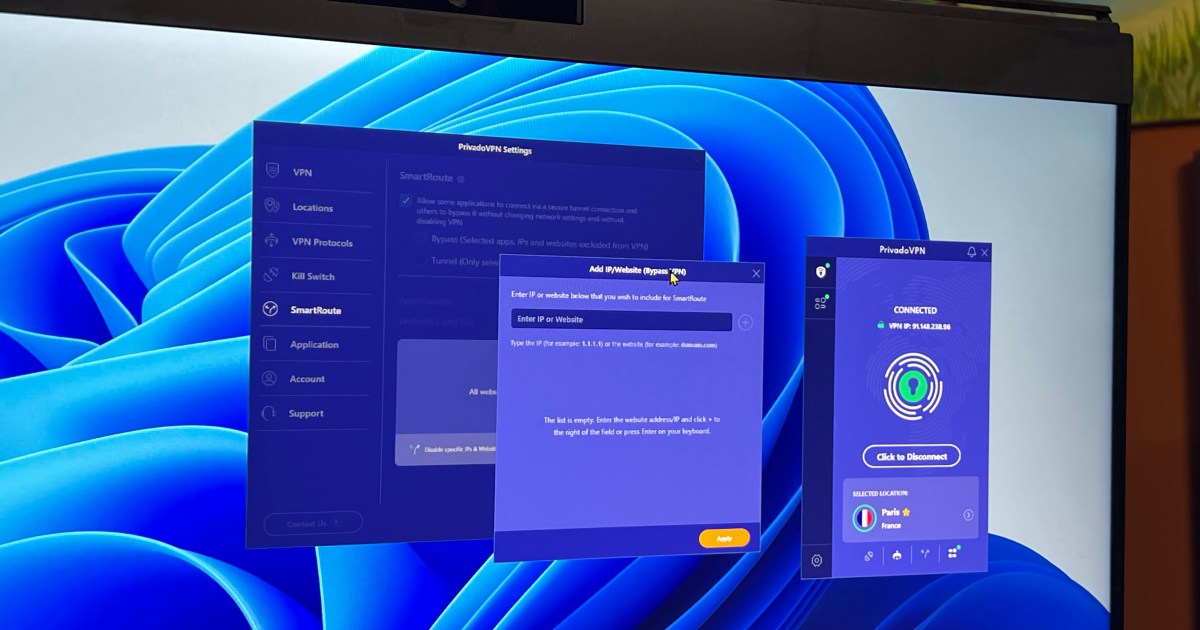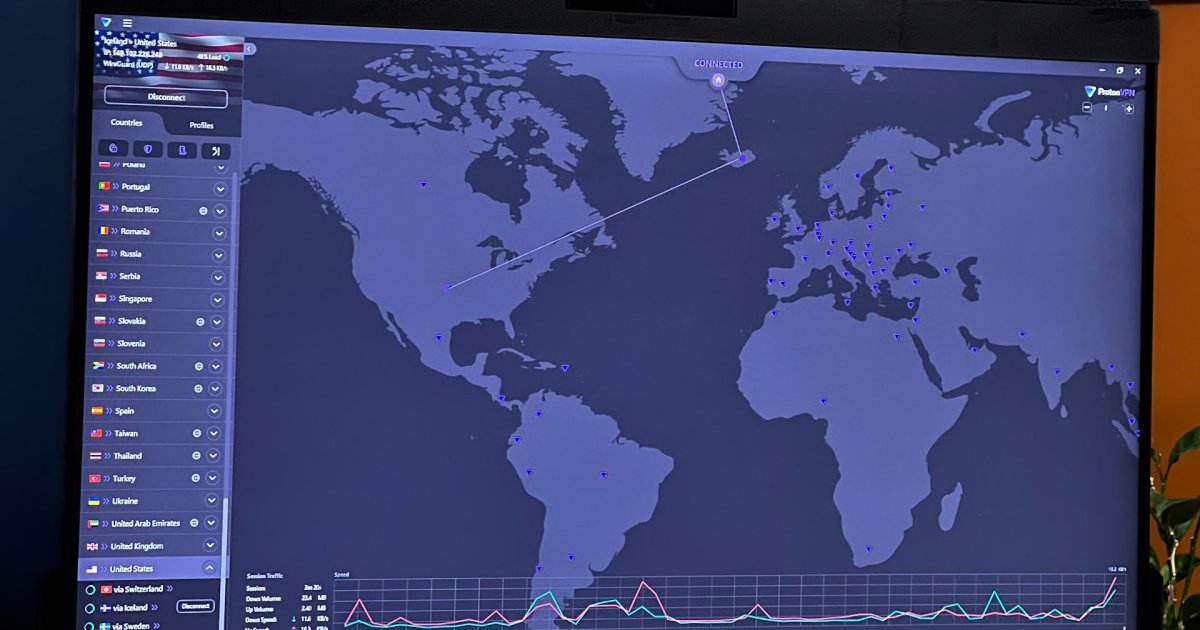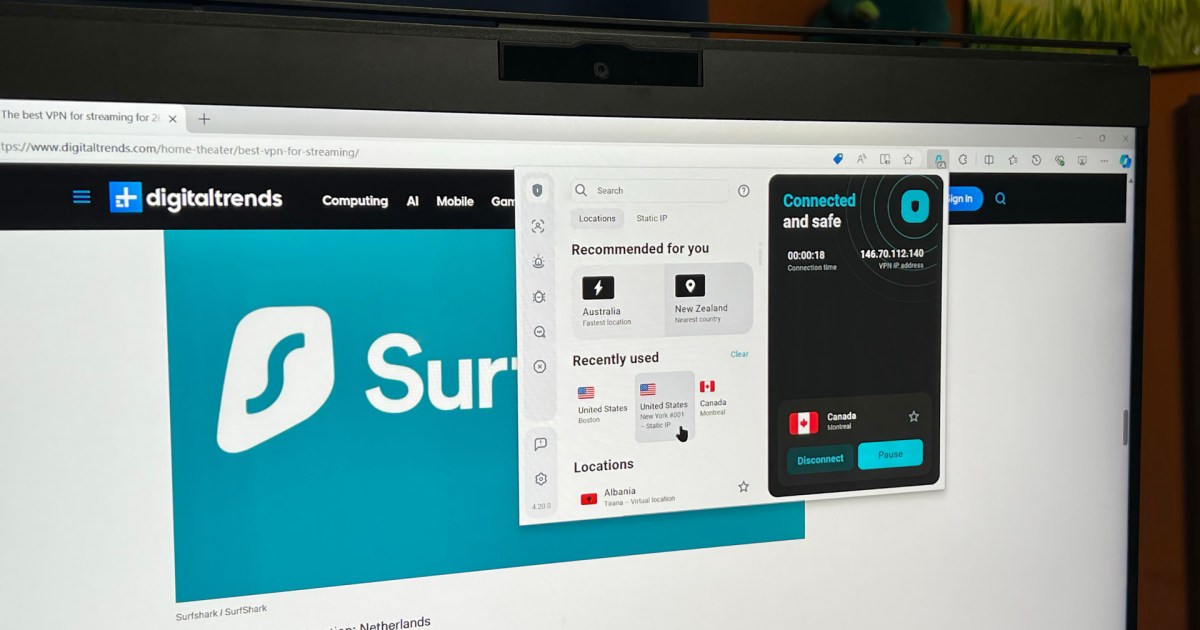Apple’s iPhone Mirroring, a powerful macOS Sequoia feature, projects your iPhone’s display onto your Mac, allowing seamless interaction without physical access. This enables you to manage iOS apps, send emails, adjust settings, and more directly from your Mac. This guide provides a complete walkthrough of iPhone Mirroring, from setup to advanced usage.
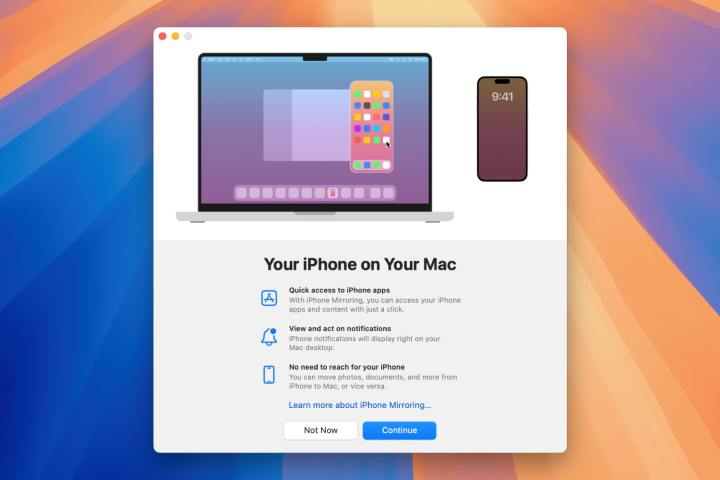 The set-up screen for iPhone Mirroring in macOS Sequoia. MaagX
The set-up screen for iPhone Mirroring in macOS Sequoia. MaagX
Setting Up iPhone Mirroring
Setting up iPhone Mirroring is simple, requiring a few steps on both your Mac and iPhone.
Step-by-Step Setup Instructions
- Launch iPhone Mirroring: Open the iPhone Mirroring app from your Mac’s Dock, Launchpad, or Applications folder in Finder. Click Continue.
- Unlock your iPhone: Ensure your iPhone is unlocked.
- Notification Permissions: Your Mac will request permission to display iPhone notifications. Choose your preference; this can be modified later in System Settings under Notifications > Allow notifications from iPhone.
- Initiate Mirroring: Click Get Started.
- Mac Authentication: Unlock iPhone Mirroring on your Mac using your passcode or Touch ID.
- Security Preferences: Choose whether to require authentication every time or only when your Mac is locked. Adjust this later in the iPhone Mirroring menu bar settings.
- Mirroring Active: Your unlocked iPhone should now appear on your Mac’s desktop.
- Pause State: Using your physical iPhone while mirroring pauses the Mac display until the iPhone is locked again.
- Multiple iPhones: If multiple iPhones are linked to your Apple ID, select the desired mirroring device in System Settings under Desktop & Dock, then choose from the Use iPhone widgets menu.
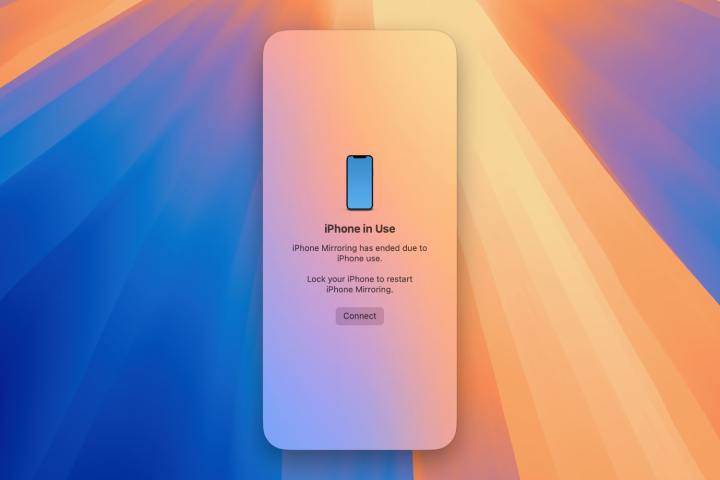 A window showing that iPhone Mirroring is paused in macOS Sequoia. MaagX
A window showing that iPhone Mirroring is paused in macOS Sequoia. MaagX
Using iPhone Apps on Your Mac
iPhone Mirroring allows direct interaction with iPhone apps on your Mac.
Interacting with iOS Apps via Mac
- App Access: Click any app icon on the mirrored Home Screen. Navigate using your trackpad or mouse scroll wheel.
- Clicks and Taps: Click to perform actions that would typically require a tap on your iPhone. Click and hold or right-click for actions equivalent to a tap and hold.
- Text Input: Use your Mac’s keyboard for text input within apps like Notes, Safari, WhatsApp, and X. Standard keyboard shortcuts like Command-C and Command-V for copy and paste also function.
- Navigating Home Screen: Return to the Home Screen by clicking the black bar at the bottom, clicking the Home Screen icon in the top-right corner, or using the Command-1 shortcut.
- App Switcher: Access the iOS App Switcher by clicking the App Switcher icon or pressing Command-2. Switch between apps using your trackpad or mouse.
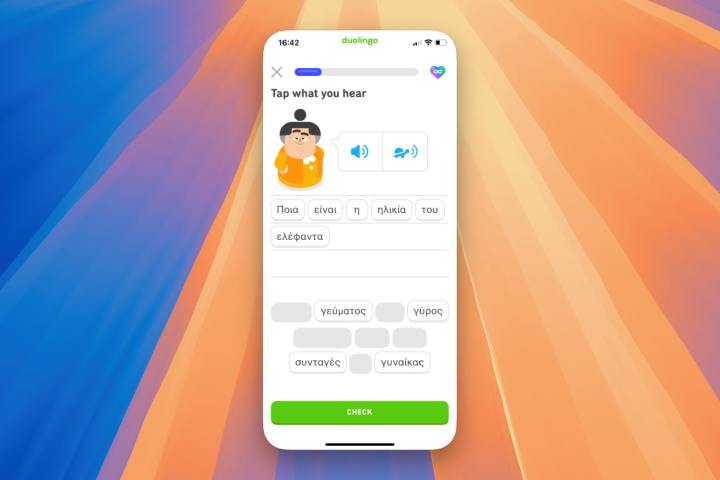 The Duolingo iOS app being used in macOS Sequoia using the iPhone Mirroring app. MaagX
The Duolingo iOS app being used in macOS Sequoia using the iPhone Mirroring app. MaagX
File Transfers with iPhone Mirroring
Seamlessly transfer files between your Mac and iPhone using drag and drop.
Simplified File Sharing
- Mac to iPhone: Open the destination app on the mirrored iPhone. Drag the file from a Finder window on your Mac and drop it onto the app in the iPhone Mirroring window. A green plus sign (+) indicates a successful drop.
- iPhone to Mac: Open the file location on the mirrored iPhone. Drag the file from the iPhone Mirroring window and drop it onto your Mac’s desktop, a Finder window, or another application.
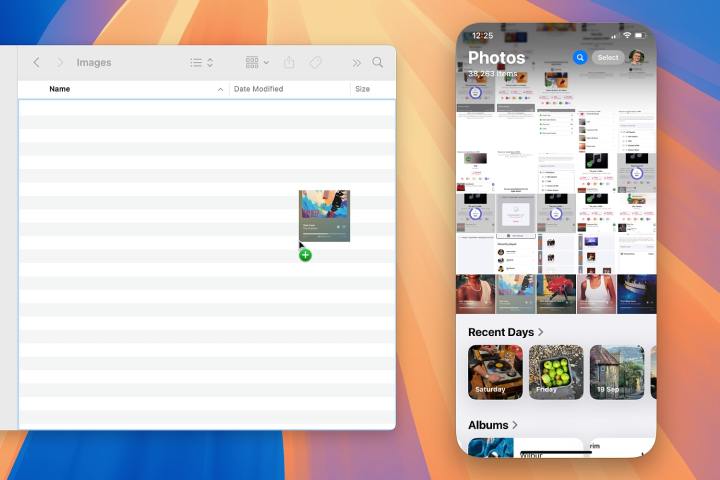 iPhone Mirroring being used to move a file from an iPhone to a Mac running macOS Sequoia. MaagX
iPhone Mirroring being used to move a file from an iPhone to a Mac running macOS Sequoia. MaagX
Managing the iPhone Mirroring Window
Adjust the size and position of the iPhone Mirroring window for optimal use.
Window Control and Resizing
- Moving the Window: Drag the top bar of the iPhone Mirroring window to reposition it on your desktop. When paused or disconnected, click anywhere within the window to move it.
- Resizing the Window: Choose Larger or Smaller from the View menu or use the Command + Plus/Minus shortcuts. Restore the default size with Actual Size or Command-0.
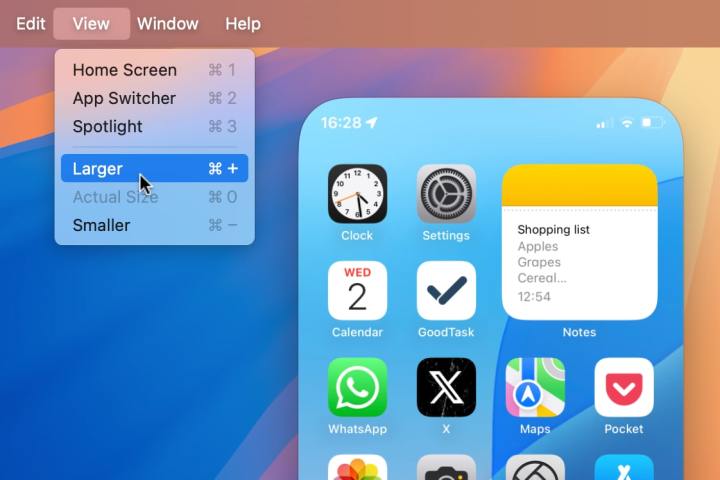 A resize menu option for iPhone Mirroring in macOS Sequoia. MaagX
A resize menu option for iPhone Mirroring in macOS Sequoia. MaagX
Handling Notifications
Manage iOS notifications displayed on your Mac during iPhone Mirroring.
Notification Management
- Viewing Notifications: iOS notifications appear in the top-right corner of your Mac’s display with an iPhone badge. Clicking a notification opens the corresponding app in the mirrored display.
- Background Notifications: Continue receiving notifications even when iPhone Mirroring is not actively in use.
- Disabling Notifications: Disable all iOS notifications on your Mac in System Settings under Notifications > Allow notifications from iPhone. Alternatively, manage individual app notifications on your iPhone in the Notifications settings, either disabling all notifications or specifically those shown on your Mac.
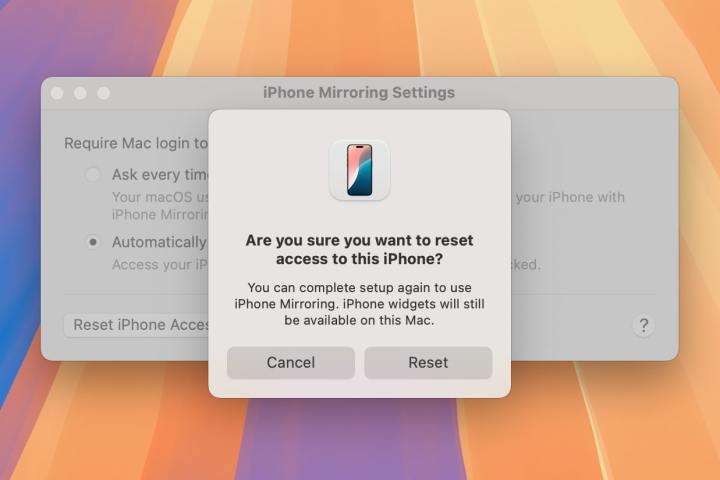 iOS notification previews in macOS Sequoia. Apple
iOS notification previews in macOS Sequoia. Apple
Disabling iPhone Mirroring
Disconnect your iPhone from your Mac within your iPhone’s settings.
Turning Off Mirroring
- Access iPhone Mirroring Settings: On your iPhone, navigate to Settings > General > AirPlay & Continuity > iPhone Mirroring.
- Disconnect from Mac: Tap Edit, swipe left on the connected Mac’s name, and tap Delete.
- Re-enable Mirroring: Relaunch the iPhone Mirroring app on your Mac and follow the initial setup instructions.
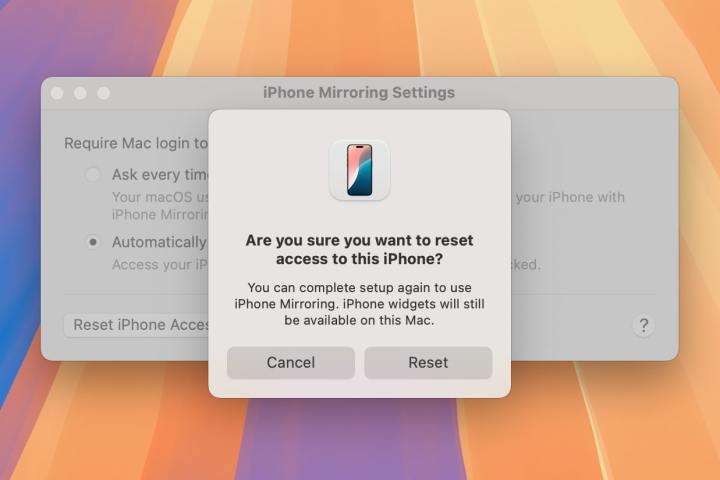 A window giving a user the option to reset iPhone Mirroring and disconnect their iPhone from their Mac in macOS Sequoia. MaagX
A window giving a user the option to reset iPhone Mirroring and disconnect their iPhone from their Mac in macOS Sequoia. MaagX
Conclusion
iPhone Mirroring provides a convenient and efficient way to interact with your iPhone through your Mac. Its capabilities extend beyond simple screen mirroring, offering seamless file transfers, app access, and notification management. This feature enhances cross-device synergy and simplifies workflows within the Apple ecosystem.