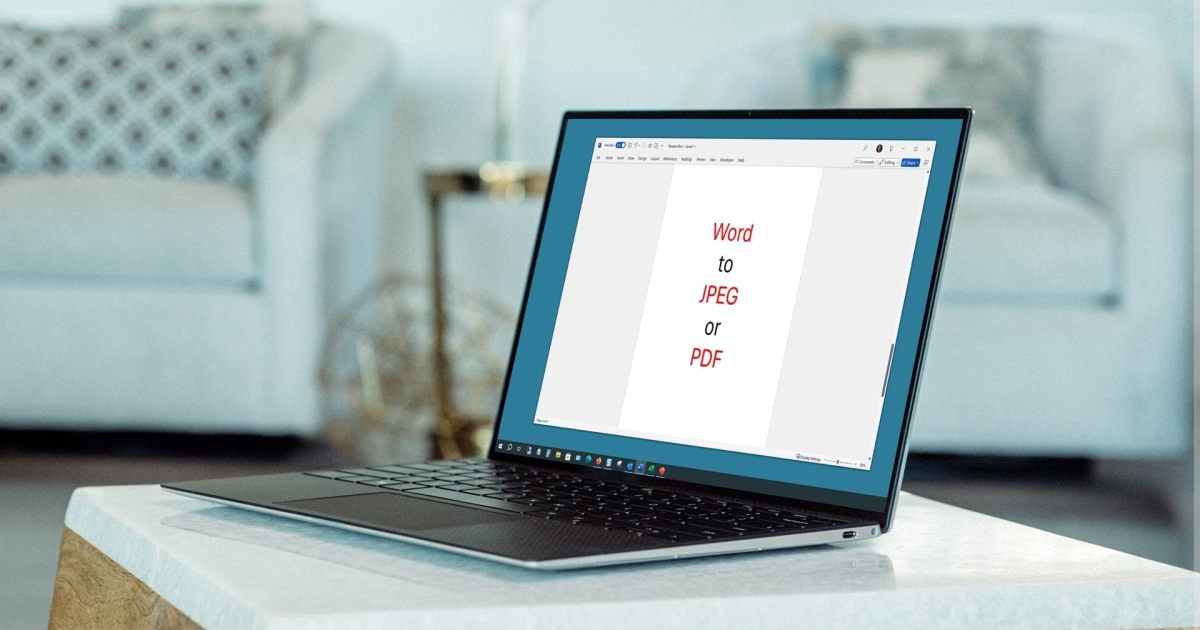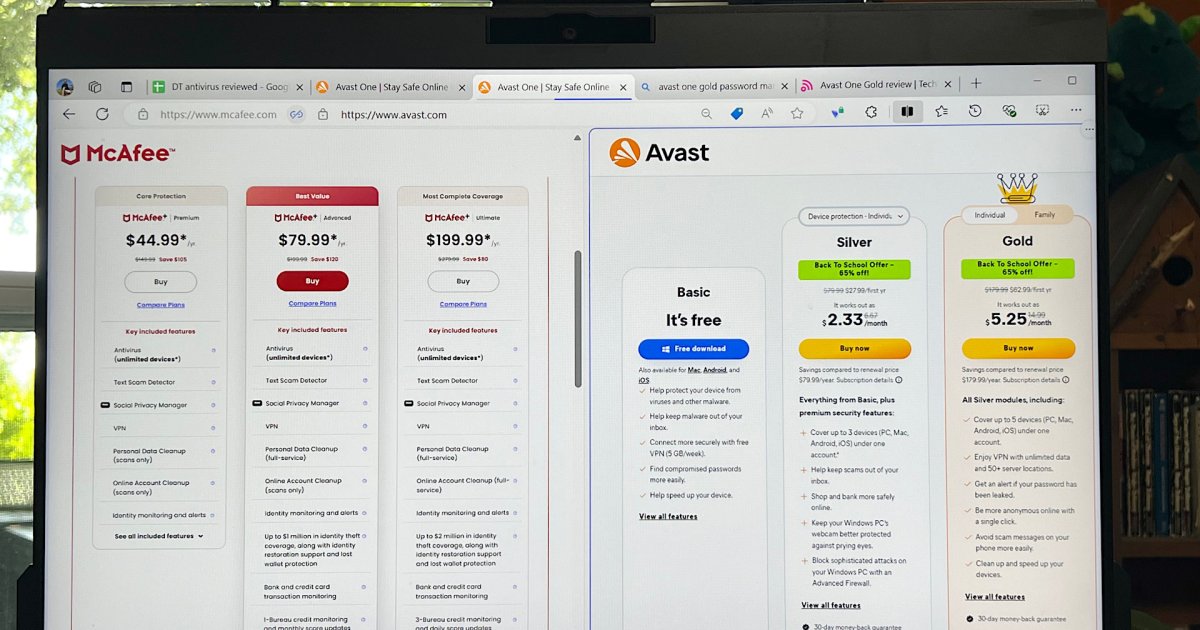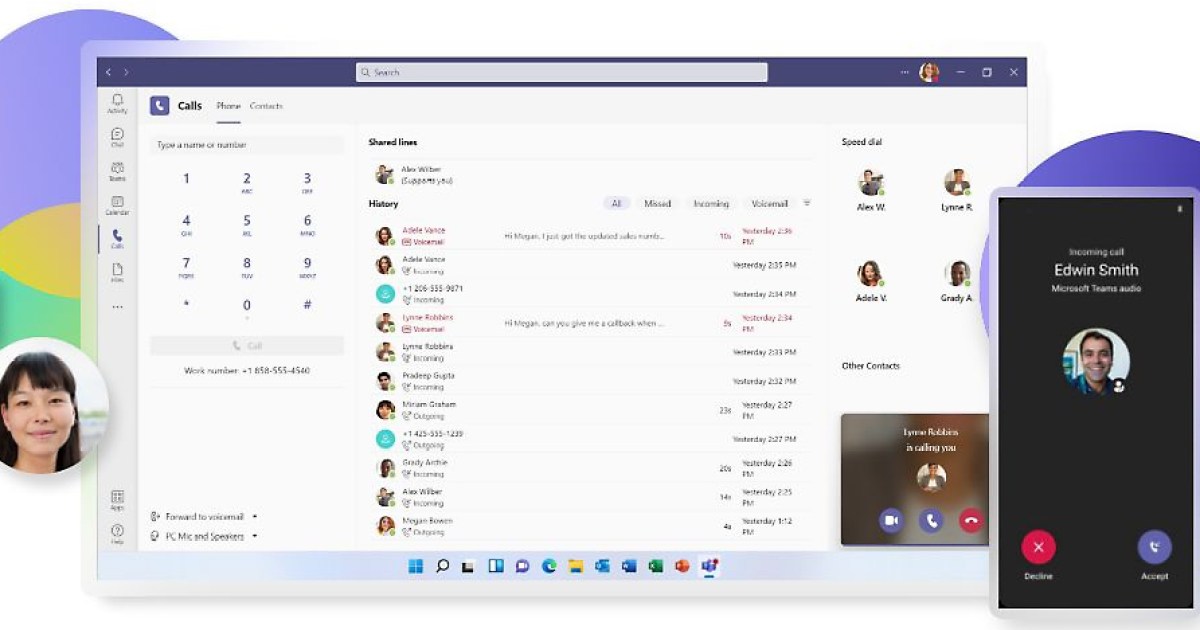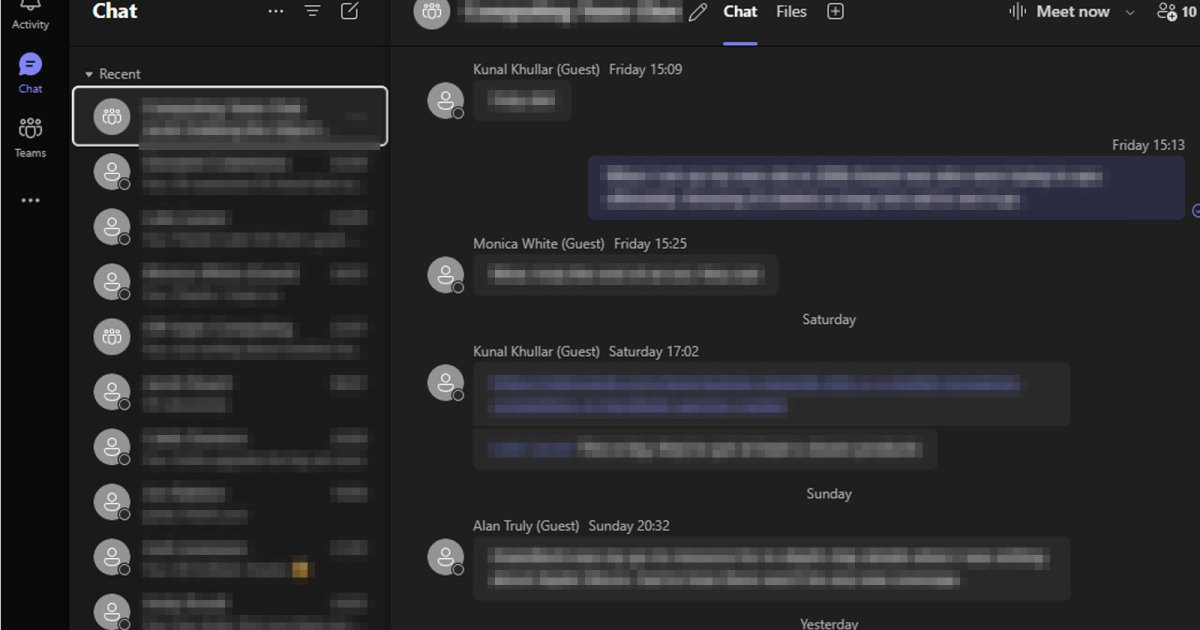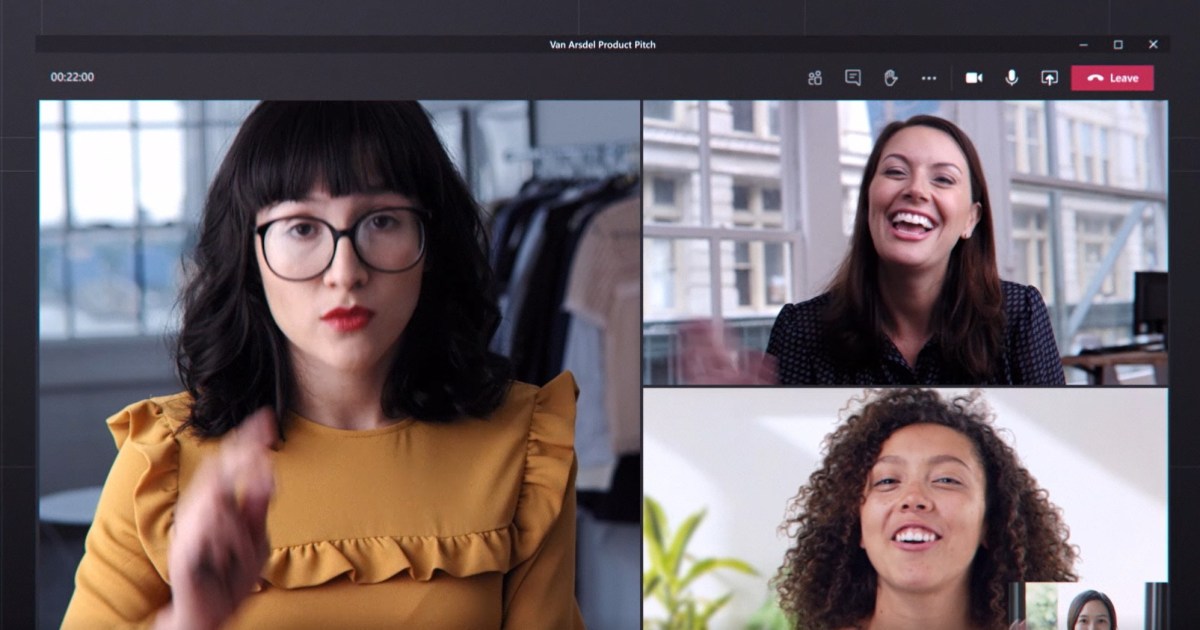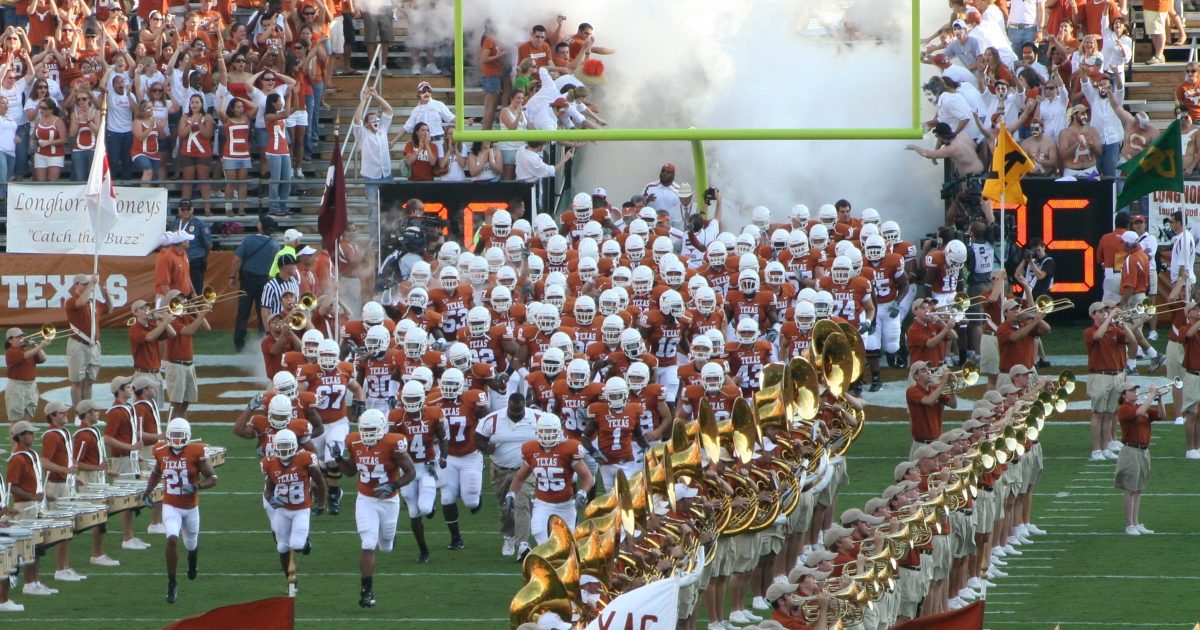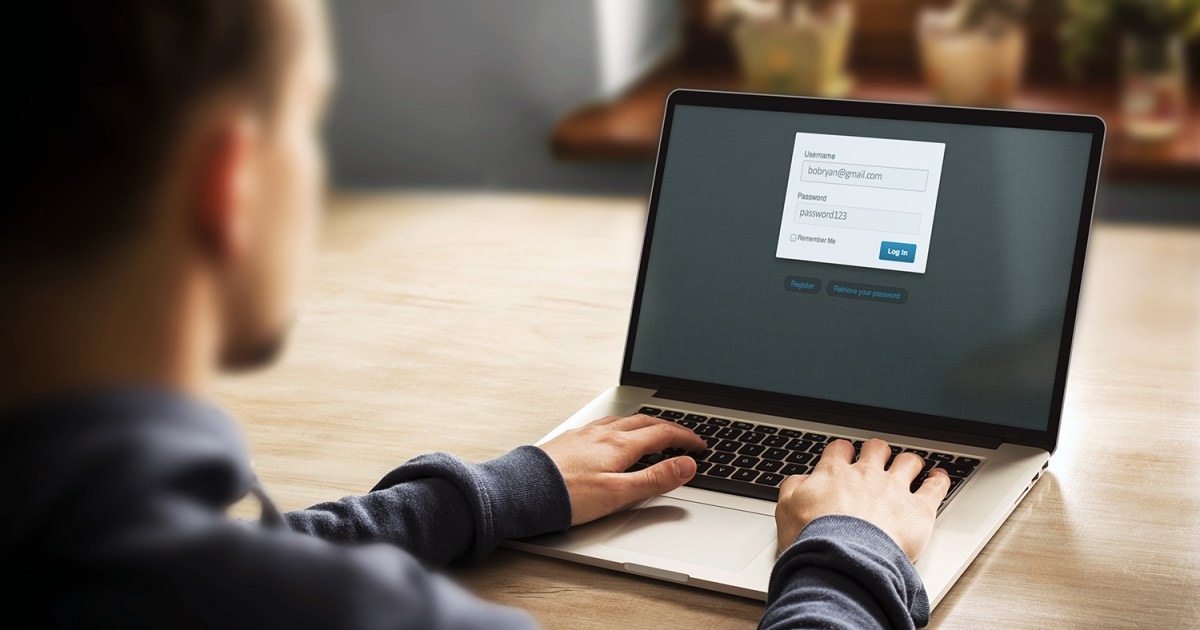Saving a Microsoft Word document in different formats is a frequent necessity. This guide provides several methods for converting your Word files into PDFs and JPEGs, catering to diverse needs and technical skills.
Converting Word to PDF Directly Within Word
Microsoft Word offers a built-in feature to save your documents as PDFs, simplifying the conversion process.
Step 1: Open your Word document. Navigate to File and select Save As. If you’re using AutoSave, choose Save a Copy.
Step 2: Choose your desired save location and adjust the file name if needed. In the file type dropdown menu, select PDF.
Step 3: Click Save.
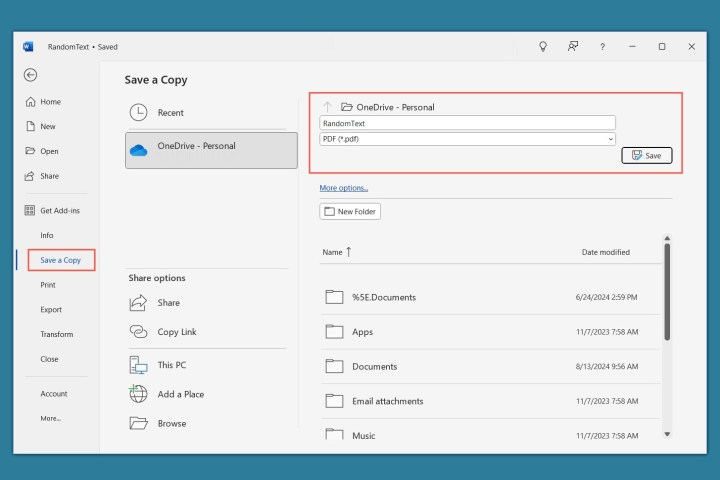 Save as a PDF in Word. MaagX
Save as a PDF in Word. MaagX
Converting Word to JPEG: The Copy and Paste Method
This method is ideal for single-page Word documents. It allows you to convert text, images, and other elements into a JPEG image.
Step 1: Select all content on the page. Use Ctrl + A for a quick selection.
Step 2: Right-click and select Copy.
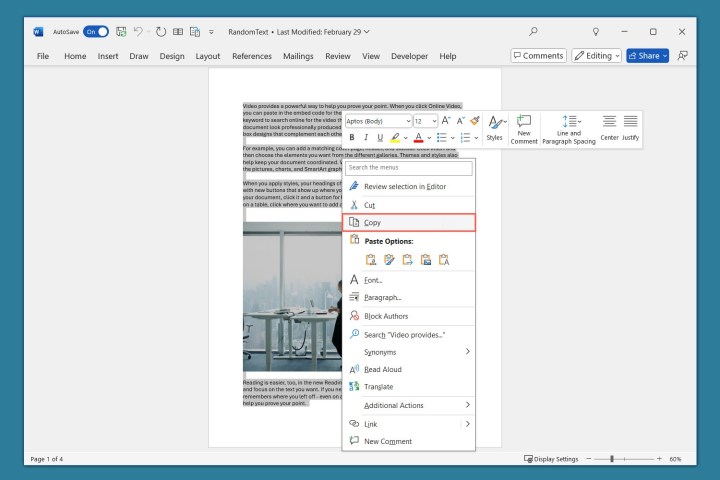 Copy in the Word shortcut menu. MaagX
Copy in the Word shortcut menu. MaagX
Step 3: Position your cursor in a new or existing document and go to the Home tab.
Step 4: Within the Clipboard section, expand the Paste menu and choose (Paste as) Picture.
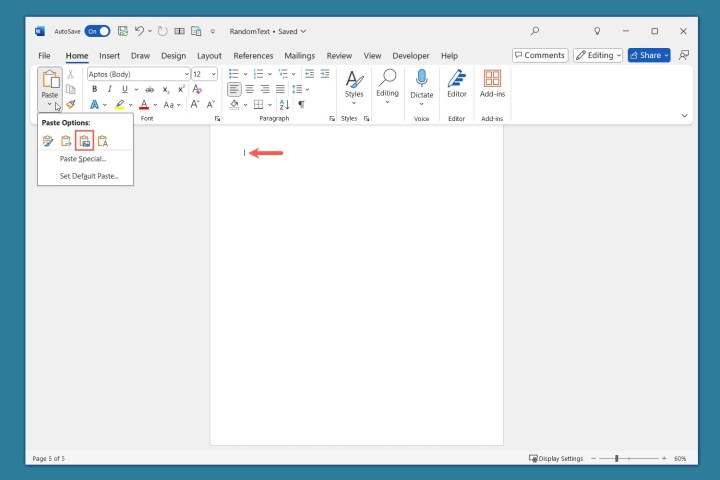 Picture in the Paste Special menu. MaagX
Picture in the Paste Special menu. MaagX
Step 5: To save the image, right-click it and select Save as Picture.
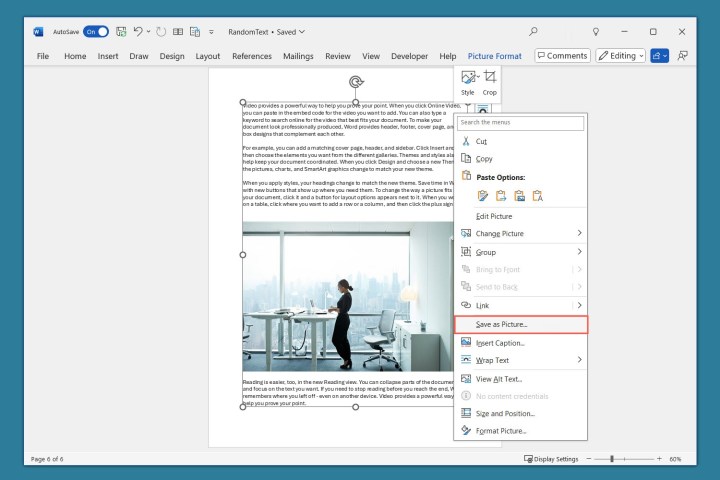 Save as Picture in the Word shortcut menu. MaagX
Save as Picture in the Word shortcut menu. MaagX
Step 6: In the Save As dialog, specify the location, file name, and select JPEG File Interchange Format if necessary. Click Save.
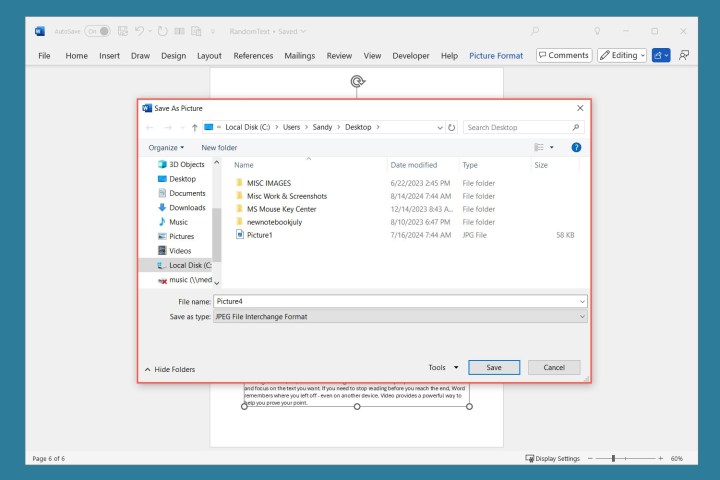 Word Save as Picture dialog box. MaagX
Word Save as Picture dialog box. MaagX
Converting Word to JPEG: The Screenshot Method
The Windows Snipping Tool offers another effective way to convert Word documents to JPEGs, allowing for flexible capture options.
Step 1: Adjust the page view in the View tab: Vertical for single pages, Side to Side for two pages, or Thumbnails for an overview.
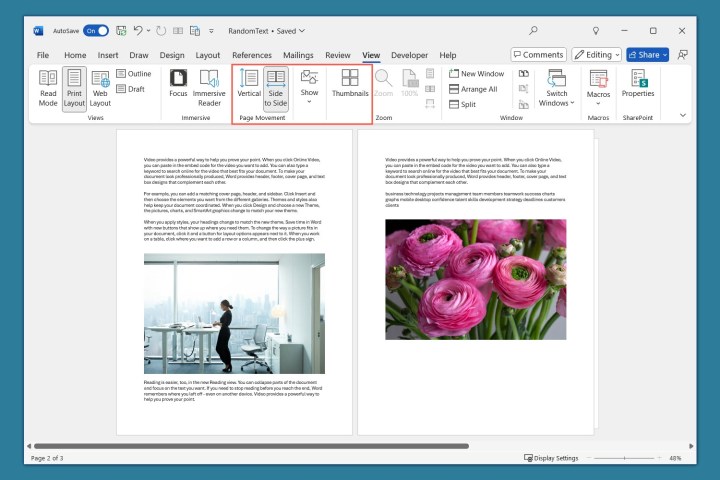 Page options on the Word View tab. MaagX
Page options on the Word View tab. MaagX
Step 2: Open the Windows Snipping Tool from the Start menu or use the Search function.
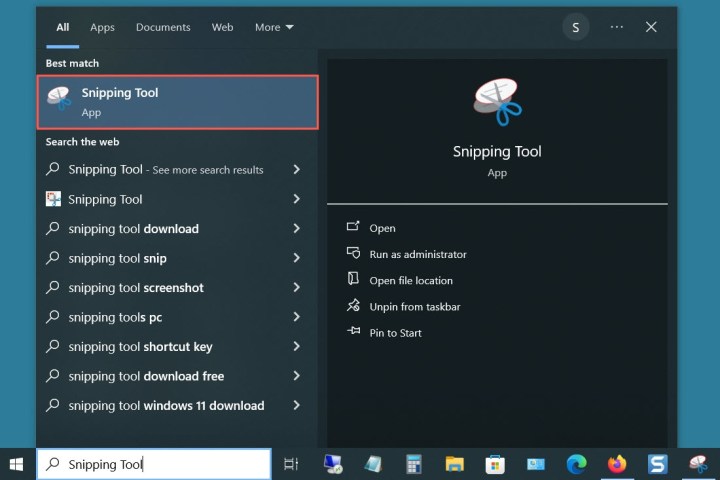 Windows Snipping Tool in the Search results. MaagX
Windows Snipping Tool in the Search results. MaagX
Step 3: Select Rectangular Snip from the Mode menu and click New.
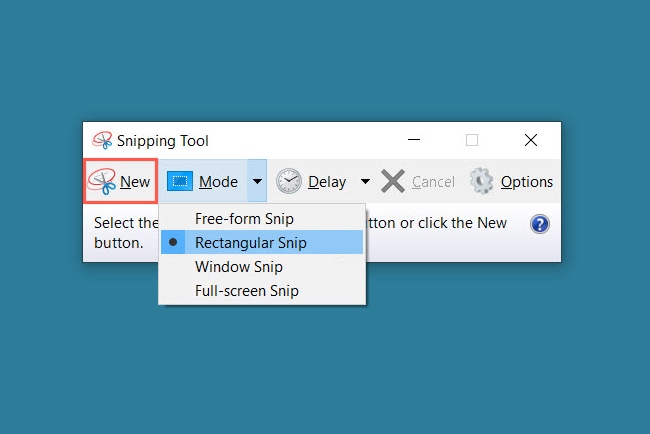 Rectangular Snip and New in the Windows Snipping Tool. MaagX
Rectangular Snip and New in the Windows Snipping Tool. MaagX
Step 4: Drag your cursor to capture the desired area, indicated by a red outline.
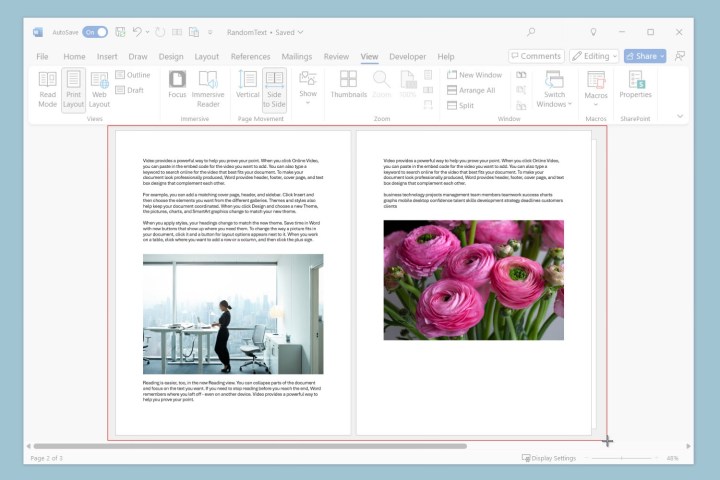 Word screenshot capture. MaagX
Word screenshot capture. MaagX
Step 5: In the Snipping Tool, navigate to File > Save As.
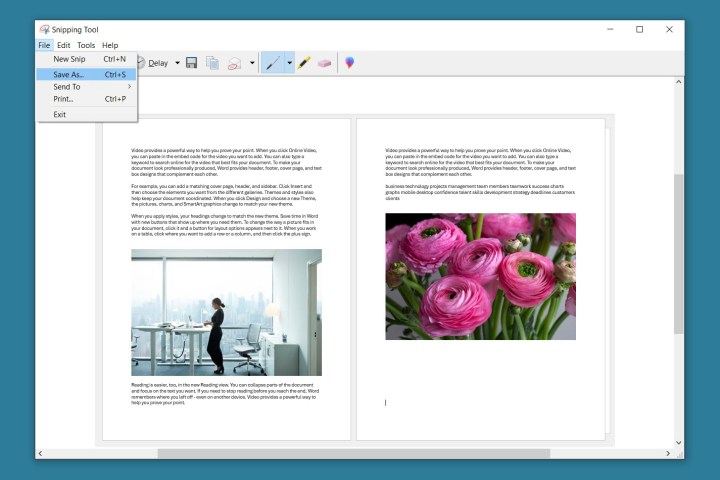 Save As in the Snipping Tool File menu. MaagX
Save As in the Snipping Tool File menu. MaagX
Step 6: Choose the save location, file name, and JPEG file as the file type. Click Save.
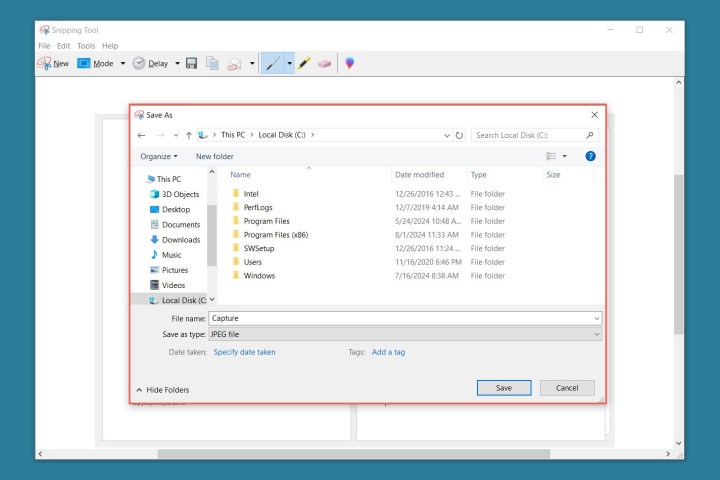 Snipping Tool Save As dialog box. MaagX
Snipping Tool Save As dialog box. MaagX
Leveraging Online Converters for Word to JPEG and PDF
Online converters provide a quick and convenient solution, particularly when direct access to Word is limited. Services like Convertio offer free conversions.
Using Convertio for Word to JPEG
Step 1: Visit Convertio’s Doc (Word) to JPEG Converter.
Using Convertio for Word to PDF
Step 1: Go to Convertio’s Doc (Word) to PDF Converter.
These steps are generally similar for other online converters. Upload your Word file, initiate the conversion, and download the resulting JPEG or PDF.
Conclusion
Converting Word documents to PDF and JPEG formats is readily achievable through various methods. Choose the approach that best suits your specific needs and resources. Whether utilizing Word’s built-in functions, employing screenshot tools, or leveraging online converters, you have the flexibility to manage your document formats effectively.