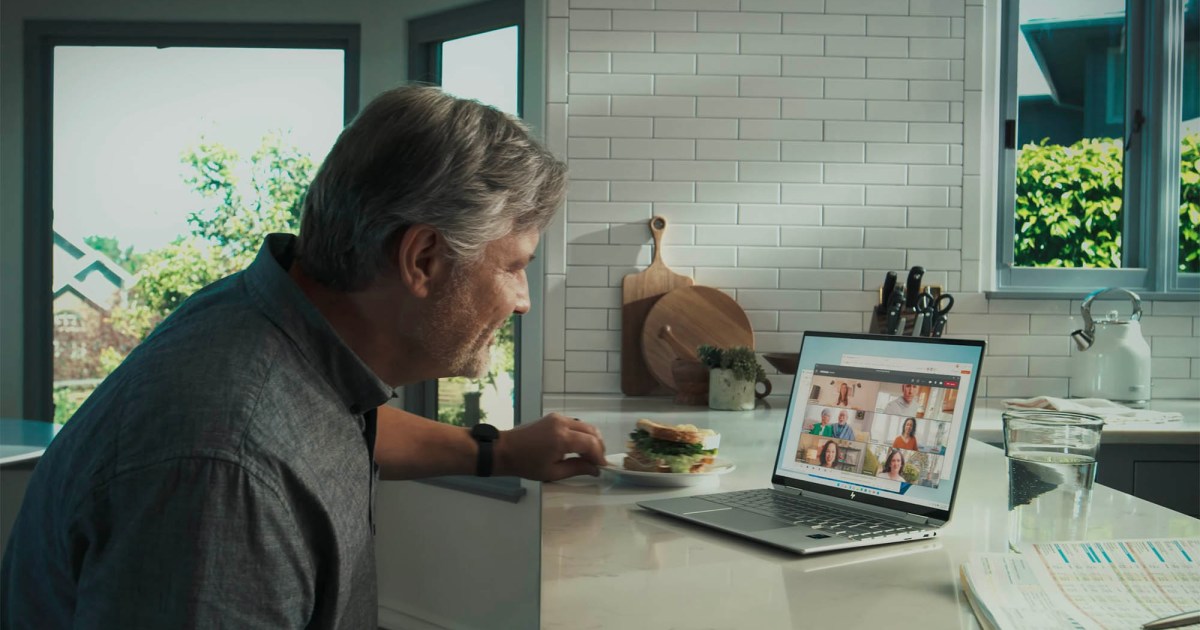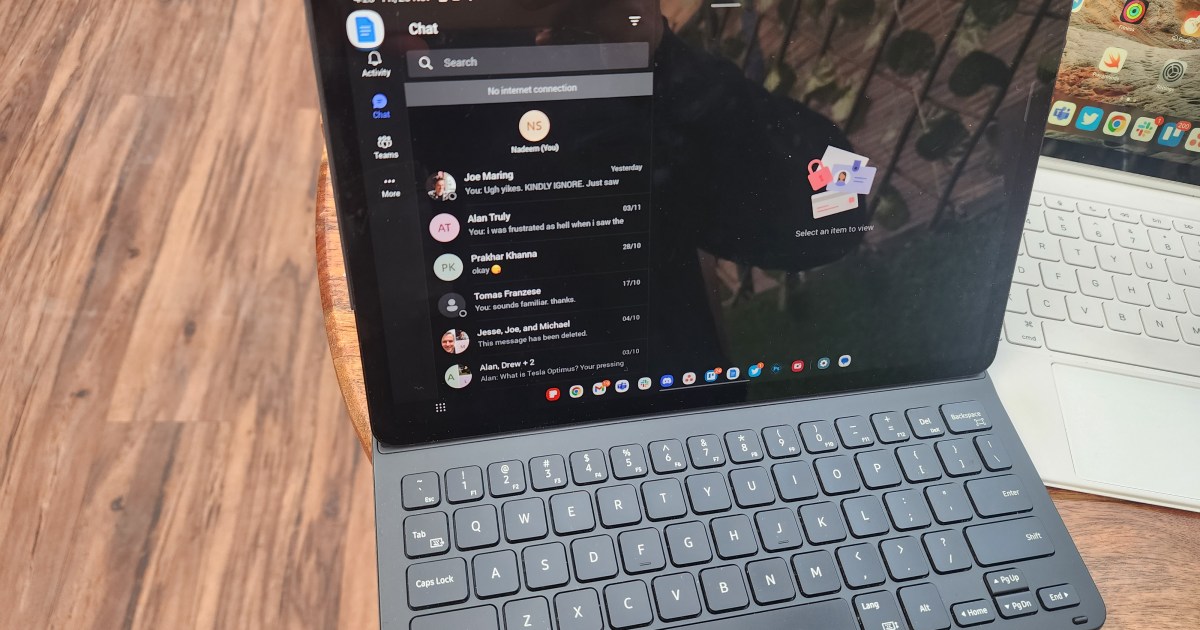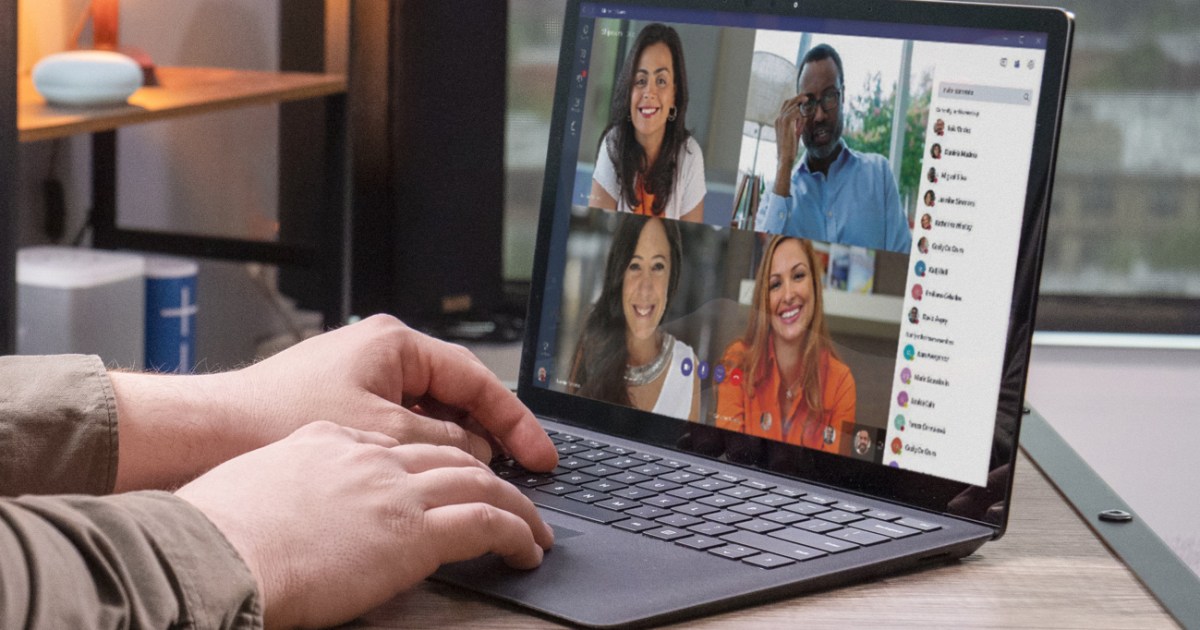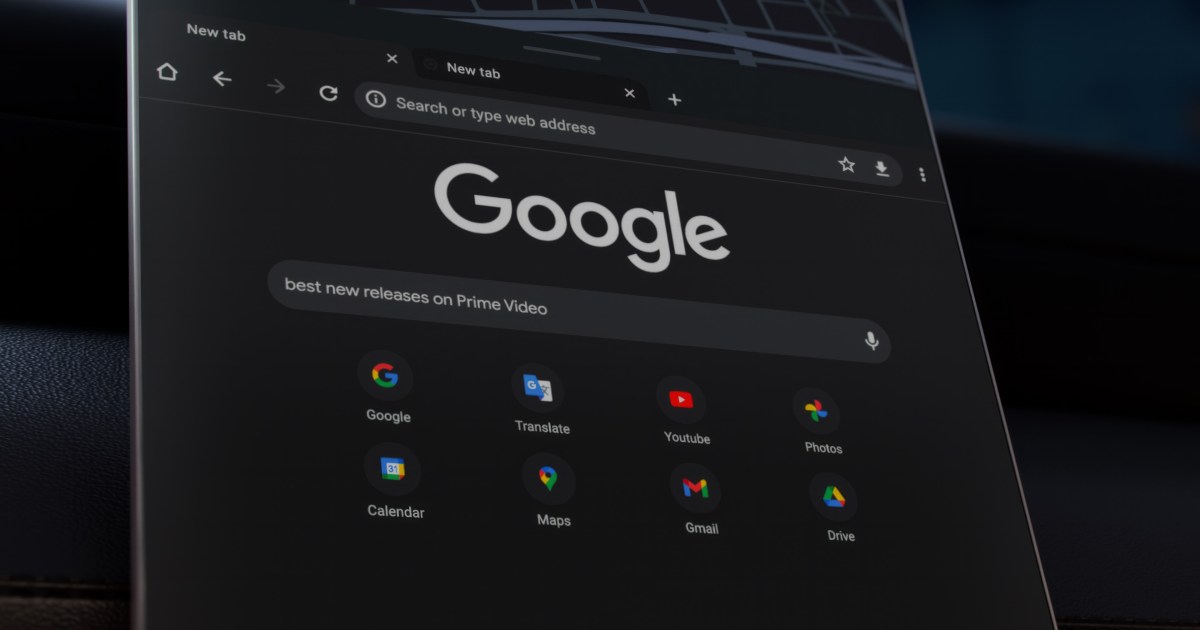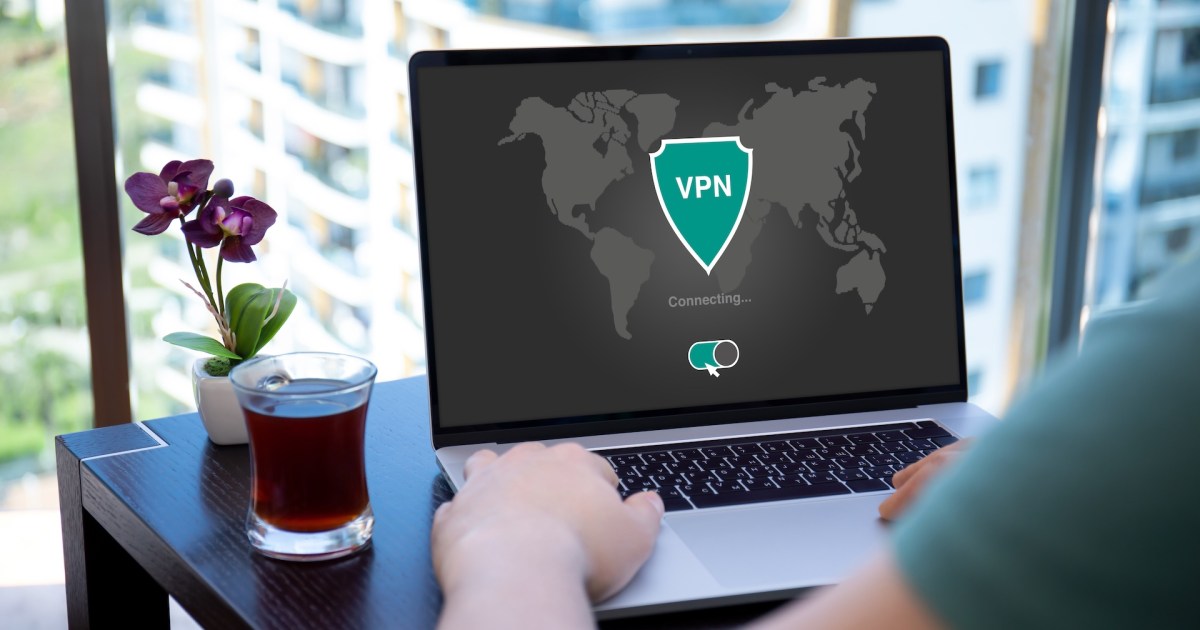Constantly monitoring your Microsoft Teams status to ensure it remains “Active” can be a source of anxiety, especially if your manager closely tracks online presence. While not the most widespread Teams issue, it’s a familiar scenario for many. Even when engaged in productive work, if your supervisor doesn’t recognize “Busy” statuses or isn’t aware of your current task, you might need strategies to maintain an “Active” status. This article explores various methods, ranging from transparent approaches to more discreet techniques, to help you manage your Teams presence effectively.
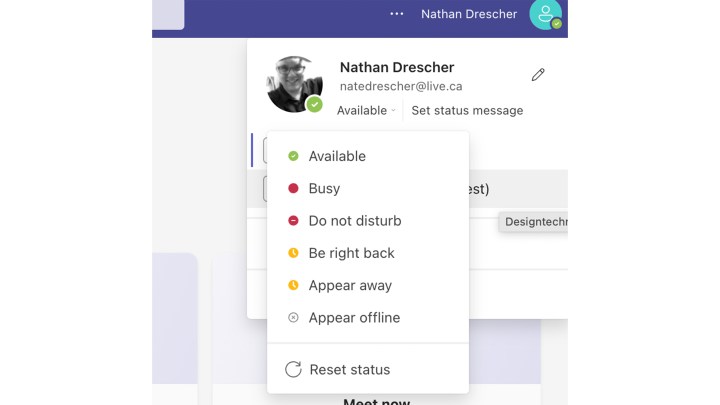 The Teams user presence menu Nathan Drescher
The Teams user presence menu Nathan Drescher
Understanding User Presence in Microsoft Teams
The first step in managing your active status is understanding the “User Presence” feature. These pre-set statuses communicate your current activity to other team members and inform Microsoft’s AI assistant, CoPilot, about your workload, enabling it to offer relevant support.
CoPilot can intelligently set your User Presence status based on your activities. For instance, if your Outlook calendar indicates a scheduled meeting, CoPilot will automatically change your status to “In a Meeting.” This automated feature proves invaluable for streamlining workflow.
Available User Presence statuses include: Available, Out of office, Busy, In a Meeting, On a Call, Focusing, Away, Offline, Do Not Disturb, and Be Right Back. Note that organizational policies might restrict access to certain statuses. CoPilot will attempt to detect your current activity and update your status accordingly.
You can configure a duration for each status, after which it reverts to “Active” or “Away.” While a status is active, it won’t automatically change, providing a window of uninterrupted time without worrying about status updates. While maintaining an “Active” status can be challenging, setting an “Out of Office” message is relatively straightforward.
Setting Your User Presence to “Available”
Setting your User Presence to “Available” is essential, especially if you’re using the Teams web app instead of the desktop application.
Step 1: Click your profile picture in the top right corner of the Teams window.
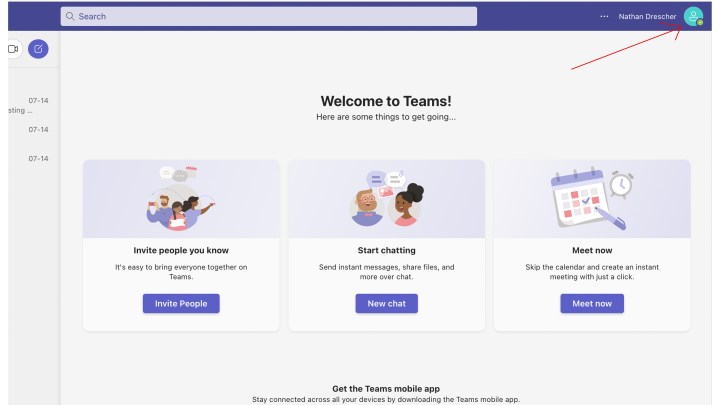 MS Teams with a red arrow pointing to profile pic Nathan Drescher
MS Teams with a red arrow pointing to profile pic Nathan Drescher
Step 2: Click on your current status.
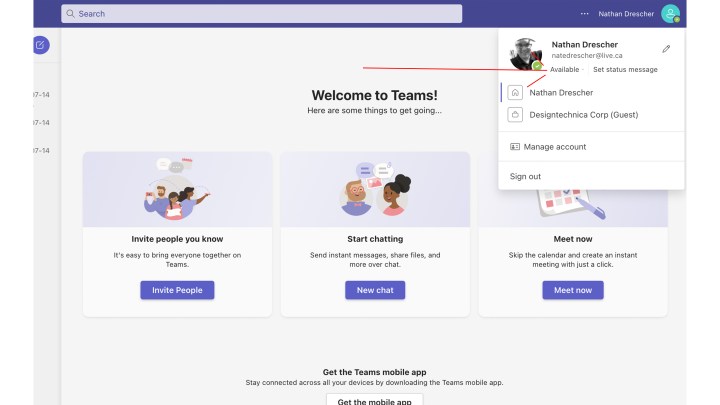 MS Teams with a red arrow showing where to click on the current status. Nathan Drescher
MS Teams with a red arrow showing where to click on the current status. Nathan Drescher
Step 3: Select “Available” from the dropdown menu.
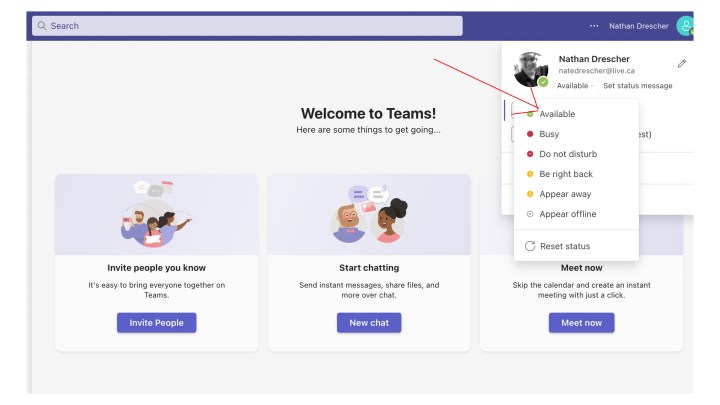 MS Teams with a red arrow pointing to the Available status Nathan Drescher
MS Teams with a red arrow pointing to the Available status Nathan Drescher
Adjusting Power Settings to Maintain “Available” Status
Since Teams lacks direct status settings adjustments, workarounds are necessary. One method involves modifying your computer’s power settings to prevent it from entering sleep mode. Remember to revert these settings when finished using Teams to avoid unnecessary power consumption.
For Windows: Navigate to Settings (Windows Key + I) > System > Power & battery > Screen and sleep. Adjust the sleep timer for both plugged-in and battery power to either disable sleep entirely or set it to a prolonged duration.
For Mac: Open System Preferences > Battery > Power Adapter (or Battery if using a MacBook). Adjust the “Turn display off after” slider to your preferred duration.
Utilizing “Caffeine” (Windows) for Persistent Active Status
Windows users can employ the “Caffeine” application to keep their computer awake, thereby maintaining an “Active” Teams status. Caffeine simulates key presses every 60 seconds, preventing the system from sleeping. This unobtrusive application resides in the system tray and can be toggled on or off as needed. Download Caffeine from the official website, extract the files, and run the installer. Once active, Caffeine’s icon appears in the system tray, allowing you to configure its active duration.
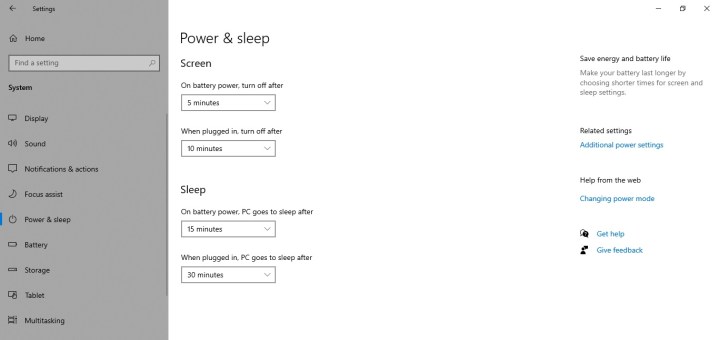 How to reduce sleep timer on Windows 10. Image used with permission by copyright holder
How to reduce sleep timer on Windows 10. Image used with permission by copyright holder
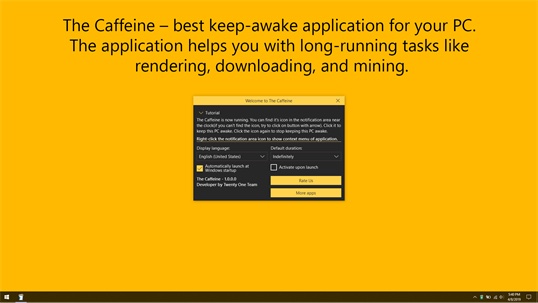 The Caffeine app webpage with a bright yellow background image: The Twenty One Team
The Caffeine app webpage with a bright yellow background image: The Twenty One Team
Leveraging “Amphetamine” (Mac) for Continuous Active Status
Mac users can utilize the “Amphetamine” app to prevent their system from sleeping, ensuring a persistent “Active” status on Teams. Download Amphetamine from the Mac App Store, launch it, and configure the desired duration for keeping your Mac awake from the menu bar icon.
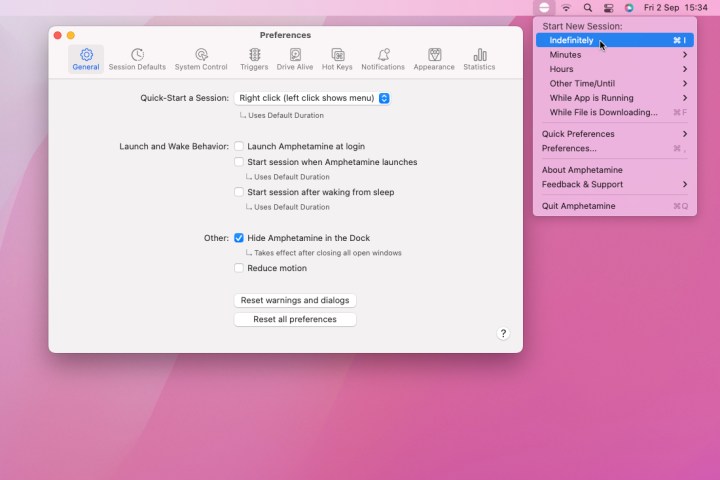 The Amphetamine Mac app showing its menu bar items and preferences window. Image used with permission by copyright holder
The Amphetamine Mac app showing its menu bar items and preferences window. Image used with permission by copyright holder
Conclusion: Managing Your Teams Presence Effectively
While Microsoft Teams doesn’t offer direct control over maintaining an “Active” status, these workarounds provide practical solutions. Whether adjusting power settings or using third-party apps like Caffeine or Amphetamine, managing your Teams presence is achievable. For further assistance with Teams, consult our guide on common Teams issues for troubleshooting and solutions.
Frequently Asked Questions
Maintaining a Green Teams Status
Setting your status to “Available” (green) and keeping your computer active using the methods described above should suffice if you’re actively using the computer. For a guaranteed green status, ensuring your computer remains active is crucial. Some users resort to continuously moving their mouse (e.g., with a massager) or placing a heavy object on their spacebar while a Notepad document is open.
Appearing Busy on Teams
Setting your status to “Busy” prevents automatic reversion to “Active” or “Away.” However, if you set a duration, you’ll need to readjust your settings to prevent it from reverting back to “Active” after the specified time.
Maintaining Active Status on iPhone
Keeping Teams active on your iPhone requires the app to remain open and in focus. Adjusting power and screensaver settings to extend screen activity without user interaction can be helpful.
Microsoft Teams Keylogger Concerns
While maintaining an “Active” status is important, concerns about keyloggers are valid. Rest assured, Microsoft Teams doesn’t incorporate a keylogger. However, be mindful of your activity within Teams, as your employer might have access to certain data. For sensitive conversations, consider alternative platforms like Discord.