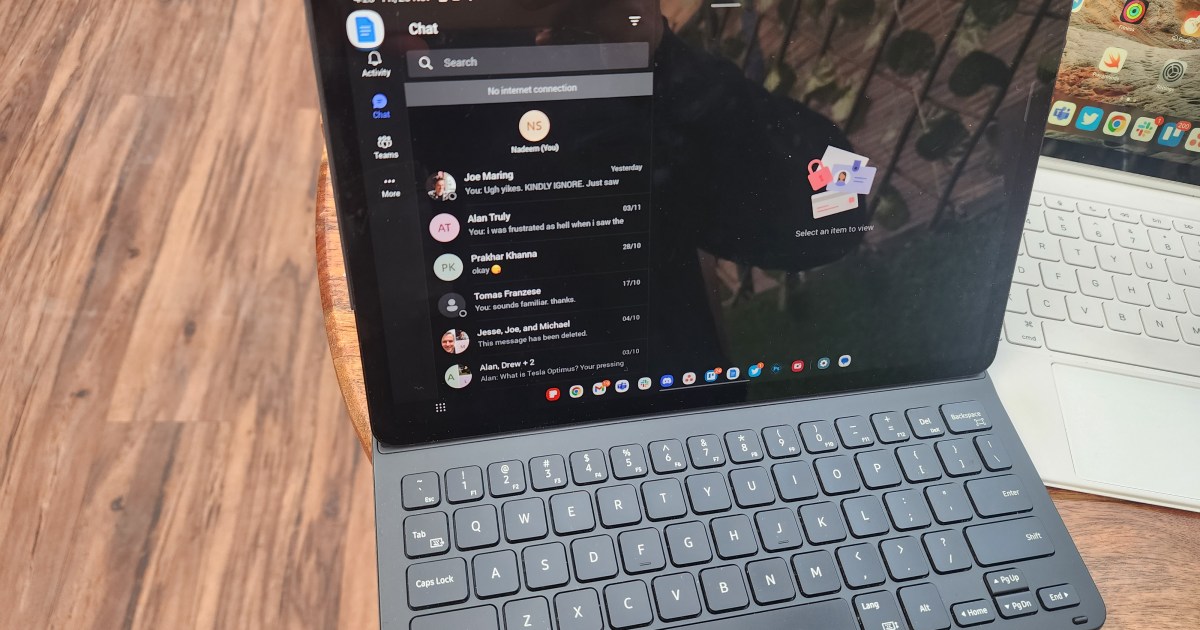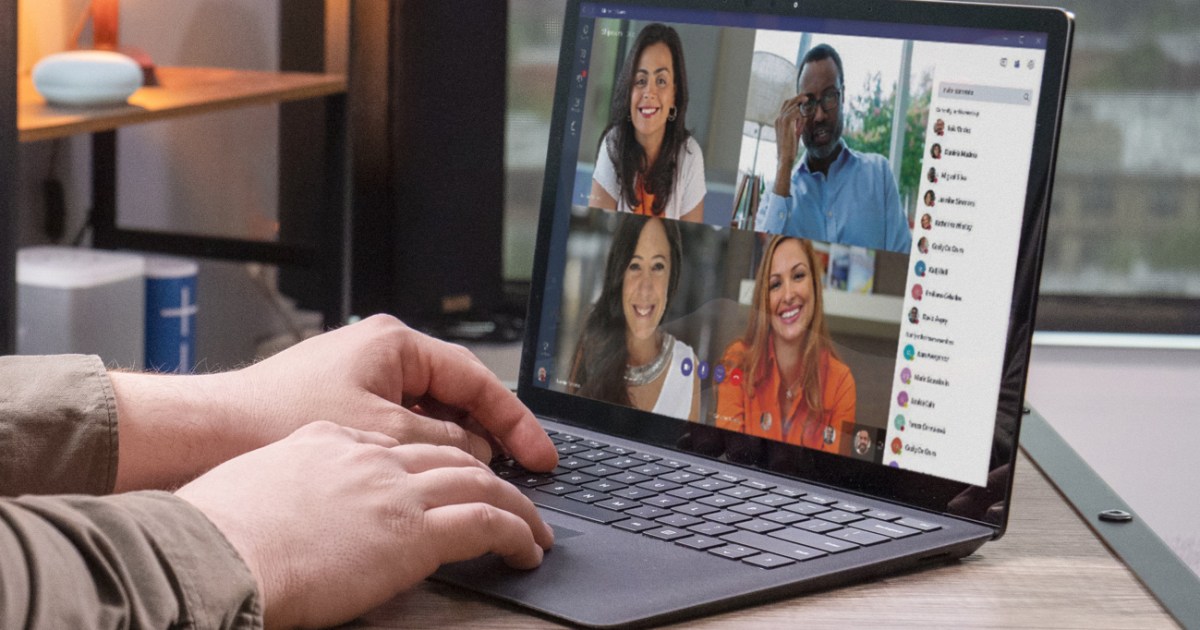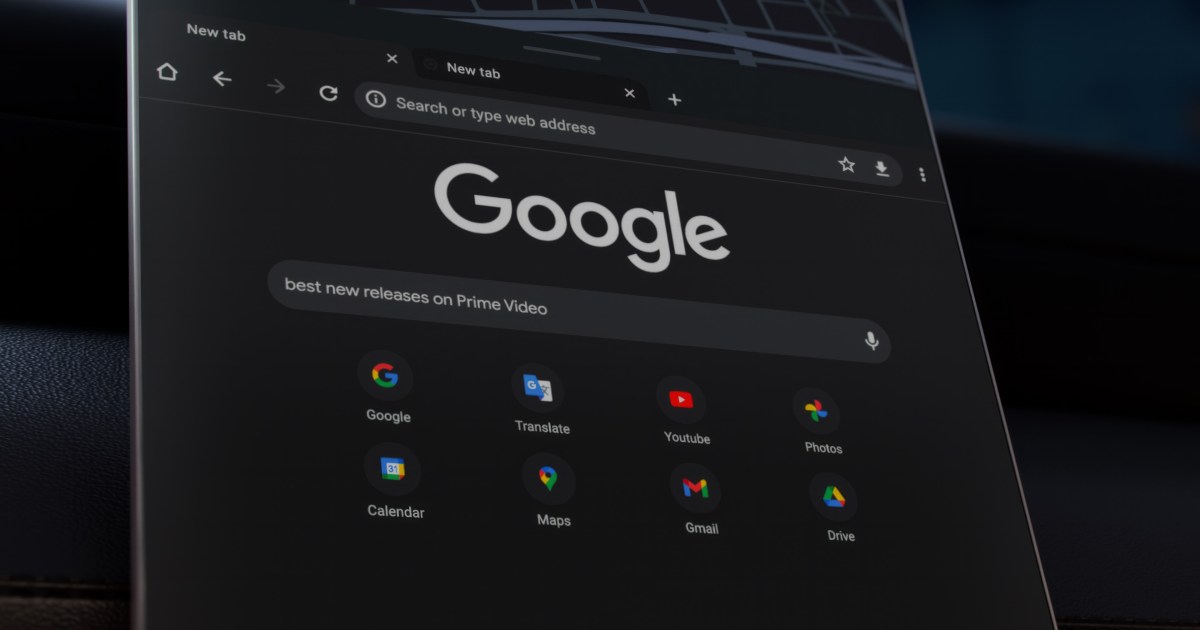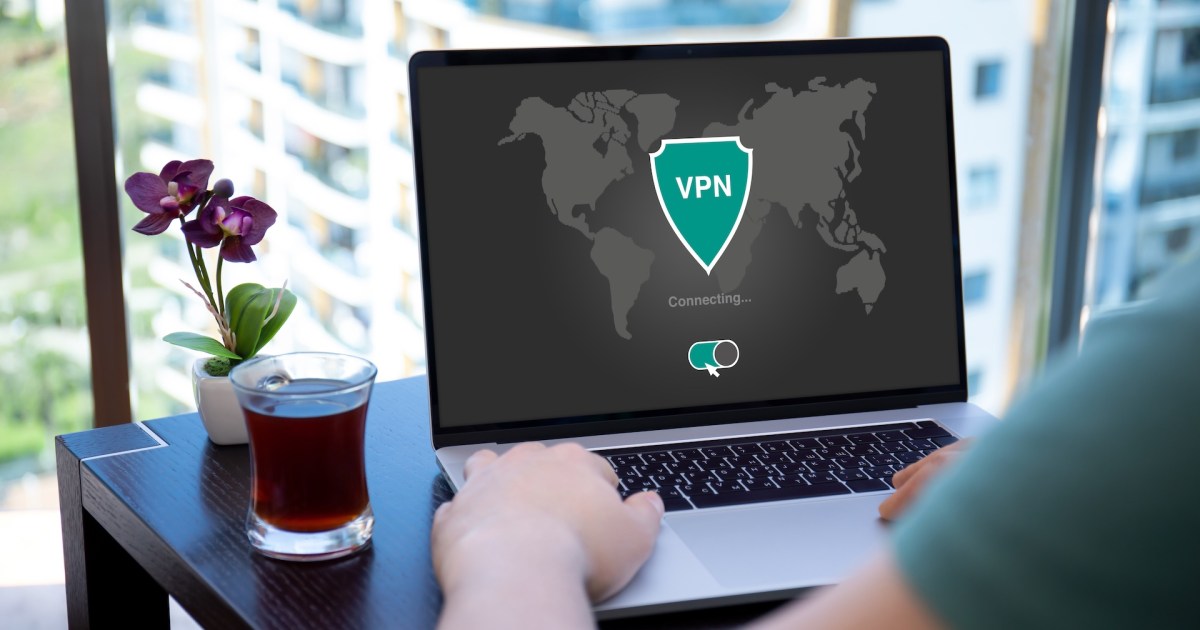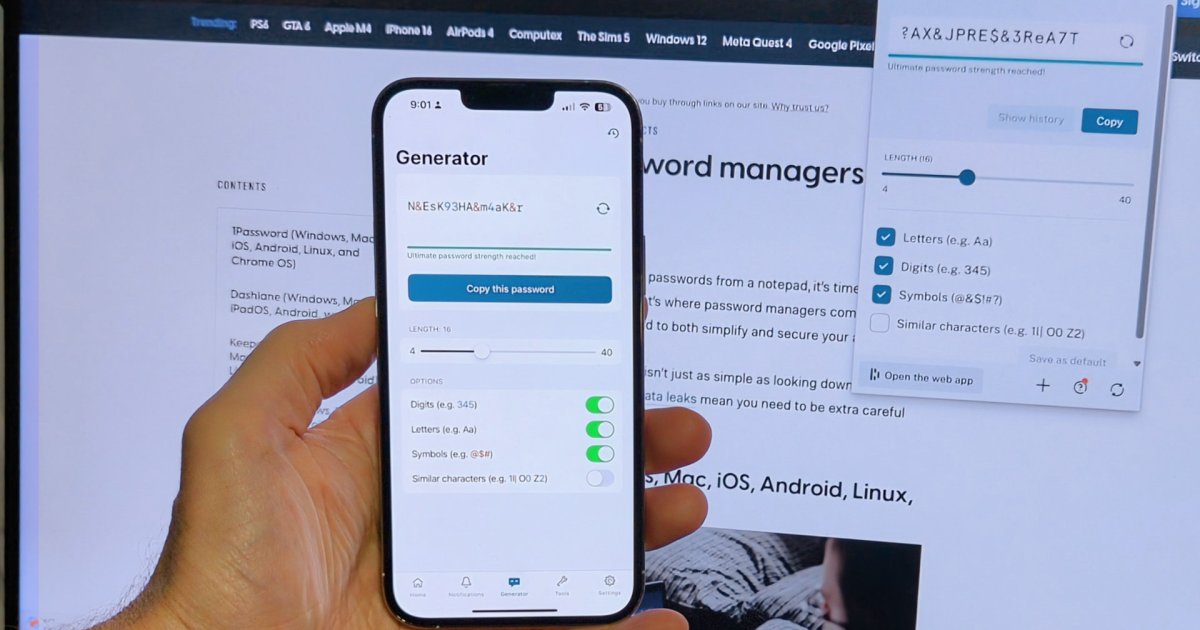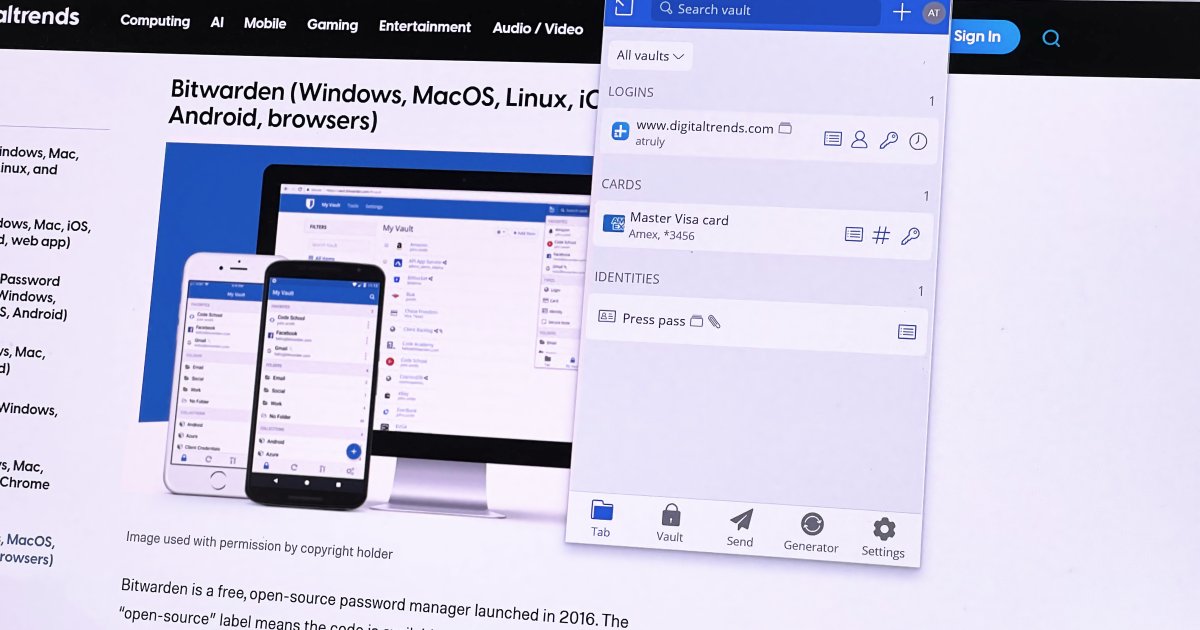Microsoft Teams is a powerful platform for workplace collaboration, offering messaging, video conferencing, and file sharing. However, frequent Teams users know how quickly message threads can accumulate. This guide provides a comprehensive walkthrough on how to delete, hide, and mute conversations in Microsoft Teams, helping you maintain a clean and organized workspace. These methods work seamlessly across both the desktop app and the web version.
Deleting Individual Messages in Teams
While deleting an entire conversation at once isn’t possible, you can remove individual messages within a thread.
- Right-click the message: In the chat, right-click on the message you wish to delete. Alternatively, hover over the message and click the More options button (three dots) next to the emoji reactions.
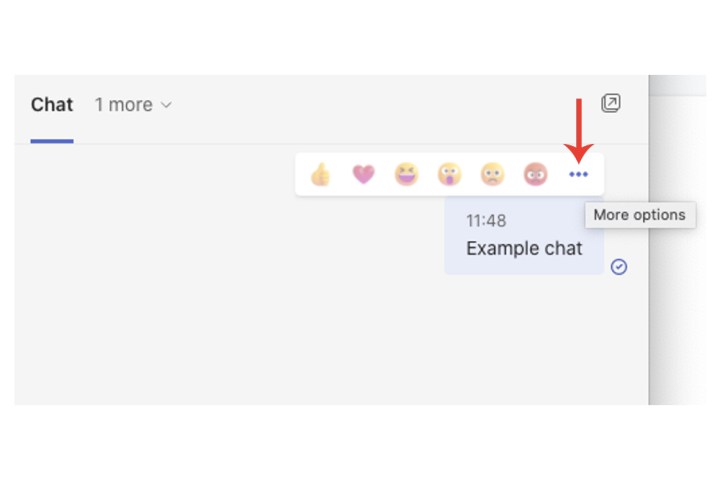 Accessing message options in Microsoft Teams.
Accessing message options in Microsoft Teams.
- Select “Delete”: Click the Delete option in the menu. The message will be replaced with a “This message has been deleted” notification and an Undo button, allowing you to recover the message if needed.
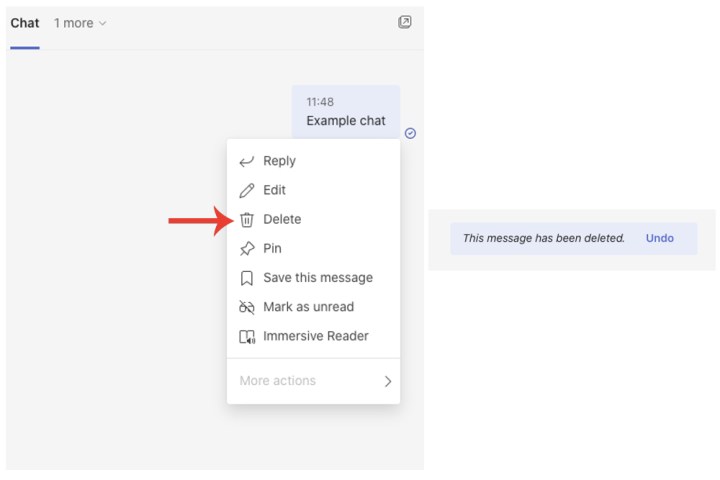 Deleting a message in Microsoft Teams.
Deleting a message in Microsoft Teams.
Hiding Entire Conversations in Teams
Although you can’t delete entire conversations from the chat sidebar, you can hide them to declutter your view.
- Right-click the conversation: In the chat sidebar, right-click the conversation thread you want to hide. Alternatively, click the More options button next to the chat icon.
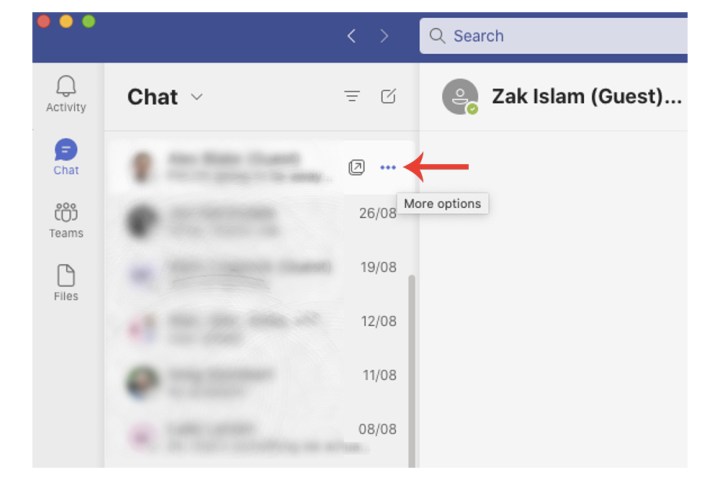 Accessing conversation options in Microsoft Teams.
Accessing conversation options in Microsoft Teams.
- Select “Hide”: Click Hide to remove the conversation from your sidebar.
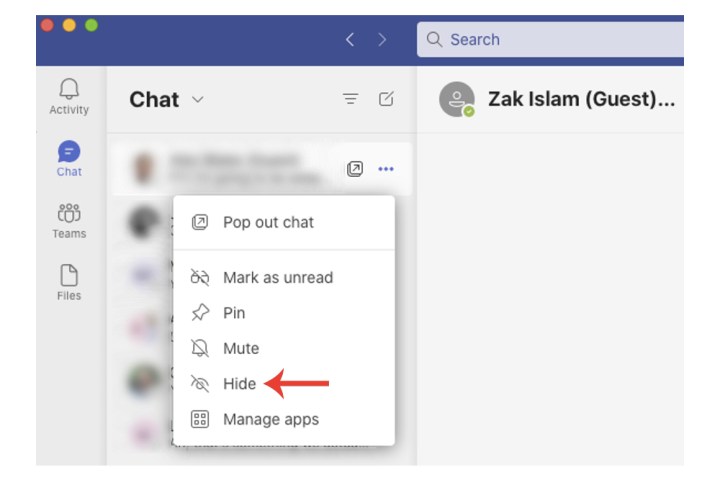 Hiding a conversation in Microsoft Teams.
Hiding a conversation in Microsoft Teams.
Deleting Teams Chats on iPhone
Managing chats on the Teams mobile app is equally straightforward.
-
Open the chat: Navigate to the conversation containing the message you want to delete.
-
Long-press the message: Press and hold the message to open the settings options.
-
Delete the message: Tap Delete message and confirm by tapping Delete.
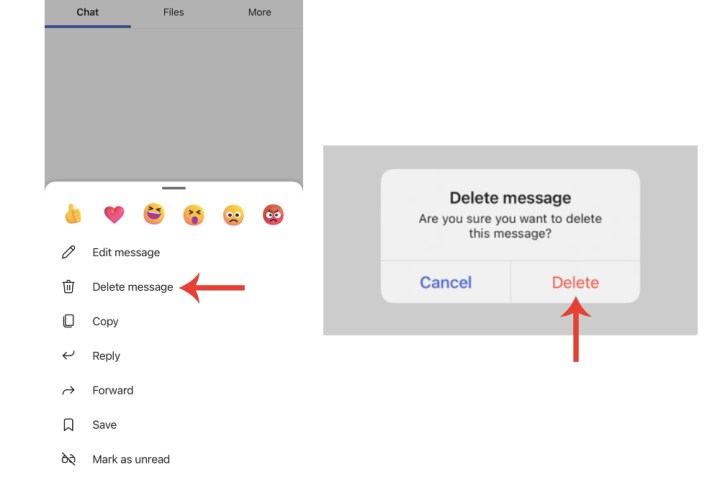 Deleting a message in Microsoft Teams on iPhone.
Deleting a message in Microsoft Teams on iPhone.
Hiding vs. Muting Conversations
Hiding a conversation removes it from your chat sidebar until new activity occurs. To hide a chat, select it, click More options, and then Hide. You can still search for hidden conversations and unhide them by selecting the conversation and clicking More options > Unhide.
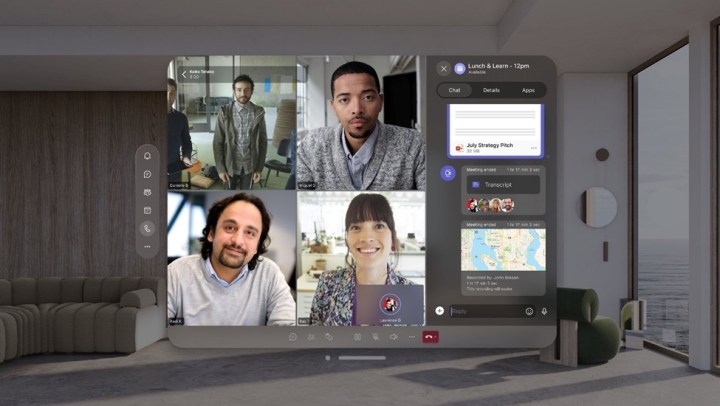 Microsoft Teams on Apple Vision Pro.
Microsoft Teams on Apple Vision Pro.
Muting a conversation silences notifications without removing it from your sidebar. Select the chat, click More options, and then Mute. To unmute, follow the same process and select Unmute.
Editing and Deleting Sent Messages
Teams allows you to edit or delete messages you’ve sent. To edit, hover over the message, click Edit, make your changes, and click Done. To delete a sent message, hover over it, click More options, and then Delete.
For users transitioning from Slack, managing messages in Teams is similarly intuitive. For further assistance with Teams, resources are available online addressing common issues.