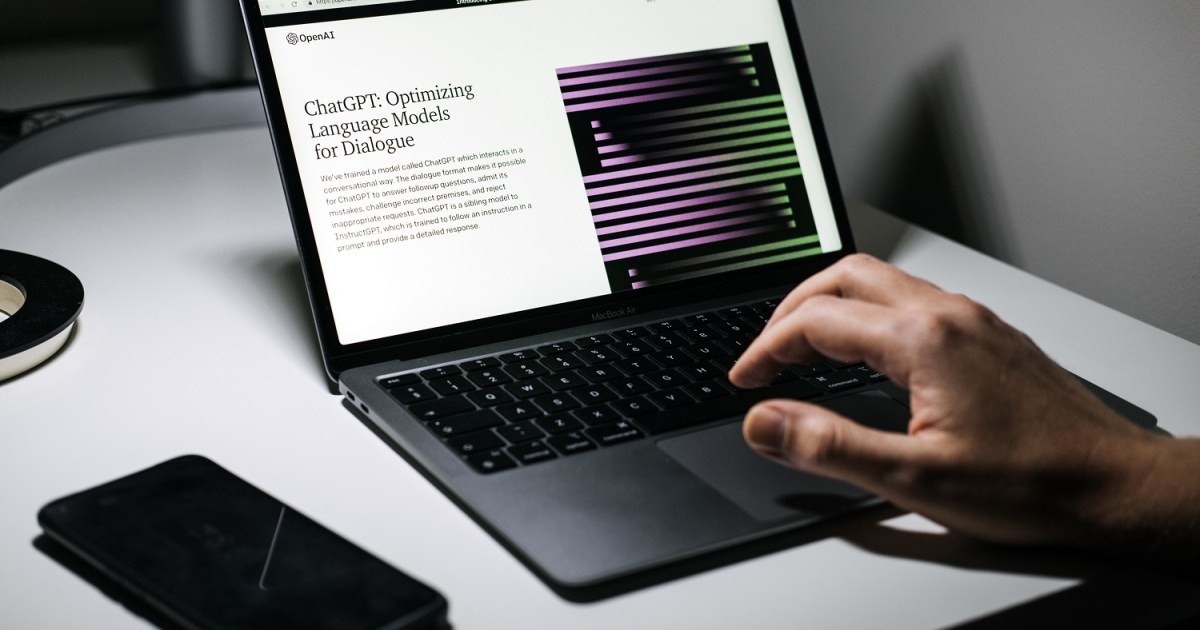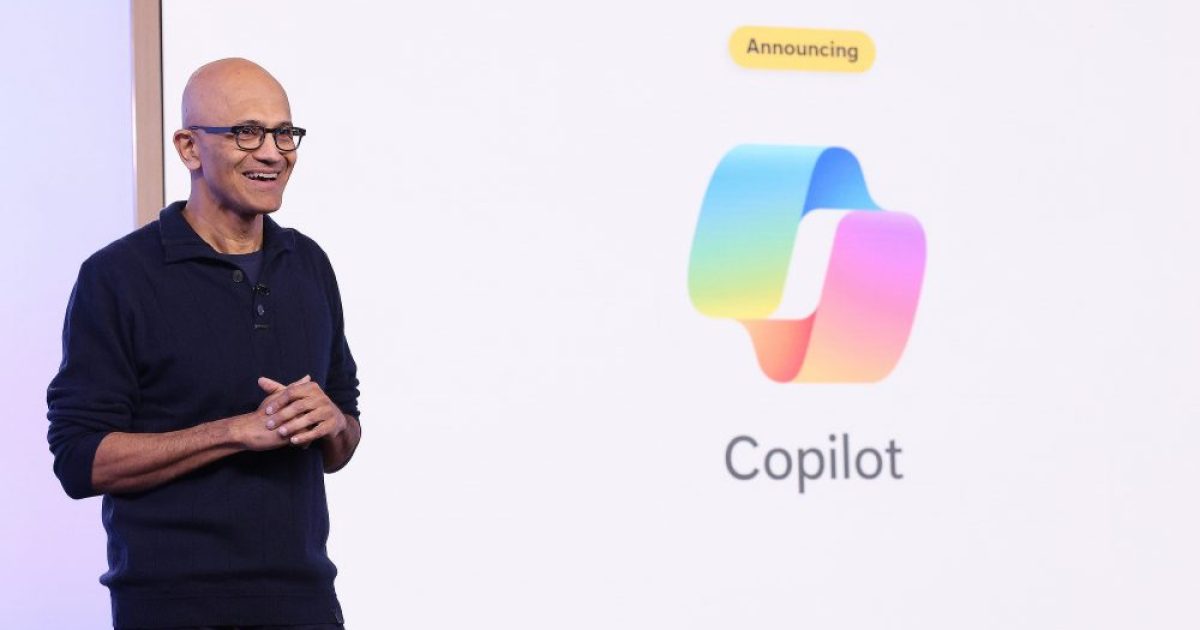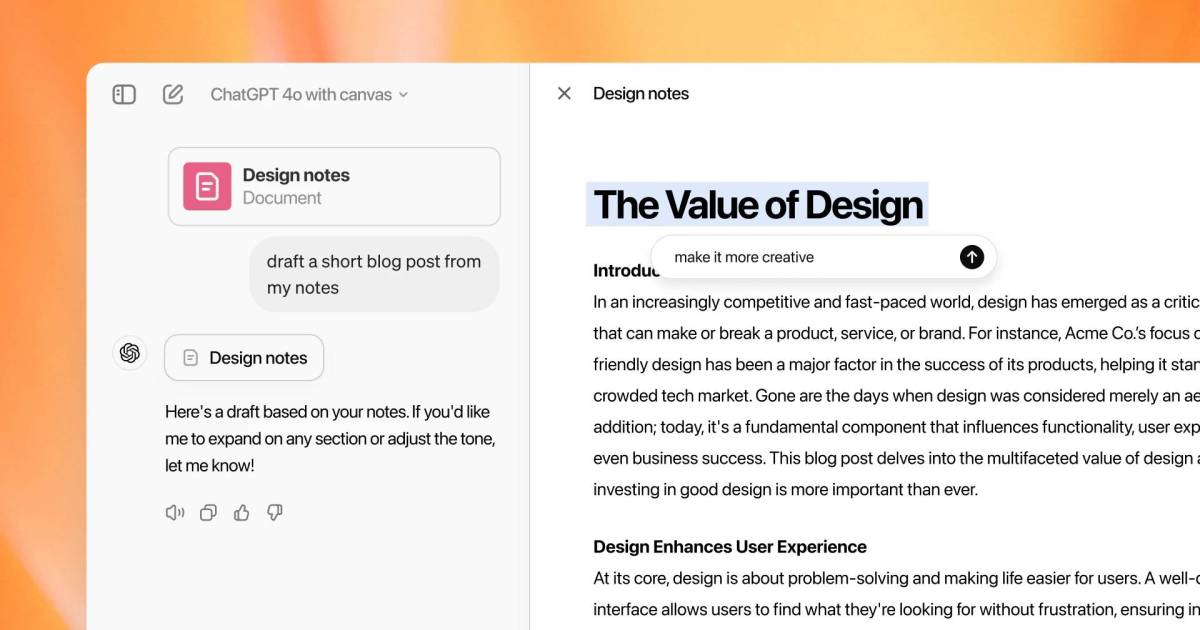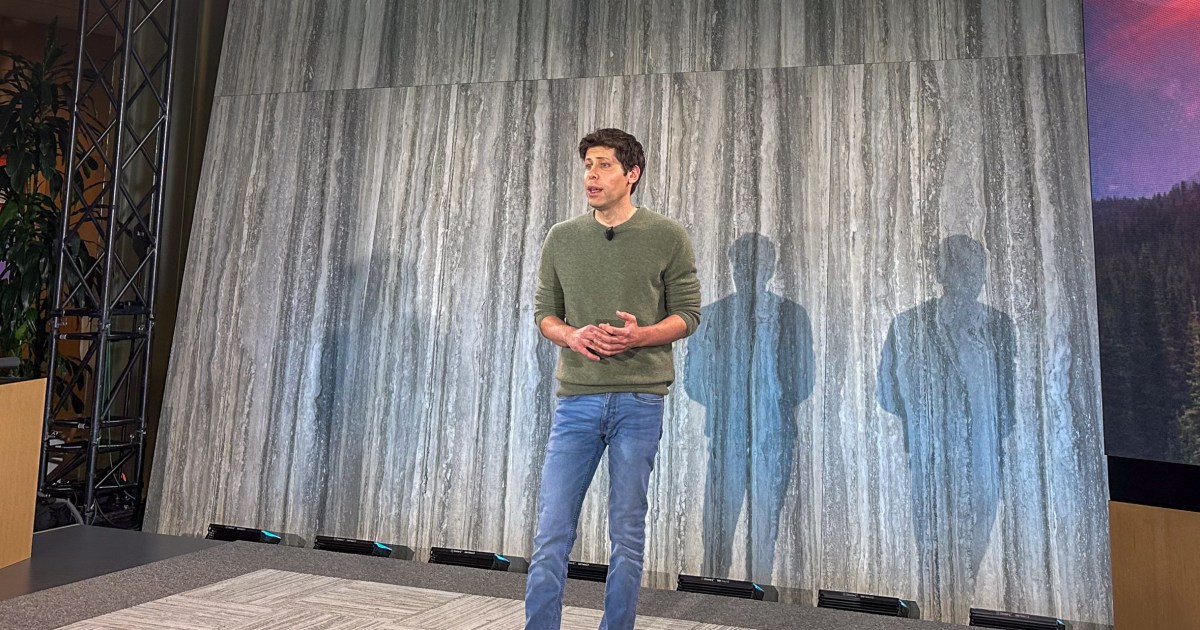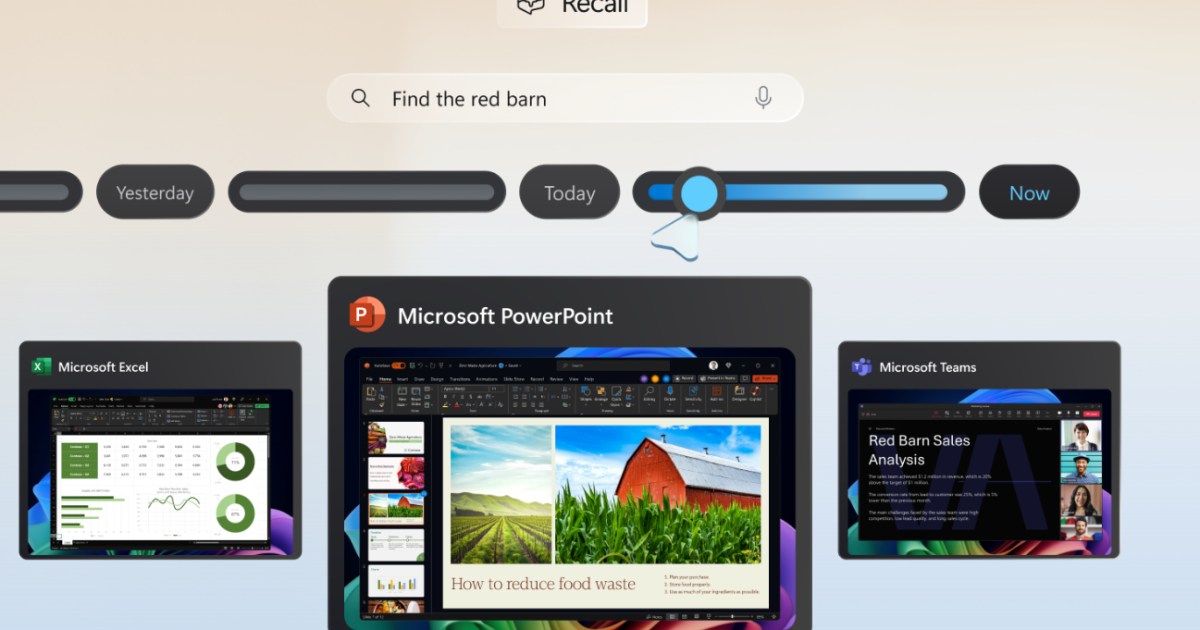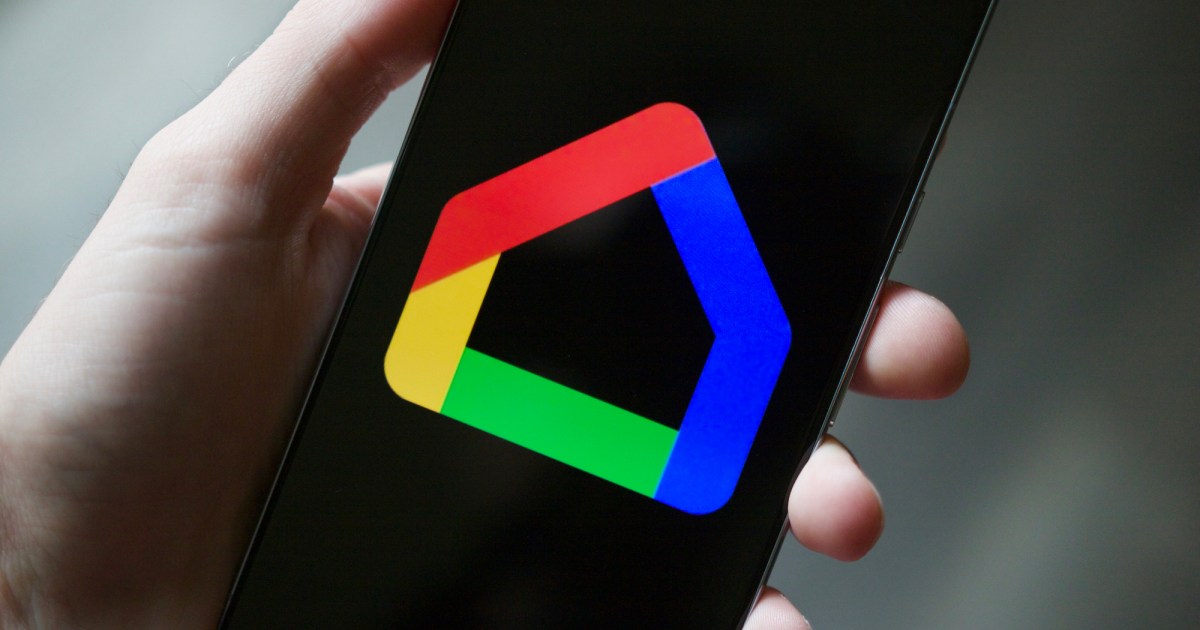Unfamiliar with complex Excel formulas? No need to worry. ChatGPT, OpenAI’s innovative AI chatbot, can assist you in crafting the perfect formulas for your data analysis needs. This comprehensive guide will demonstrate how to seamlessly integrate Microsoft Excel and ChatGPT, simplifying your spreadsheet tasks.
While Excel offers a wide range of functionalities, including creating charts and conducting data analysis, ChatGPT streamlines the often-daunting task of writing formulas. This guide provides a step-by-step approach to leveraging ChatGPT for Excel formula generation.
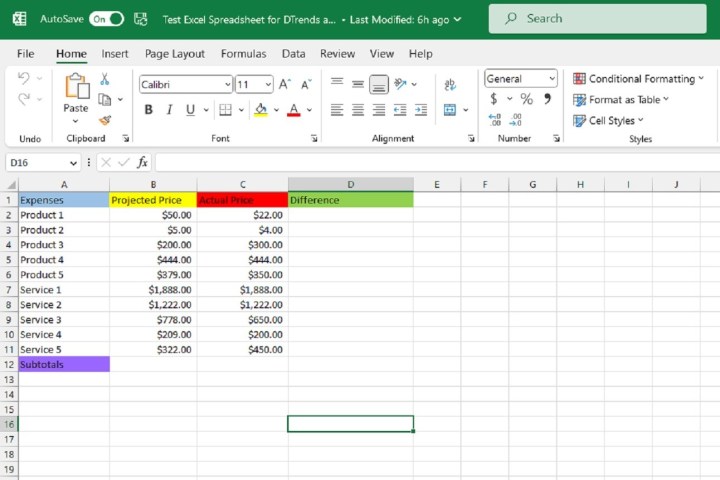 Excel Spreadsheet with sample data. screenshot
Excel Spreadsheet with sample data. screenshot
Generating Excel Formulas with ChatGPT
Let’s explore how to use ChatGPT to create Excel formulas. We’ll use a sample dataset to perform basic calculations (e.g., subtraction) using ChatGPT-generated formulas. Prerequisites include an OpenAI account and a Microsoft Excel spreadsheet containing your data.
Step-by-Step Instructions
-
Open Your Excel Spreadsheet: Launch the Excel spreadsheet containing the data you wish to analyze. Our example features a table of products/services, projected prices, actual prices, and a column for calculating the difference. We’ll use ChatGPT to generate formulas for calculating these differences and subtotals.
-
Access ChatGPT: Open your web browser, navigate to the ChatGPT website (chatgpt.com), and log into your OpenAI account. You should see the “New chat” screen.
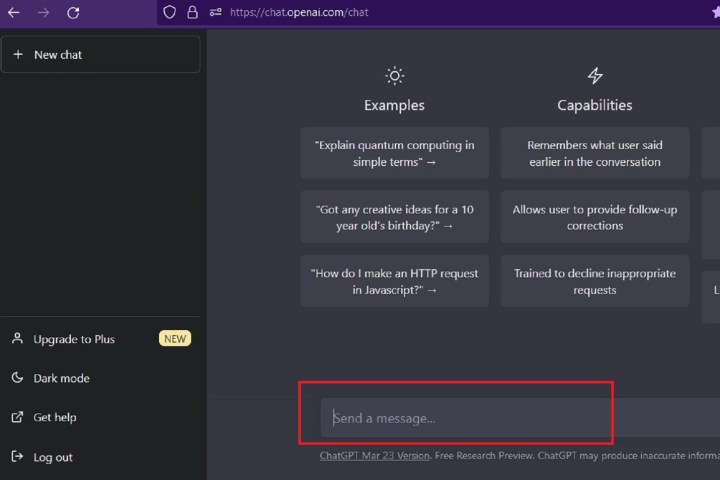 ChatGPT web interface screenshot
ChatGPT web interface screenshot
- Request Your Formula: In the “Send a message…” box, clearly and precisely describe the Excel formula you need. For our example, to calculate the difference between projected and actual prices in column D, we’ll start with a simple request: “Please write an Excel formula subtracting the value in C2 from the value in B2.”
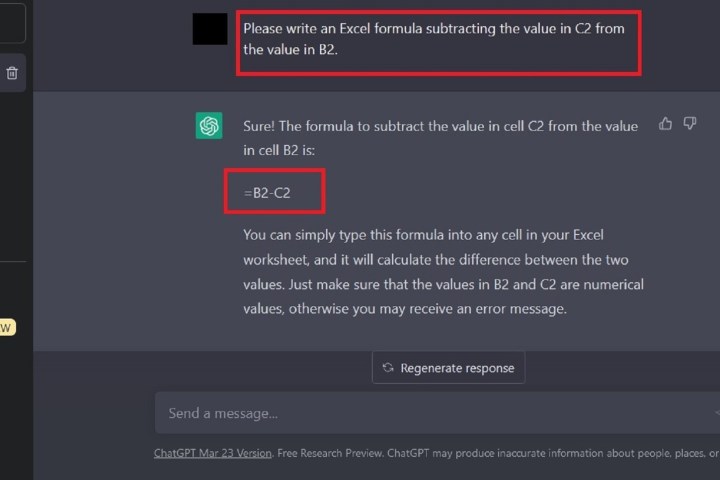 ChatGPT subtraction Excel formula request and response screenshot. screenshot
ChatGPT subtraction Excel formula request and response screenshot. screenshot
-
Copy the Formula: ChatGPT will respond with the generated formula and a brief explanation. Copy the formula using Ctrl+C (or Cmd+C on Mac).
-
Paste into Excel: Select the target cell in your Excel spreadsheet (D2 in our example) and paste the formula using Ctrl+V (or Cmd+V on Mac). The result should appear immediately.
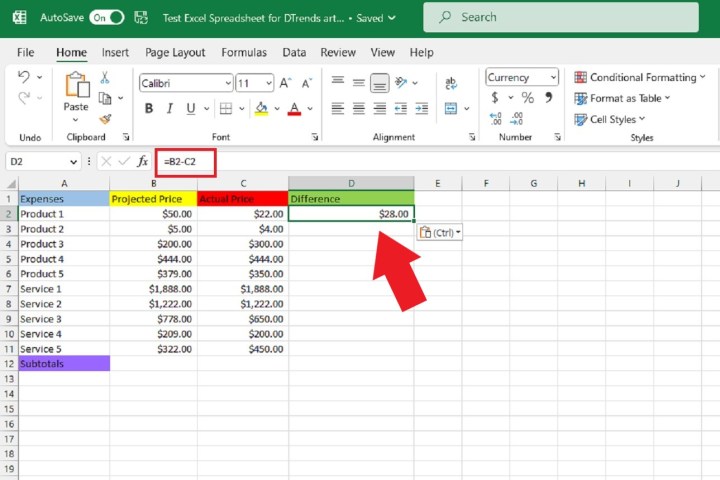 First subtraction formula in Excel spreadsheet. screenshot
First subtraction formula in Excel spreadsheet. screenshot
- Apply to Remaining Cells: To apply the formula to the rest of column D, hover over the bottom-right corner of the cell containing the formula until a black plus sign appears. Click and drag down to the last row of data.
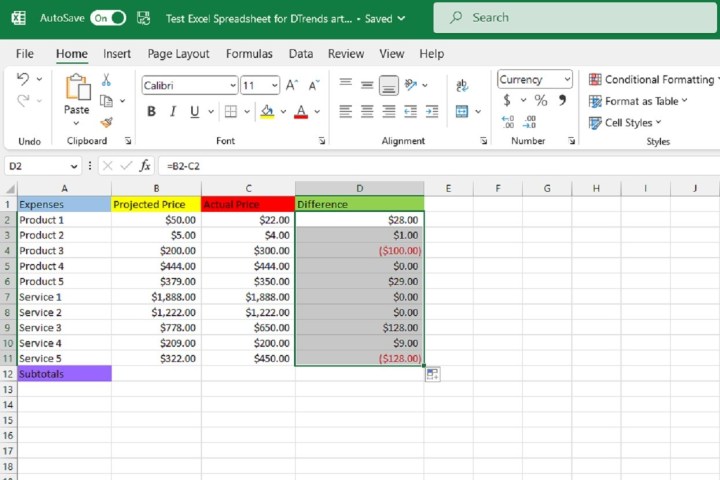 Filling in the rest of the Differences column in Excel spreadsheet. screenshot
Filling in the rest of the Differences column in Excel spreadsheet. screenshot
- Calculating Subtotals: To calculate the subtotal of projected prices (column B), request a SUM formula from ChatGPT: “Please write an Excel formula that adds up all the values in Column B, from B2 to B11.”
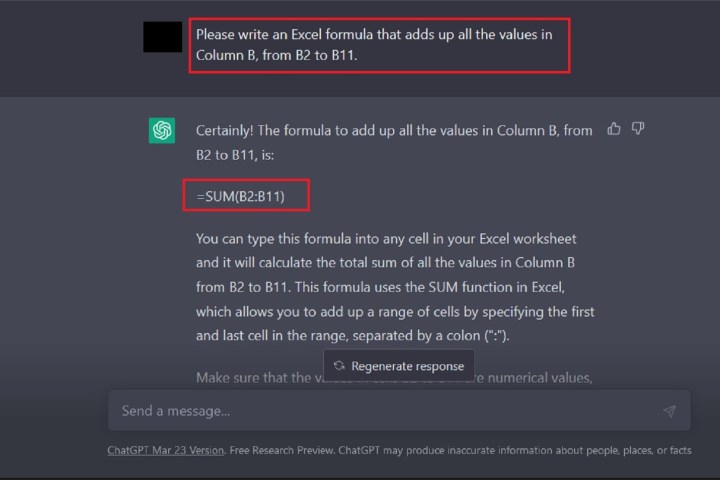 ChatGPT addition Excel formula request and response screenshot. screenshot
ChatGPT addition Excel formula request and response screenshot. screenshot
- Paste and Apply SUM Formula: Copy and paste the SUM formula into the appropriate cell and repeat the dragging process from step 6 to calculate subtotals for columns C and D.
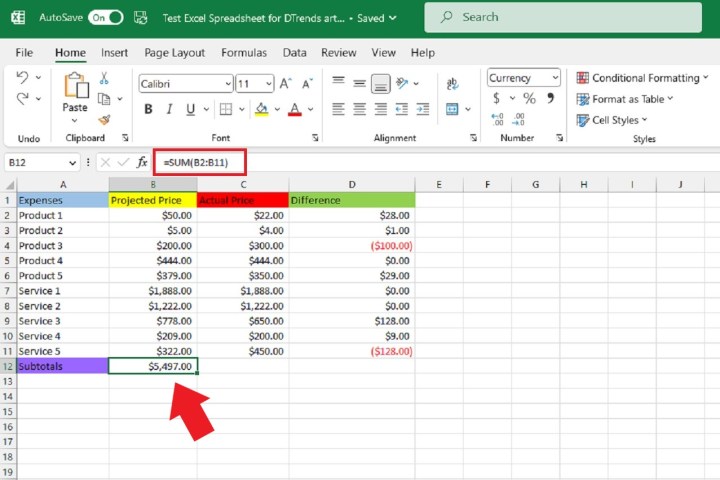 First addition in Excel spreadsheet using ChatGPT formula. screenshot
First addition in Excel spreadsheet using ChatGPT formula. screenshot
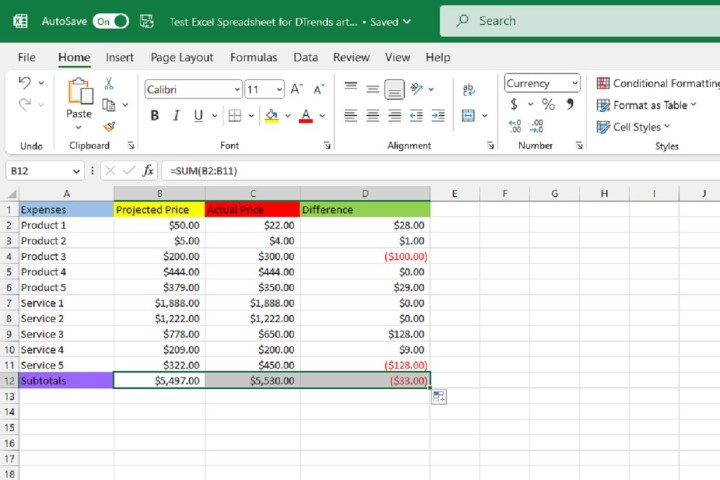 Filling in the remaining subtotals in Excel spreadsheet using ChatGPT formula. screenshot
Filling in the remaining subtotals in Excel spreadsheet using ChatGPT formula. screenshot
Conclusion
Leveraging ChatGPT for Excel formula generation enhances efficiency and simplifies complex spreadsheet tasks. This powerful combination allows users of all skill levels to harness the full potential of Excel for data analysis and manipulation.