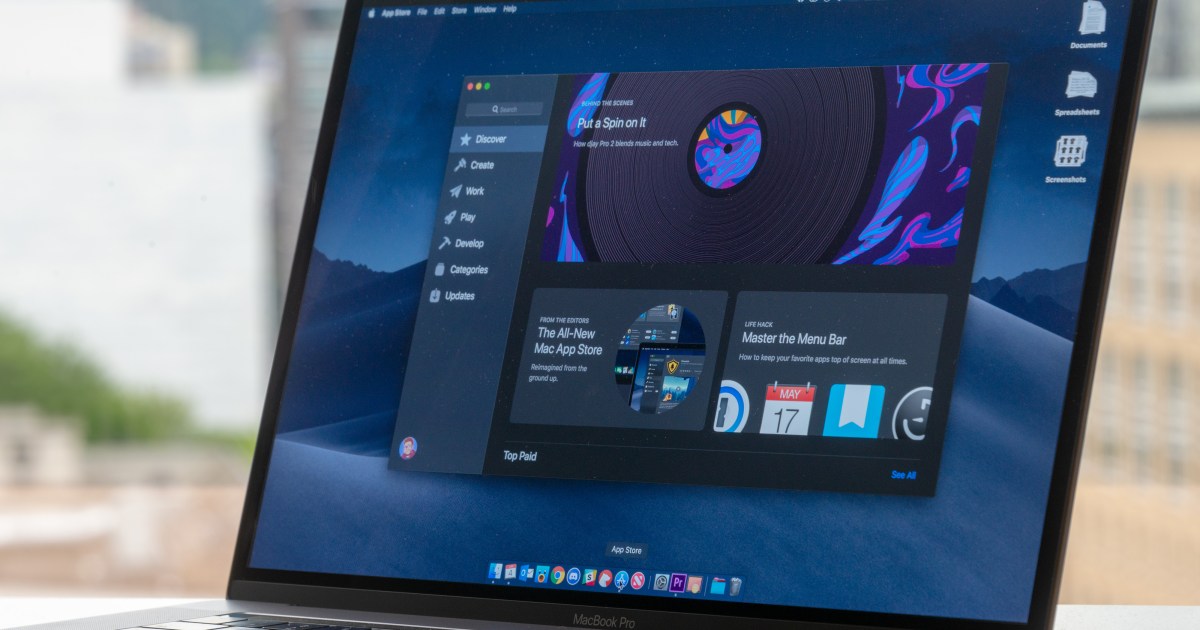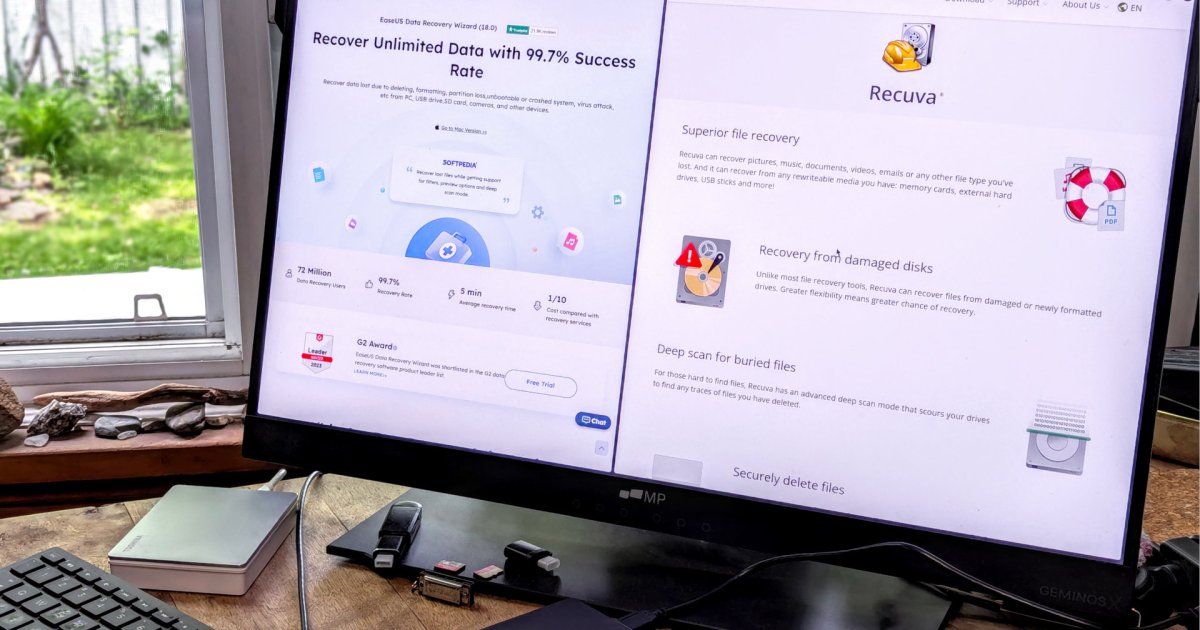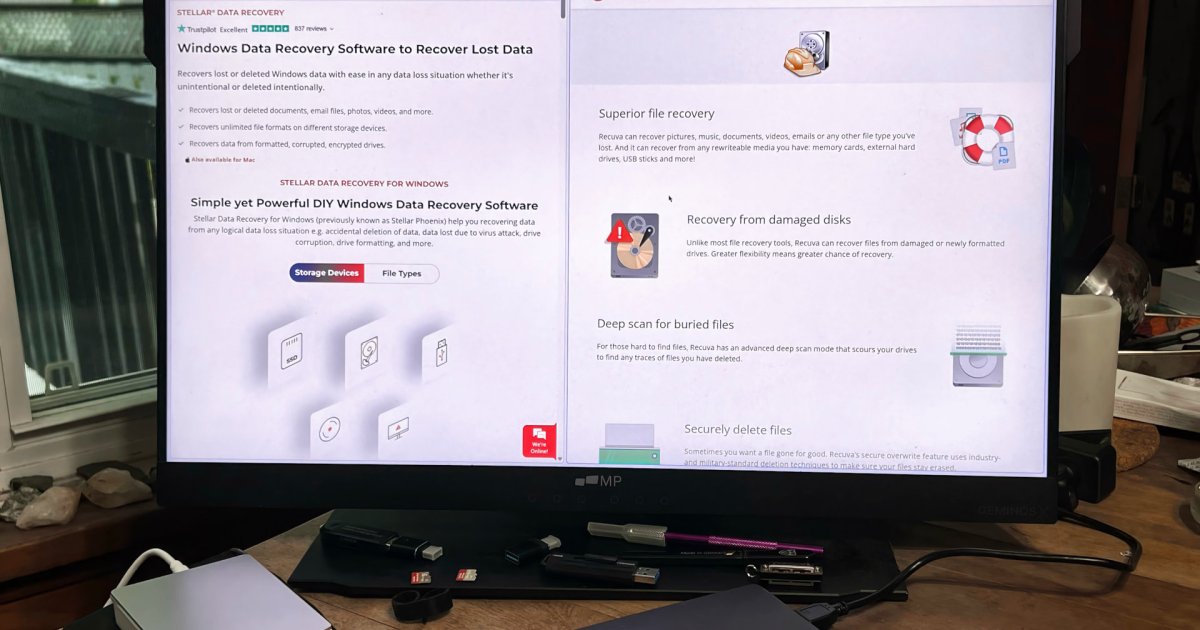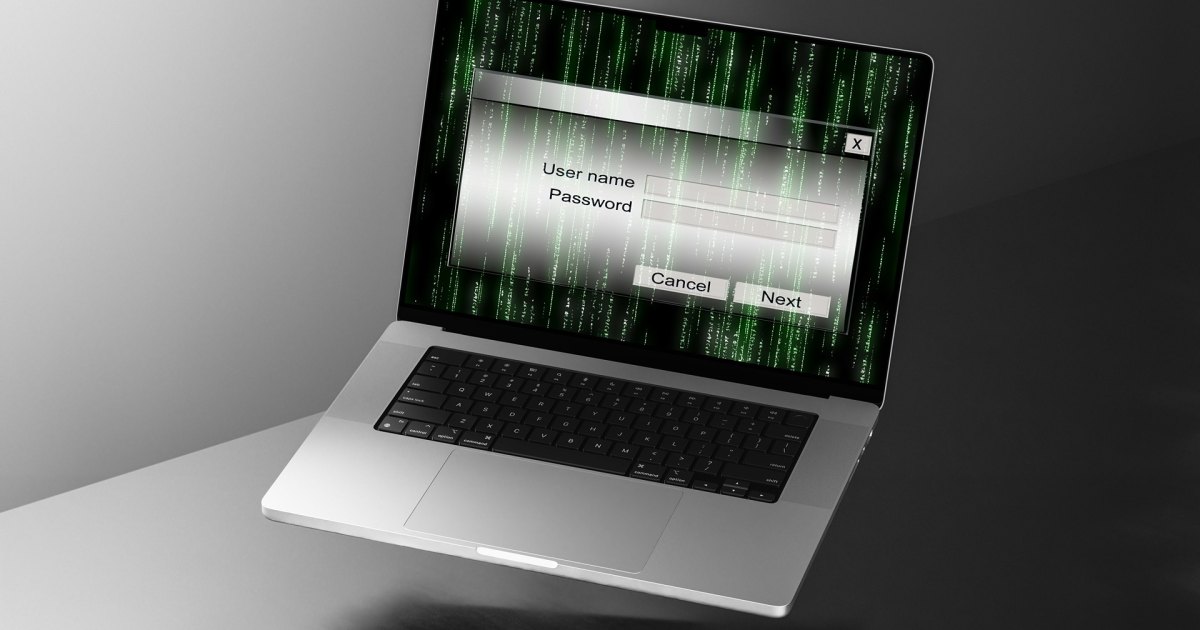Using an external hard drive seamlessly between Windows and macOS is a common desire, especially for those working across both platforms. While the dream of a single, universally compatible format persists, the reality requires a more nuanced approach. This guide provides a practical solution for sharing an external hard drive between macOS and Windows, enabling efficient file management across operating systems.
 External hard drive. Leo Watson / MaagX
External hard drive. Leo Watson / MaagX
The Challenge of Cross-Platform Compatibility
The seemingly simple task of sharing an external drive is complicated by differing file systems. While exFAT offers a degree of universality, its 4GB file size limitation presents a significant hurdle for transferring larger files. NTFS, the standard for Windows, offers robust support for large files but lacks native macOS readability. Conversely, macOS Extended excels with Apple devices but isn’t inherently compatible with Windows. This guide addresses this challenge by leveraging partitioning, a technique for dividing a drive into distinct sections with different formats.
The Partitioning Solution
The most effective solution involves partitioning your external drive into two sections: a primary partition formatted for your main operating system (NTFS for Windows or macOS Extended for Mac) and a secondary exFAT partition for cross-platform compatibility. This approach ensures optimal performance for your primary OS while enabling file sharing between systems, albeit with a 4GB file size limit on the shared partition.
Before proceeding, back up any important data on the drive, as formatting will erase all existing content. Our guides on backing up Windows and macOS can assist with this process.
 The Framework Laptop 16 in front of a window. Luke Larsen / MaagX
The Framework Laptop 16 in front of a window. Luke Larsen / MaagX
Partitioning on Windows 11
- Initialize the Disk (if necessary): Upon connecting a new drive, Windows might prompt you to initialize it. Choose GPT for drives larger than 2TB or MBR for older systems and smaller drives.
- Open Disk Management: Right-click the Start button and select “Disk Management.”
- Create the Primary Partition: Right-click the unallocated space and select “New Simple Volume.” Follow the wizard, specifying the desired size (roughly half the total drive capacity) and selecting NTFS as the file system. Assign a drive letter and volume label.
- Create the exFAT Partition: Repeat the process for the remaining unallocated space, choosing exFAT as the file system.
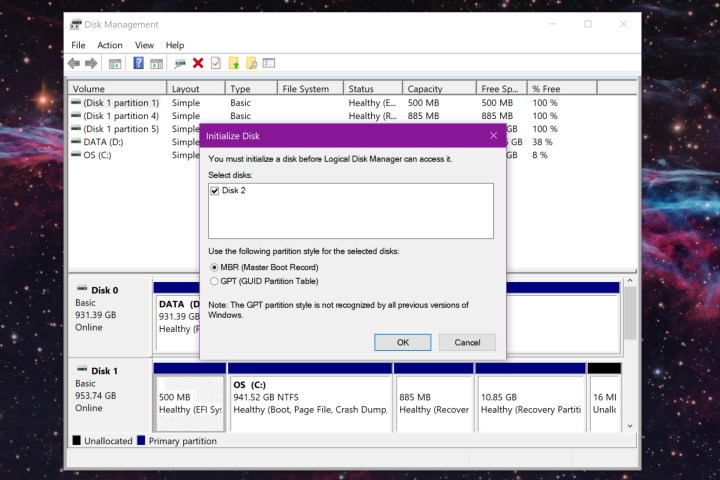 The Windows 10 Initialize Disk screen. Image used with permission by copyright holder
The Windows 10 Initialize Disk screen. Image used with permission by copyright holder
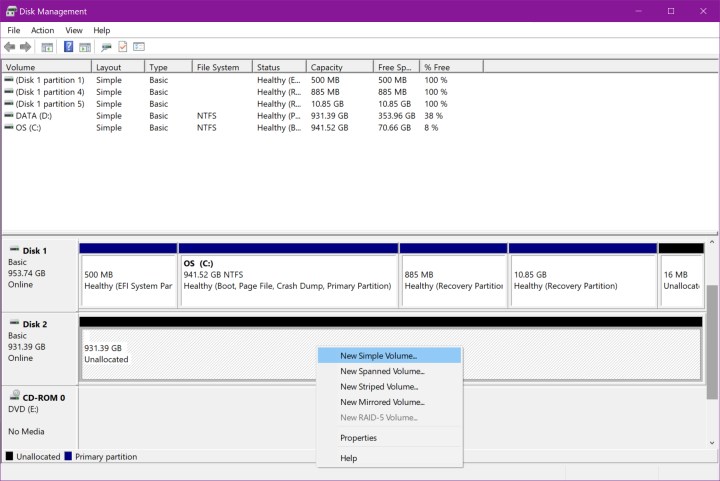 The Windows 10 New Simple Volume option in Disk Management. Image used with permission by copyright holder
The Windows 10 New Simple Volume option in Disk Management. Image used with permission by copyright holder
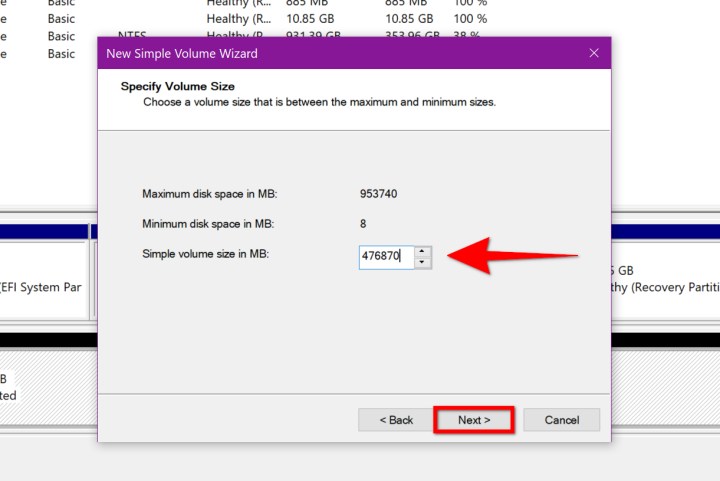 The New Simple Volume option in the Windows Disk Management tool. Image used with permission by copyright holder
The New Simple Volume option in the Windows Disk Management tool. Image used with permission by copyright holder
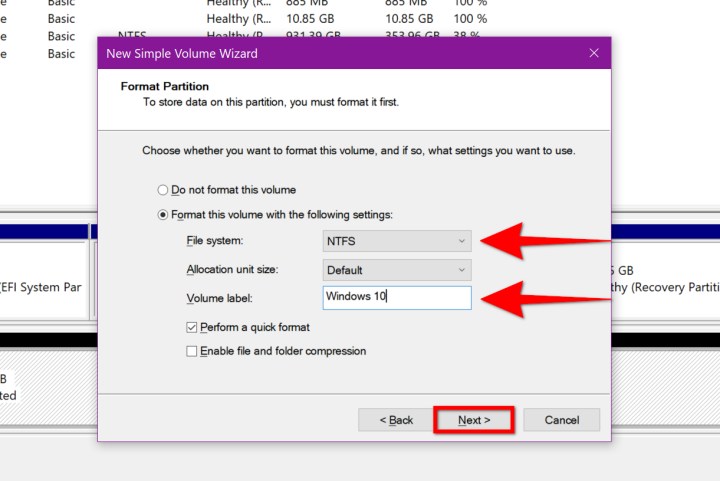 The New Simple Volume Select File System pop-out window in Windows Disk Management. Image used with permission by copyright holder
The New Simple Volume Select File System pop-out window in Windows Disk Management. Image used with permission by copyright holder
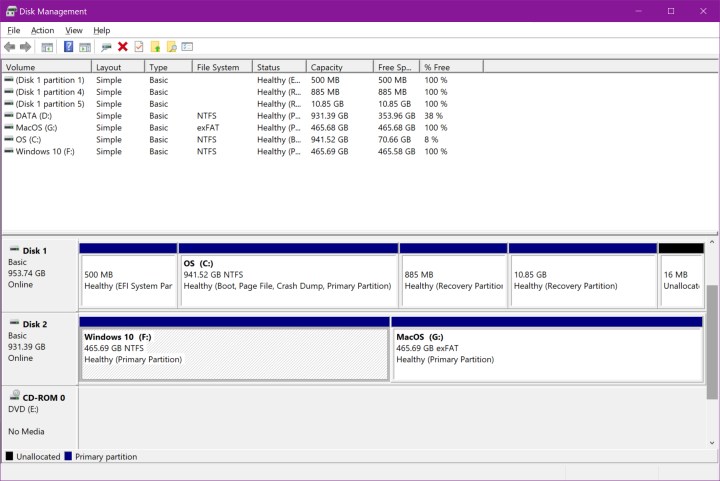 The Windows Disk Management window. MaagX
The Windows Disk Management window. MaagX
Partitioning on macOS
- Open Disk Utility: Go to Applications > Utilities > Disk Utility.
- Erase (if necessary): If the drive isn’t formatted, click “Erase,” choose “macOS Extended (Journaled),” and “GUID Partition Map.”
- Partition the Drive: Select the drive and click “Partition.”
- Add a Partition: Click the “+” button below the pie chart.
- Configure the exFAT Partition: Name the partition, select “exFAT” as the format, and adjust the size.
- Apply Changes: Click “Apply” to create the partitions.
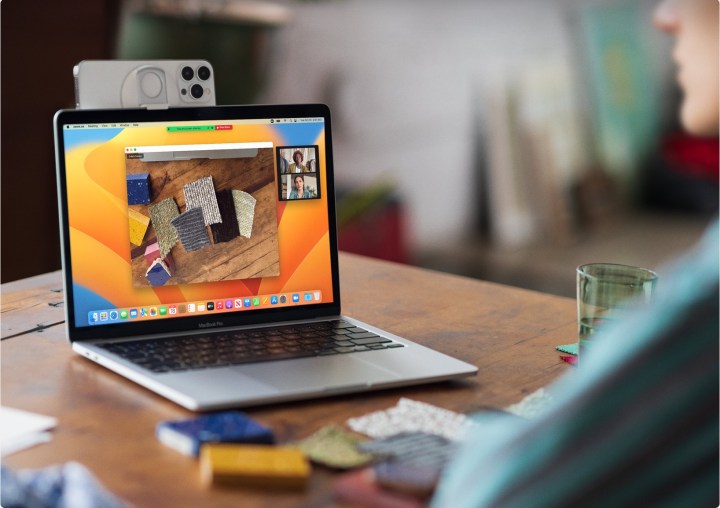 Apple Continuity image showing iPhone use as MacBook webcam. Apple
Apple Continuity image showing iPhone use as MacBook webcam. Apple
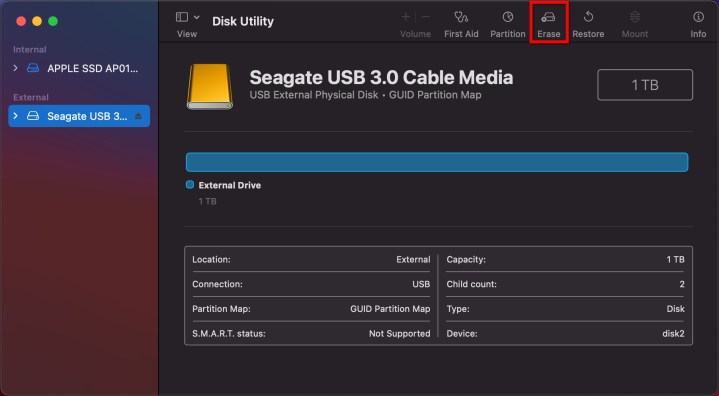 The Erase External Drive option in MacOS Big Sur. Image used with permission by copyright holder
The Erase External Drive option in MacOS Big Sur. Image used with permission by copyright holder
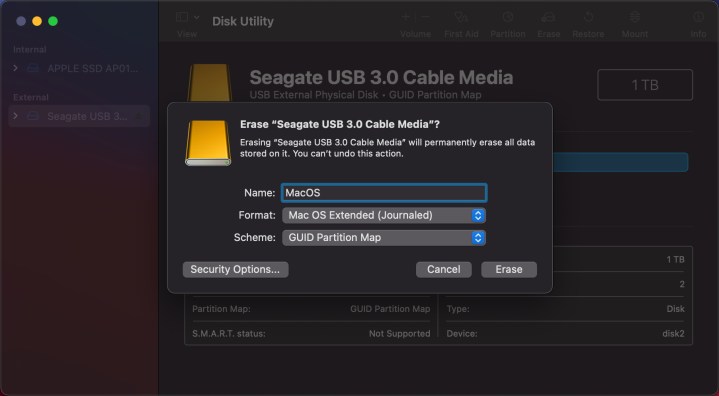 The Create Partition External option in MacOS Big Sur. Image used with permission by copyright holder
The Create Partition External option in MacOS Big Sur. Image used with permission by copyright holder
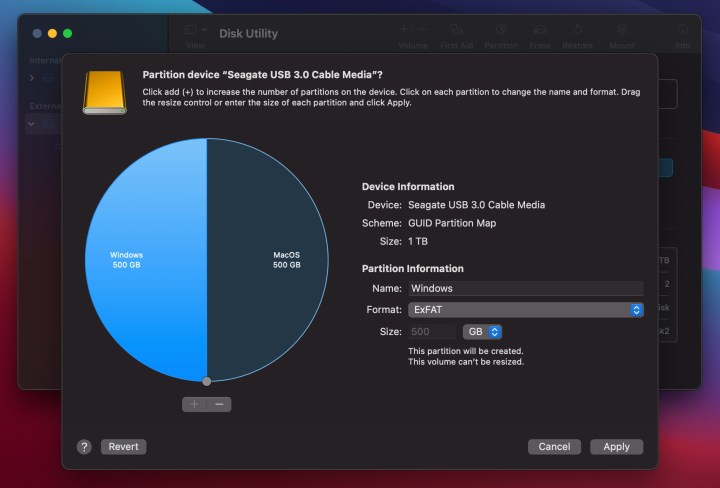 The Drive Divide Partition screen in MacOS Big Sur. Image used with permission by copyright holder
The Drive Divide Partition screen in MacOS Big Sur. Image used with permission by copyright holder
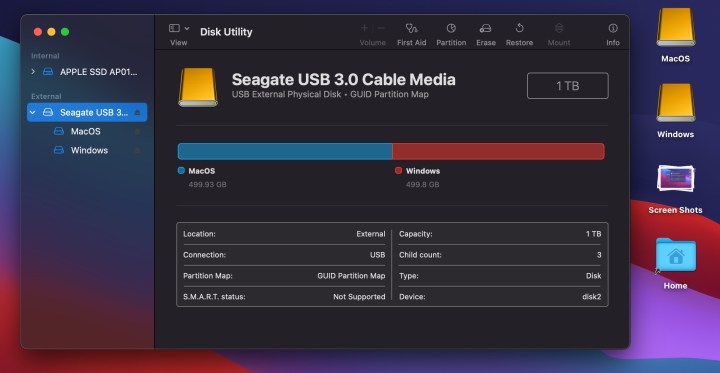 macOS Big Sur Image used with permission by copyright holder
macOS Big Sur Image used with permission by copyright holder
Alternative Solutions and Final Thoughts
While partitioning provides a practical solution, third-party software like Paragon NTFS for Mac or the open-source Tuxera NTFS offer NTFS read/write support on macOS. However, remember that exFAT isn’t entirely foolproof, and certain macOS features like Time Machine may not function correctly with NTFS.
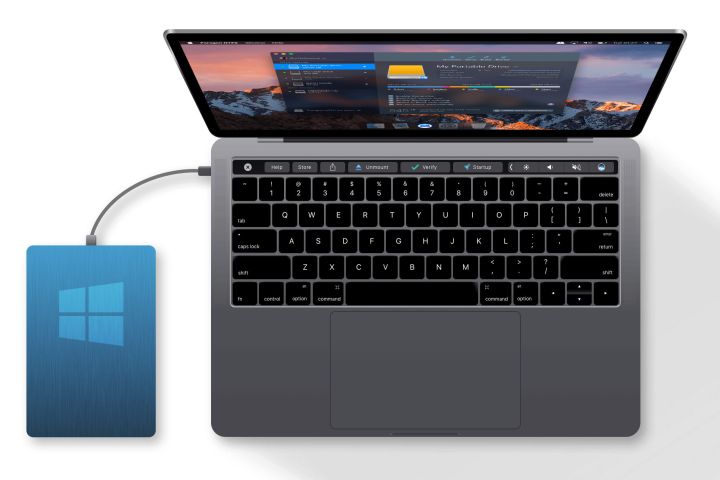 Paragon Software
Paragon Software
By following these steps, you can effectively share an external hard drive between macOS and Windows, optimizing performance and enabling cross-platform accessibility. Choose the method that best suits your needs and enjoy seamless file management across operating systems.