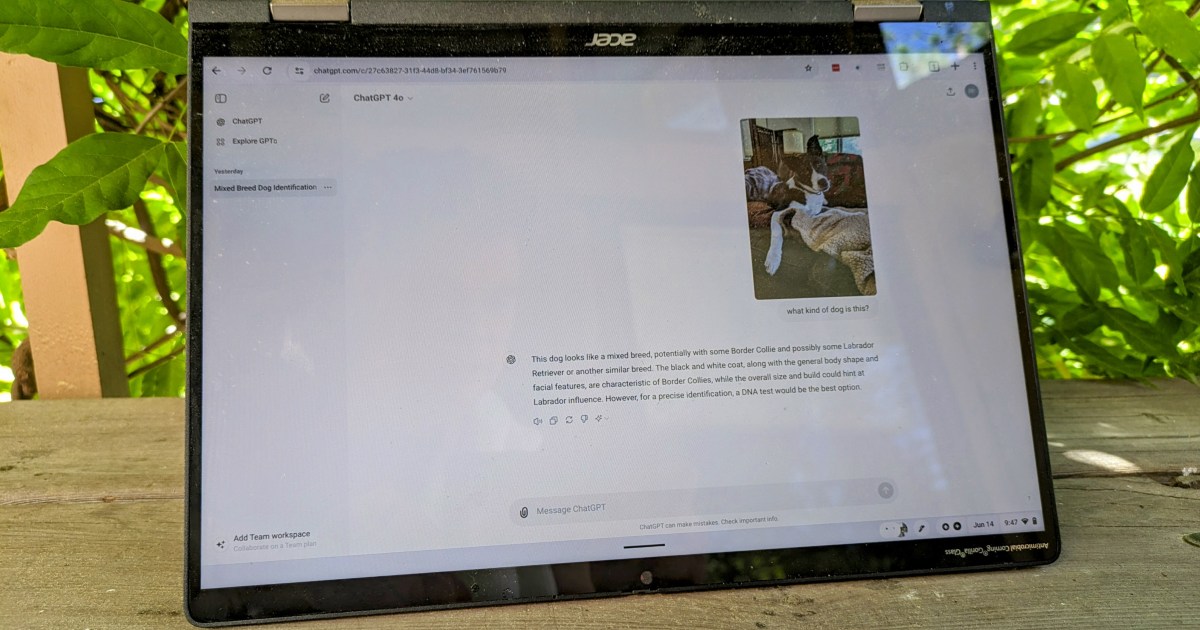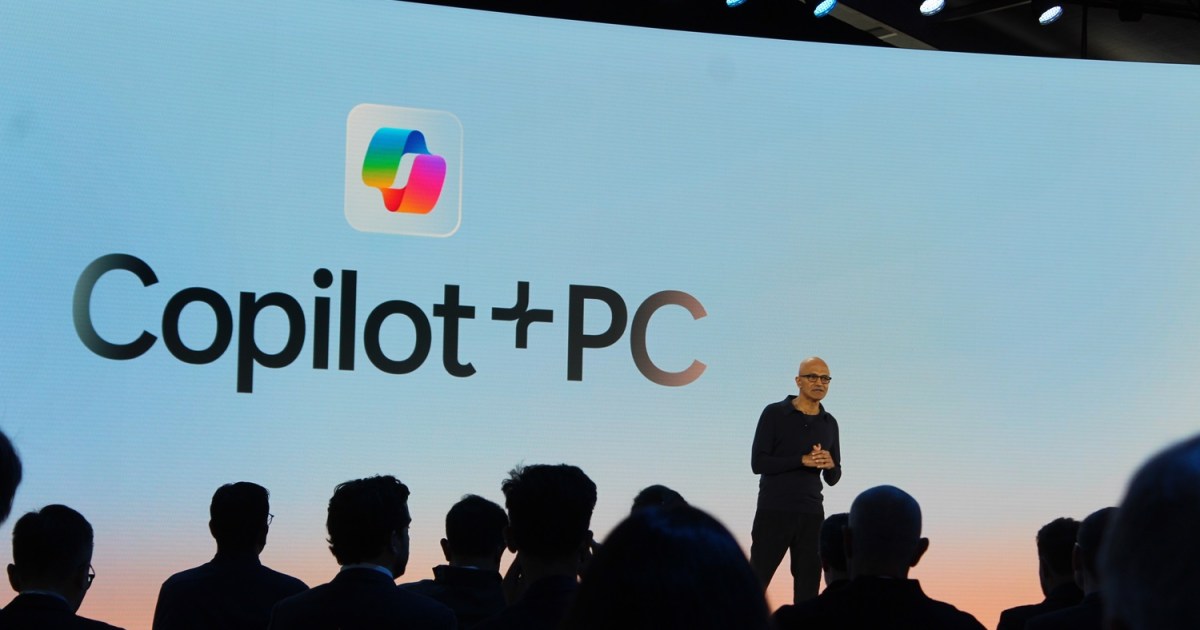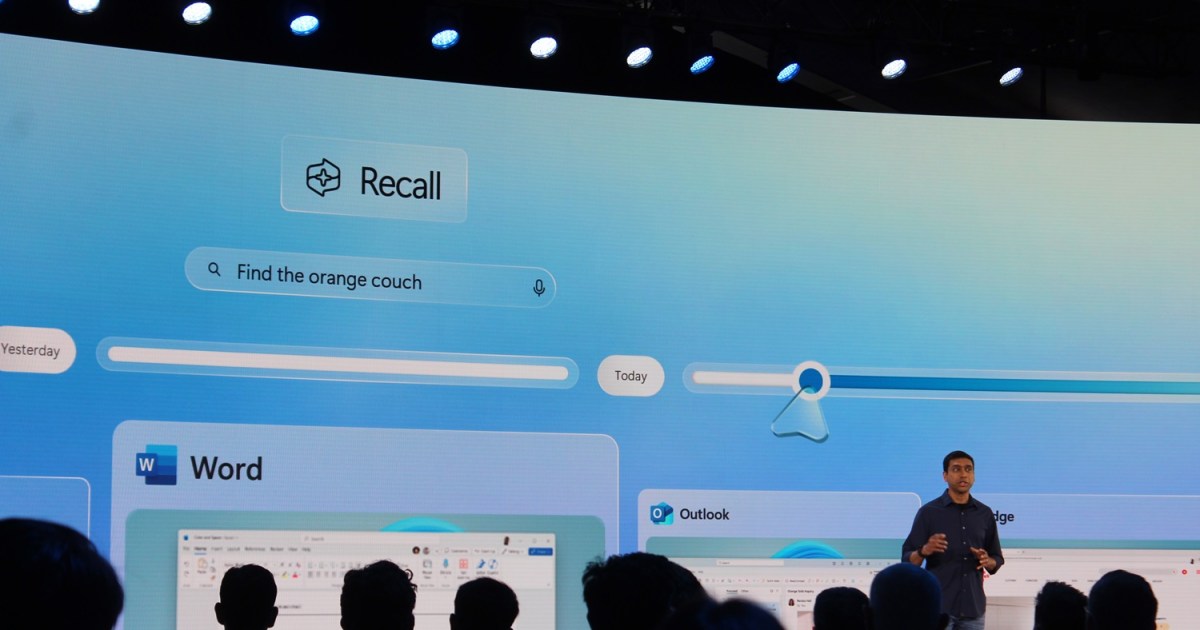ChatGPT’s capabilities extend far beyond text. Integrating images into your prompts unlocks a new dimension of interaction and harnesses more of its machine learning power. This guide provides a detailed walkthrough of uploading images to ChatGPT, transforming it from a text-based tool into a multimedia powerhouse.
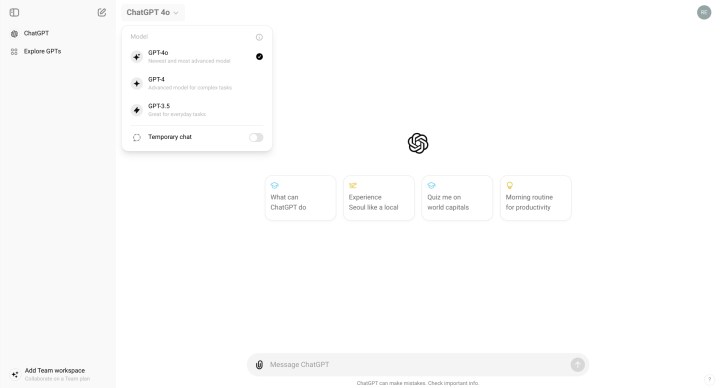 The ChatGPT Plus home screen showing the model select menuSelecting the model in ChatGPT Plus (Image: OpenAI)
The ChatGPT Plus home screen showing the model select menuSelecting the model in ChatGPT Plus (Image: OpenAI)
Uploading Images on Desktop
Uploading images on the desktop version requires a ChatGPT Plus or Enterprise subscription. This feature is currently unavailable for free-tier desktop users. To upgrade to Plus, click “Upgrade Plan” on the ChatGPT homepage sidebar, choose your plan, and follow the instructions.
Steps for Desktop Upload
-
Access ChatGPT: Log into your ChatGPT Plus or Enterprise account and initiate a new chat. Ensure you’re using either the ChatGPT-4 or GPT-4 model by selecting it from the dropdown menu in the chat window’s top-left corner.
-
Initiate Upload: Locate the paperclip icon to the left of the prompt input box at the bottom of the chat screen. Clicking this icon reveals a menu with options to connect to Google Drive, Microsoft OneDrive, or upload directly from your computer.
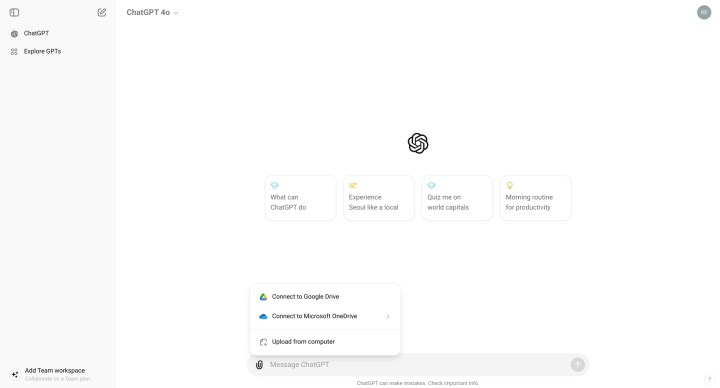 Image upload in ChatGPTImage upload options in ChatGPT (Image: OpenAI)
Image upload in ChatGPTImage upload options in ChatGPT (Image: OpenAI)
- Select and Attach: Choose your image file and click to attach it. Supported formats include .gif, .png, and .jpeg. After attaching the image, enter your prompt detailing what you want ChatGPT to do with it, and then start the interaction.
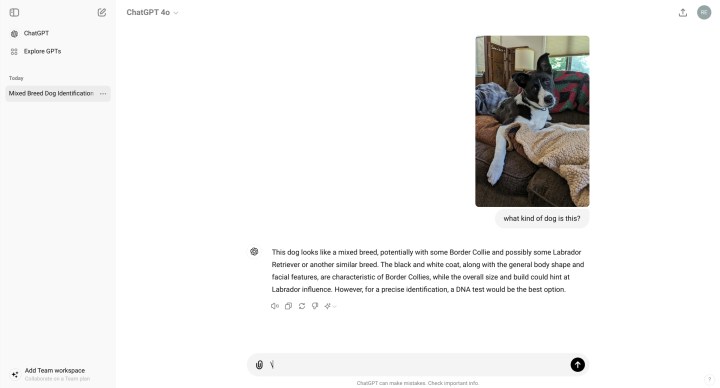 The ChatGPT Plus home screen showing a chat about an uploaded picture of a dogExample of a chat using an uploaded image (Image: OpenAI)
The ChatGPT Plus home screen showing a chat about an uploaded picture of a dogExample of a chat using an uploaded image (Image: OpenAI)
Uploading Images on Mobile
Unlike the desktop version, the ChatGPT mobile app allows image uploads on the free tier. You can upload images from your device’s storage, camera roll, or directly from the camera.
Steps for Mobile Upload
- Open the App: Launch the ChatGPT app on your mobile device and log in with your free-tier credentials.
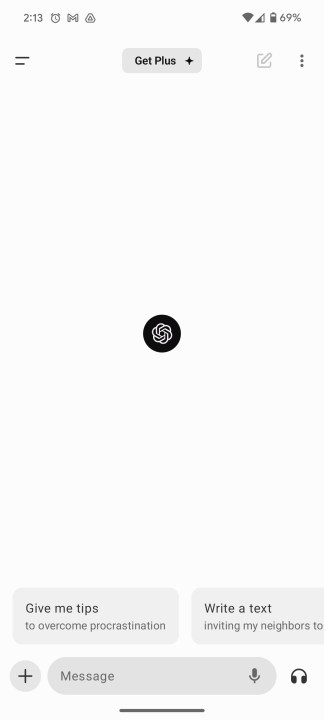 chatgpt home screenChatGPT mobile homescreen (Image: OpenAI)
chatgpt home screenChatGPT mobile homescreen (Image: OpenAI)
- Access Upload Options: Click the “+” button to the left of the prompt input box. This reveals three icons: the camera icon (for taking a new photo), the camera roll icon (for selecting existing photos), and the file folder icon (for accessing device storage).
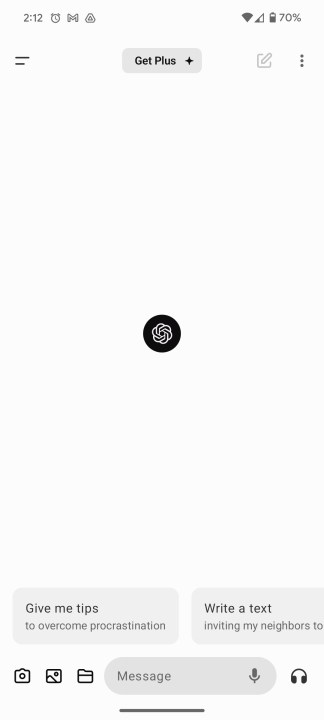 the chatGPT mobile homescreen showing the three image upload source icons.Image upload options on ChatGPT mobile (Image: OpenAI)
the chatGPT mobile homescreen showing the three image upload source icons.Image upload options on ChatGPT mobile (Image: OpenAI)
- Select and Add Images: Choose the desired images and click “Add.”
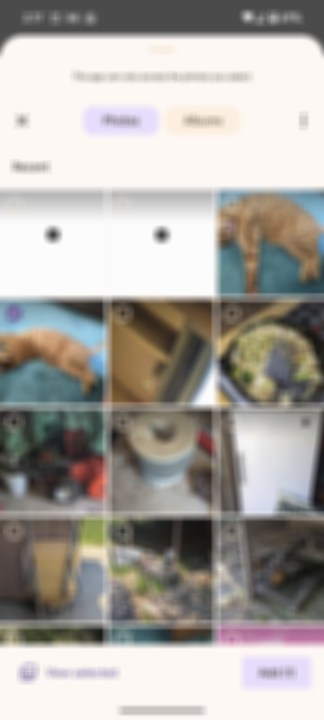 My camera roll, blurred for your protectionSelecting an image from the camera roll (Image: OpenAI)
My camera roll, blurred for your protectionSelecting an image from the camera roll (Image: OpenAI)
- Enter Prompt and Send: After the image appears in the prompt window, type your instructions for ChatGPT and send the prompt using the up-facing arrow button on the right.
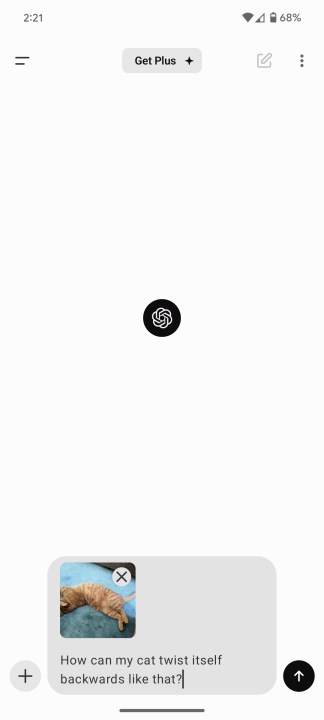 how to upload images chatgpt imageupload chatgppt final screenChatGPT mobile with image attached and prompt entered (Image: OpenAI)
how to upload images chatgpt imageupload chatgppt final screenChatGPT mobile with image attached and prompt entered (Image: OpenAI)
Conclusion
Using images with ChatGPT unlocks a range of possibilities, from analyzing visuals to generating creative content. By following these steps, you can effectively integrate images into your ChatGPT prompts, whether on desktop or mobile, and leverage the full potential of this powerful AI tool.