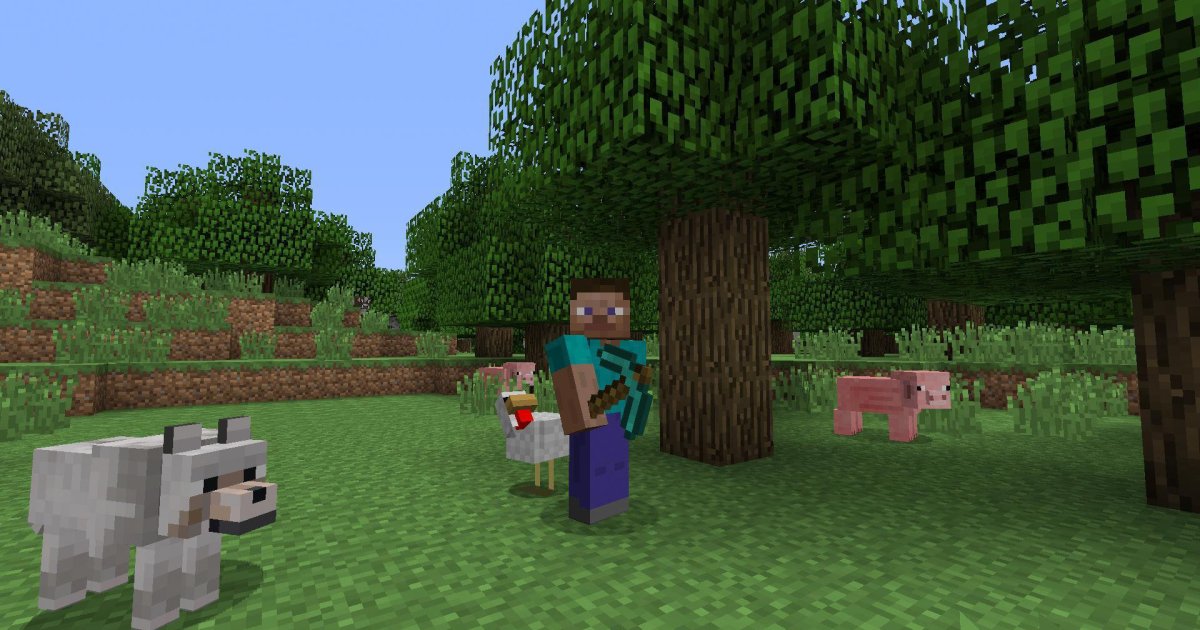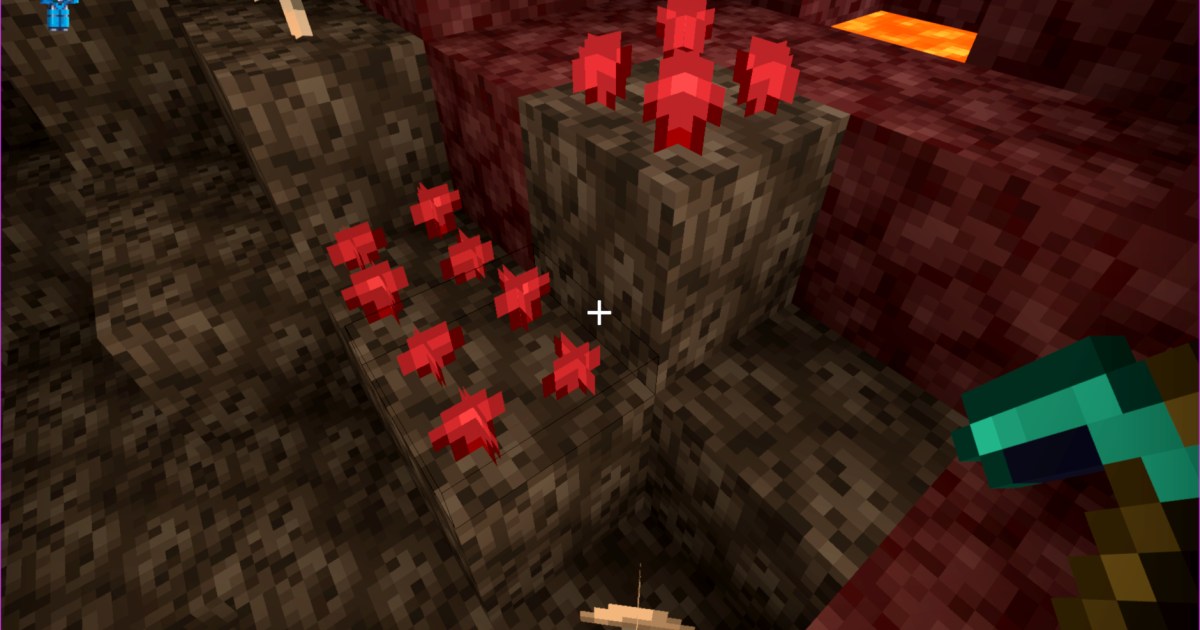Knowing your graphics card (GPU) is essential for understanding your computer’s gaming capabilities and determining if an upgrade is necessary. A powerful GPU unlocks high-end gaming experiences with features like ray tracing, while a weaker one might struggle to run modern AAA titles. This guide provides simple steps to identify your GPU on both Windows and Mac systems.
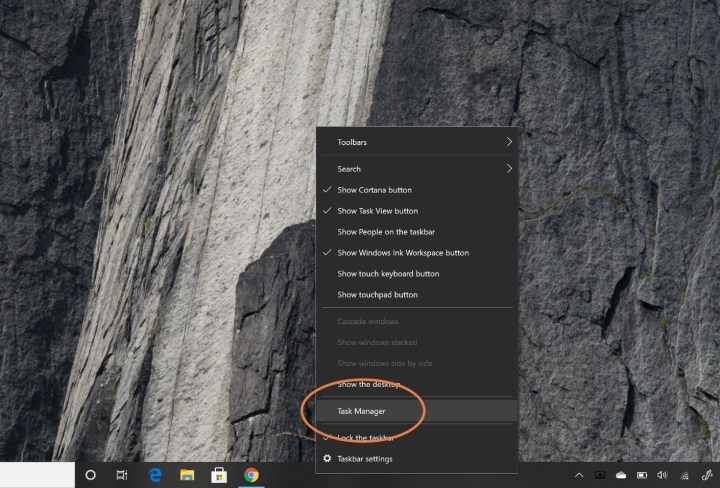 Opening Windows 10 Task Manager. Image used with permission by copyright holder
Opening Windows 10 Task Manager. Image used with permission by copyright holder
Identifying Your GPU on Windows
Finding your graphics card information on Windows is straightforward using the Task Manager. These instructions apply to Windows 7, 10, and 11.
Step 1: Open Task Manager
Press Ctrl + Alt + Delete and select Task Manager, or right-click the taskbar and choose Task Manager.
Step 2: Access Detailed View
If the Task Manager opens in a minimized view, click More details at the bottom.
Step 3: Navigate to Performance Tab
Click the Performance tab at the top. This section displays information about your CPU, memory, storage, and GPU.
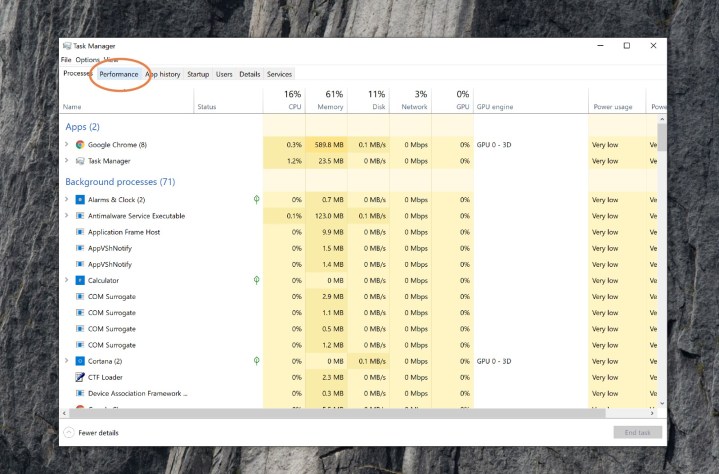 Windows 10 task manager. Image used with permission by copyright holder
Windows 10 task manager. Image used with permission by copyright holder
Step 4: Locate GPU Information
Scroll down the left-hand menu until you see GPU 0. Your graphics card model will be listed below. If the name is shortened, click it to see the full name in the top right corner.
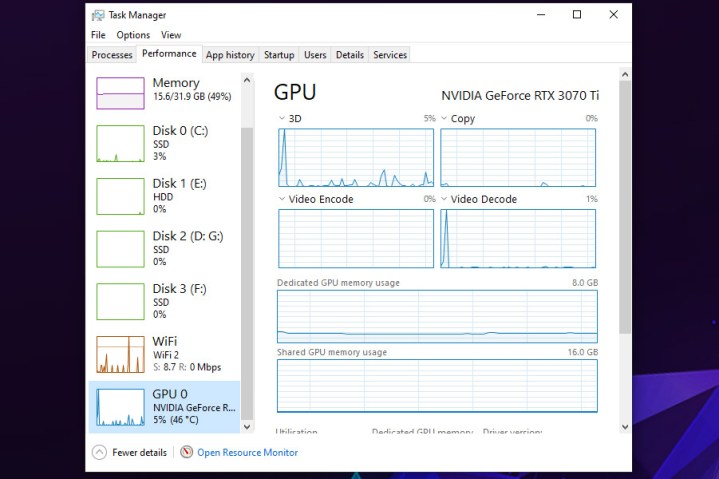 Windows 10 task manager performance tab. Image used with permission by copyright holder
Windows 10 task manager performance tab. Image used with permission by copyright holder
Step 5: Explore Additional System Information
The Performance tab also provides details on your processor, memory, and storage. This information can be useful when considering system upgrades or building a new PC.
Identifying Your GPU on a Mac
While upgrading a Mac’s GPU isn’t as straightforward as a PC, knowing your graphics card model is still important for optimizing game settings.
Step 1: Access Apple Menu
Click the Apple icon in the top-left corner of the screen.
Step 2: Open “About This Mac”
Select About This Mac from the dropdown menu.
Step 3: View GPU Information
The window that appears displays key system information, including your Mac’s processor, memory, storage, and graphics card (GPU).
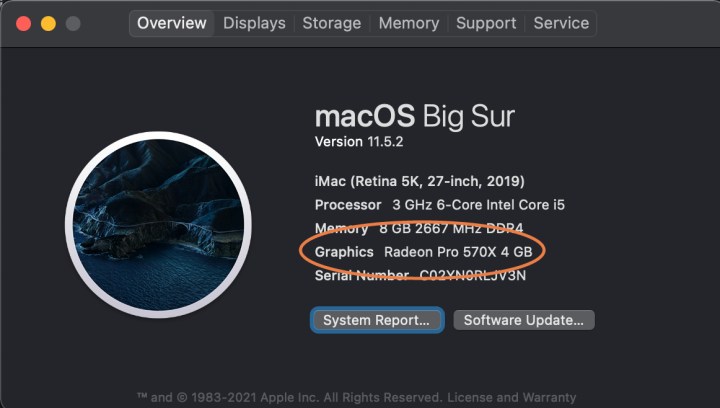 Find your Mac Image used with permission by copyright holder
Find your Mac Image used with permission by copyright holder
Conclusion
Identifying your graphics card is a crucial step in understanding your computer’s performance potential, especially for gaming. Whether you’re on Windows or Mac, the steps outlined above offer a quick and easy way to find this information. Knowing your GPU model allows you to make informed decisions about optimizing game settings and potential upgrades.