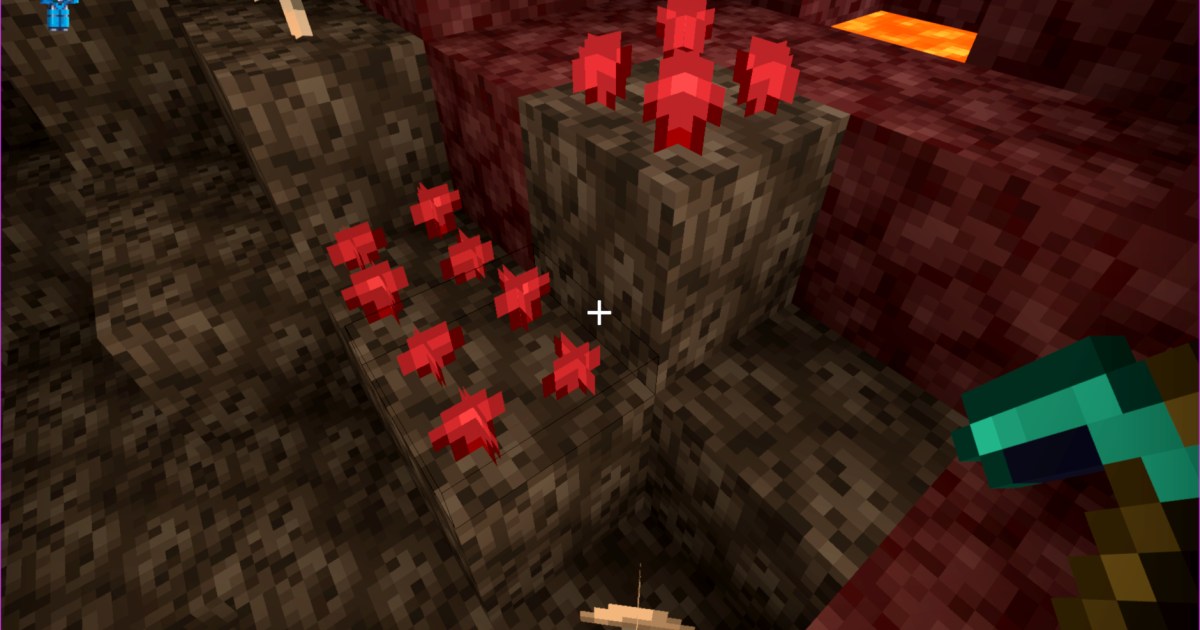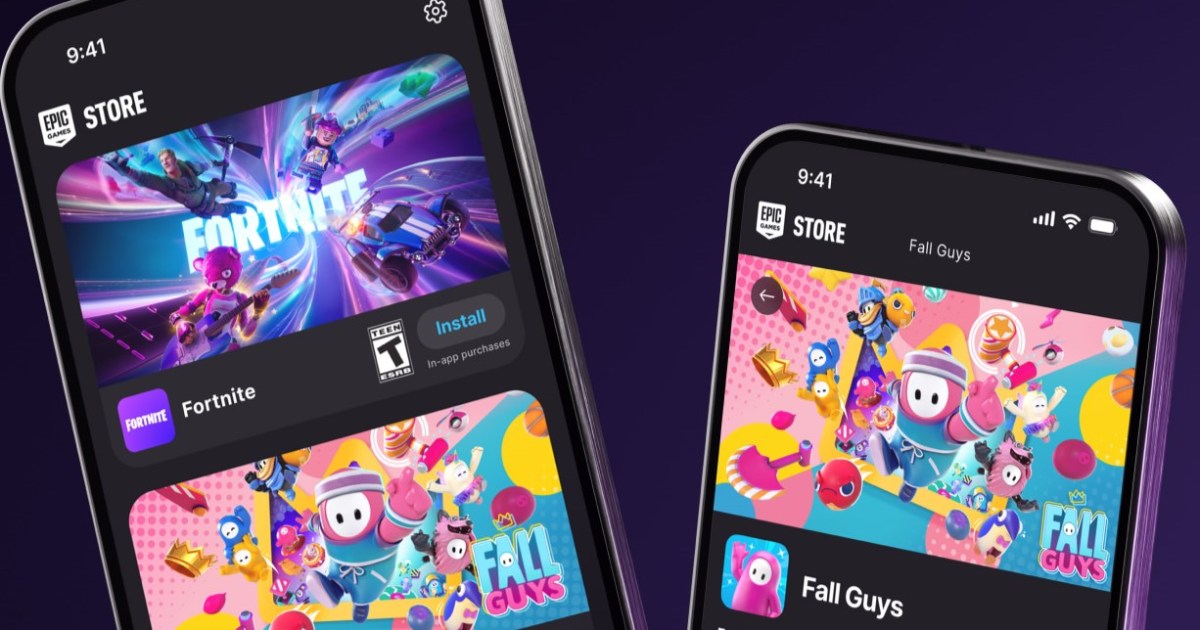Minecraft, especially the Java Edition with shaders and modpacks, can be demanding on your system. Allocating more RAM can significantly improve performance, preventing lag and crashes. This guide will show you how to allocate more RAM to Minecraft Java Edition, regardless of your system’s total RAM. Note that Minecraft Bedrock Edition automatically utilizes available RAM and doesn’t require manual adjustments.
 The cover art for Minecraft. Mojang
The cover art for Minecraft. Mojang
Allocating More RAM through the Default Launcher
Minecraft Java Edition has a default RAM allocation that might be insufficient for modern gameplay. Here’s how to increase it:
Step 1: Open the Minecraft launcher and navigate to the “Installations” tab.
Step 2: Locate the profile you want to modify and click the three-dot menu icon.
Step 3: Select “More options.”
Step 4: Scroll down to “JVM Arguments” and find the “-Xmx2G” parameter. This parameter sets the maximum RAM allocation.
Step 5: Change “-Xmx2G” to “-Xmx8G” to allocate 8GB of RAM. You can adjust this value to any multiple of 2, ensuring it’s less than your system’s total RAM. For most setups, 8GB is sufficient.
Step 6: Close the menus and launch Minecraft to check the performance improvement. Press and hold F3 during gameplay to monitor RAM usage and determine if further adjustments are necessary.
Allocating More RAM through the CurseForge Launcher
If you use CurseForge, the process is slightly different:
Step 1: Open CurseForge and click the “Settings” cogwheel in the bottom-left corner.
Step 2: Select “Minecraft” under the “Game Specific” section.
Step 3: Scroll down to “Java Settings” and adjust the slider to allocate the desired amount of RAM. Again, 8GB is a good starting point, but you can adjust based on your system’s resources and specific needs.
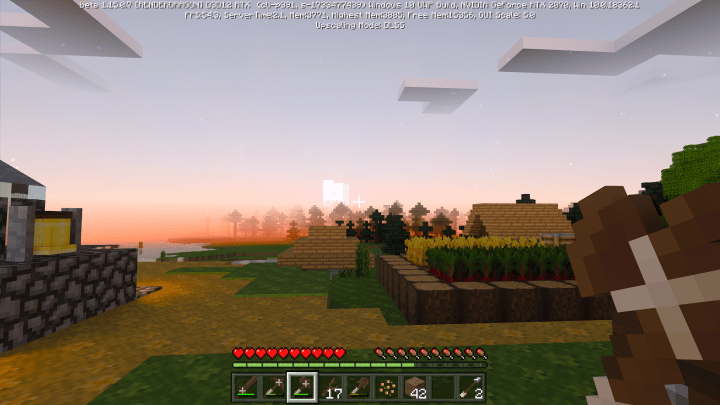 Minecraft RTX ray tracing beta Matthew Smith / MaagX
Minecraft RTX ray tracing beta Matthew Smith / MaagX
Troubleshooting RAM Allocation Issues
-
Can’t Allocate More Than 2GB: This might indicate an outdated Java version. Download the latest Java release from java.com/en/download/manual.jsp, restart the Minecraft launcher, and try again.
-
Crashes After Updating RAM Allocation: If crashes or lag persist after increasing RAM, try incrementally increasing the allocated RAM further. Alternatively, if you’ve allocated a significant portion of your system’s RAM, try reducing the allocation slightly as it might be interfering with other processes. Ensure you have enough free RAM for your operating system and other applications.
Conclusion
Allocating sufficient RAM is crucial for a smooth Minecraft experience, particularly when using resource-intensive mods and shaders. By following the steps outlined above, you can optimize your Minecraft Java Edition performance and enjoy lag-free gameplay. Remember to monitor your RAM usage in-game and adjust the allocation accordingly for optimal results.