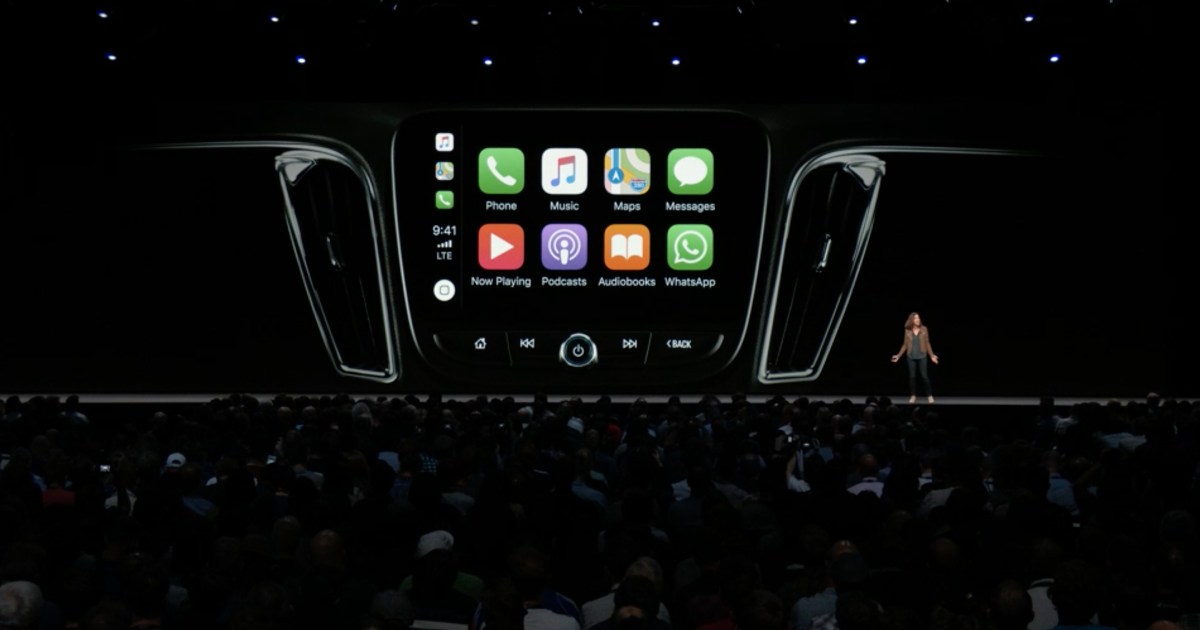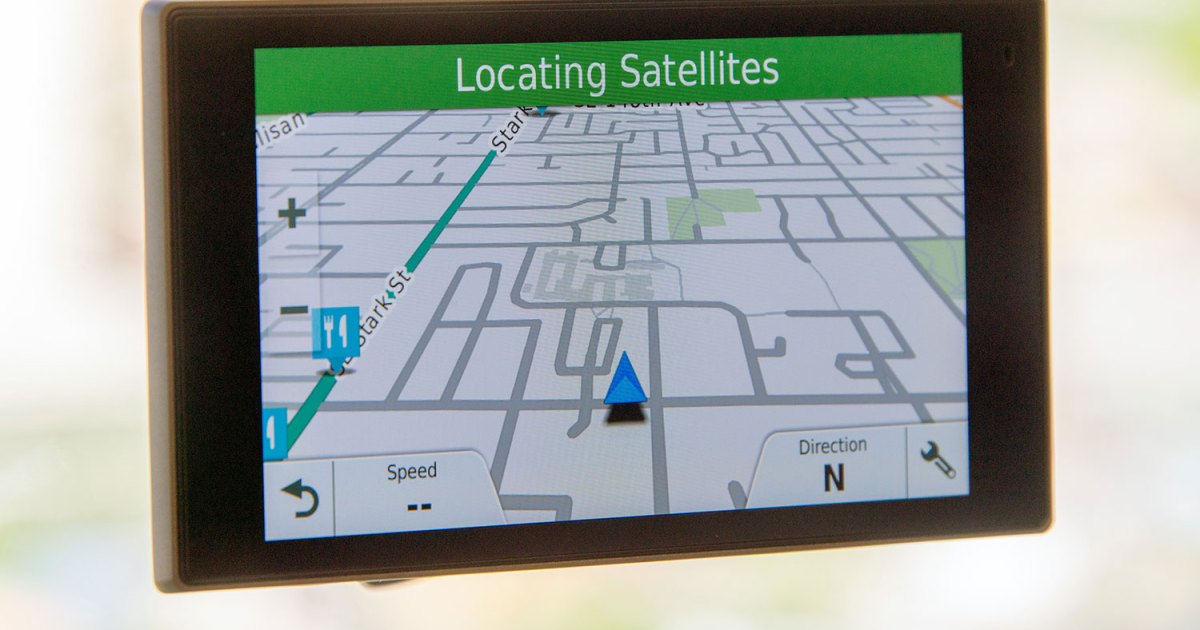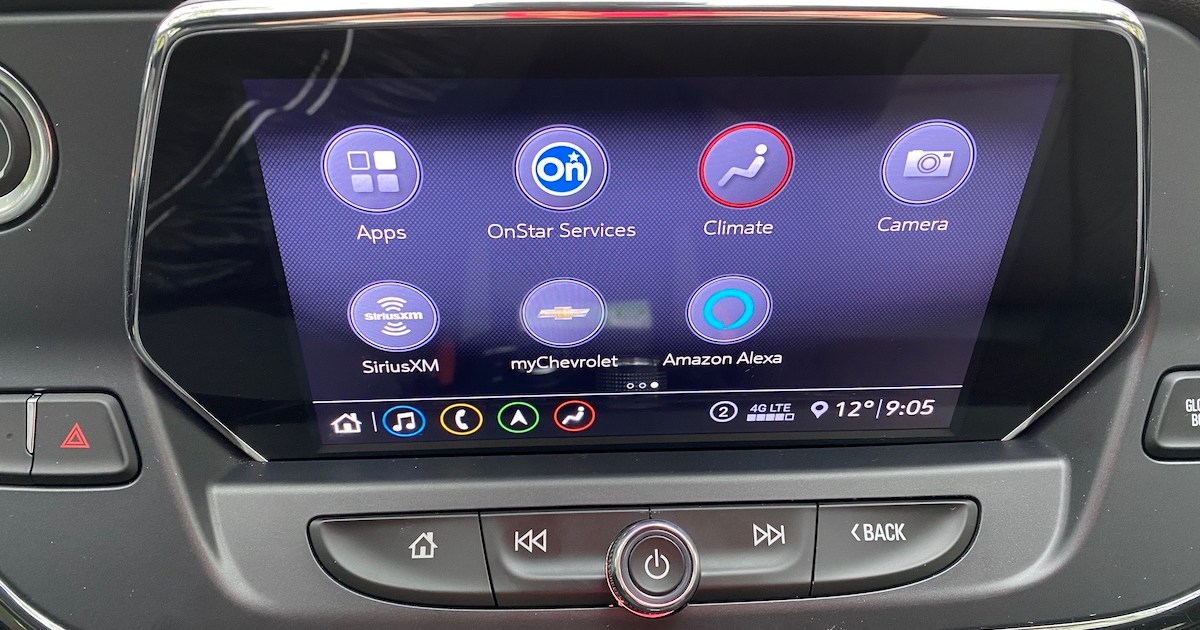Apple CarPlay seamlessly integrates your iPhone with your car’s infotainment system, providing access to navigation, music, messaging, and more. This comprehensive guide explains how to set up and use CarPlay, ensuring a safe and connected driving experience.
CarPlay enhances the functionality of your vehicle’s information display by adding features like navigation, audio streaming, news, and other apps directly from your connected iPhone. Best of all, CarPlay is a free feature as long as your car’s infotainment system supports it.
Connecting Your iPhone to CarPlay
 altConnecting an iPhone to CarPlay via USB.
altConnecting an iPhone to CarPlay via USB.
CarPlay setup is straightforward, primarily requiring a USB connection between your iPhone and your car. However, taking a few moments to configure the interface before you hit the road will ensure a safer and more convenient experience.
Wired CarPlay Connection
For a wired CarPlay connection, follow these steps:
- Enable Siri: Ensure “Listen for ‘Hey Siri'” and “Allow Siri When Locked” are enabled in your iPhone’s Settings under “Siri & Search.” This allows you to use Siri hands-free while driving.
- Start Your Car: Turn on your vehicle and wait for the infotainment system to fully load.
- Connect via USB: Connect your iPhone to your car’s USB port. Refer to your car’s manual to locate the designated CarPlay port, often marked with a CarPlay or smartphone icon.
- Enable CarPlay: A prompt should appear on both your car’s display and your iPhone asking to enable CarPlay. Accept the prompt on both devices. This will allow you to use CarPlay even when your phone is locked.
Some vehicles may require you to manually enable CarPlay within the infotainment system’s settings menu. Consult your car’s manual if the prompt doesn’t appear automatically.
Wireless CarPlay Connection
Some cars support wireless CarPlay via Bluetooth, Wi-Fi, or both. The setup varies depending on the car model:
- Enable Bluetooth: Turn on Bluetooth on both your iPhone and your car’s infotainment system.
- Voice Command: Press and hold the voice-command button on your steering wheel.
- CarPlay Settings: On your iPhone, go to Settings > General > CarPlay.
- Pair Devices: Select your car from the list of available devices to pair. If your car doesn’t appear, try toggling Bluetooth off and on, or consult your car’s manual for specific instructions.
If your car doesn’t support wireless CarPlay, third-party adapters like CarPlay2Air can provide a wireless connection through your car’s USB port.
Controlling CarPlay
 altThe CarPlay interface on a car’s infotainment display.
altThe CarPlay interface on a car’s infotainment display.
Once connected, the infotainment screen will either display a CarPlay option in the main menu or switch directly to the CarPlay interface, which resembles a simplified iPad screen.
Most modern infotainment systems support touch input, allowing you to interact with CarPlay using familiar gestures like swiping and tapping. Systems with multi-touch also support pinch-to-zoom for features like Apple Maps. You can also control CarPlay using Siri voice commands by pressing and holding the voice-command button on your steering wheel.
Customizing the CarPlay Home Screen
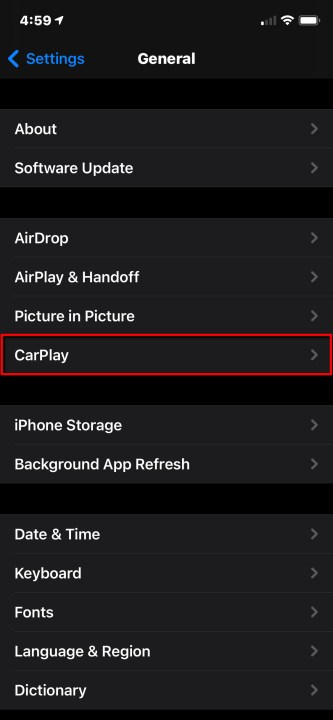 altAccessing CarPlay settings on an iPhone.
altAccessing CarPlay settings on an iPhone.
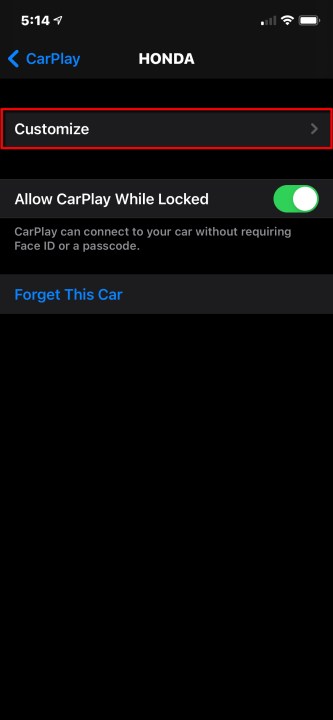 altCustomizing the CarPlay app layout.
altCustomizing the CarPlay app layout.
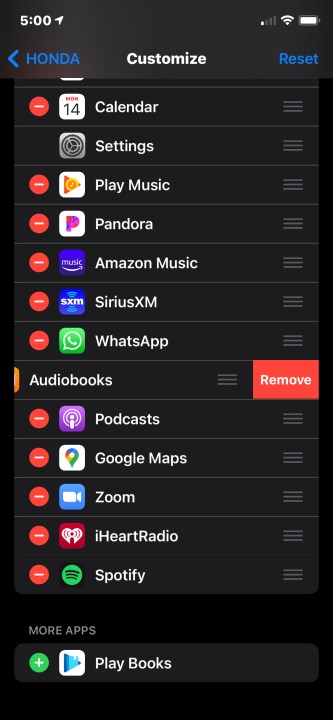 altAdding and removing apps from the CarPlay home screen.
altAdding and removing apps from the CarPlay home screen.
You can personalize the CarPlay home screen by adding, removing, and rearranging apps:
- CarPlay Settings: Go to Settings > General > CarPlay on your iPhone.
- Select Your Car: Choose your paired vehicle from the list.
- Customize: Tap the “Customize” button.
- Remove Apps: Tap the red minus icon next to an app, then tap “Remove.” This doesn’t uninstall the app but moves it to the “More Apps” section.
- Add Apps: Tap the green plus icon next to an app in the “More Apps” section to add it to your home screen.
- Rearrange Apps: Tap and hold the three-line icon next to an app and drag it to reorder.
The changes will be applied the next time you connect your iPhone to CarPlay.
Troubleshooting CarPlay Issues
If you encounter problems with CarPlay, try these troubleshooting steps:
- Reconnect Your iPhone: Disconnect and reconnect your iPhone to the USB port.
- Restart Your Car: Turn your car off and then back on.
- Check Settings: Verify that CarPlay is enabled in both your iPhone’s and car’s settings.
For further assistance, refer to Apple’s support resources here or contact your vehicle’s dealer service center.