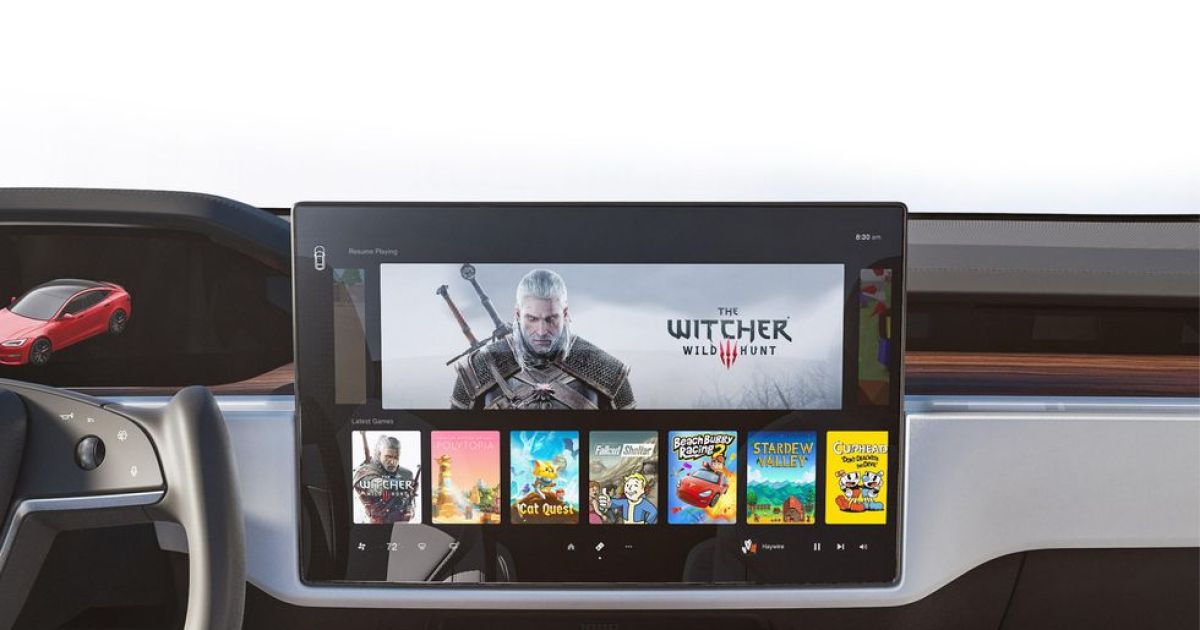Like all vehicles, even Tesla’s electric cars have their occasional quirks. A common issue some owners face is a malfunctioning touchscreen, hindering access to controls or even in-car entertainment while charging. Since nearly all Tesla functionalities (excluding driving itself) rely on this central screen, a frozen display can severely impact the user experience. Fortunately, Tesla designed this as a fixable issue without requiring a service center visit. This guide explains how to reset your Tesla screen and regain control.
 alt text: Close up view of the interior of a Tesla, focusing on the large touchscreen display which controls most of the car's functions.
alt text: Close up view of the interior of a Tesla, focusing on the large touchscreen display which controls most of the car's functions.
Resetting the Tesla Infotainment System
Most Tesla infotainment system glitches can be resolved with a simple reset. The process is straightforward and consistent across all Tesla models. However, during the reset, the screen will go blank, temporarily disabling visual feedback like speed or turn signal indicators. Therefore, it’s crucial to pull over and stop driving before initiating the reset.
Here’s how to reset your Tesla’s infotainment system:
Step 1: Put your car in park.
Step 2: Simultaneously press and hold both scroll wheels on the steering wheel until the screen goes black.
Step 3: Wait approximately 30 seconds. The Tesla logo should reappear, signaling the infotainment system reboot. You should then have full functionality restored.
 alt text: A person's hands holding the steering wheel of a Tesla, demonstrating how to press the scroll wheels for a system reset.
alt text: A person's hands holding the steering wheel of a Tesla, demonstrating how to press the scroll wheels for a system reset.
Restarting the Entire Tesla System
Sometimes, resetting the infotainment system alone isn’t sufficient. A full system restart may be necessary. If you still have some software access, follow these steps:
Step 1: Ensure your car is parked safely and can remain stationary for a few minutes. Close all doors.
Step 2: Navigate to Controls > Safety & Security.
Step 3: Select the Power Off button.
Step 4: Wait patiently for a couple of minutes without interacting with the vehicle. Avoid touching the brake pedal, opening doors, or any other action that might interrupt the restart process.
Step 5: After two minutes, press the brake pedal to wake up the car.
Performing a Hard Reset Without Screen Access
If the touchscreen is completely unresponsive and you can’t access any software functions, a hard reset is required. The procedure varies slightly depending on your Tesla model:
Step 1: Park your car safely and close all doors.
Step 2: For Model S and X, simultaneously press and hold the brake pedal, both scroll wheels, and both steering wheel buttons. For Model Y, press and hold the brake pedal and both scroll wheels. Maintain pressure on all buttons/pedals until the screen powers back on.
Your Tesla should now be functioning normally. If the problem persists, schedule a service appointment with Tesla for further diagnosis and repair.