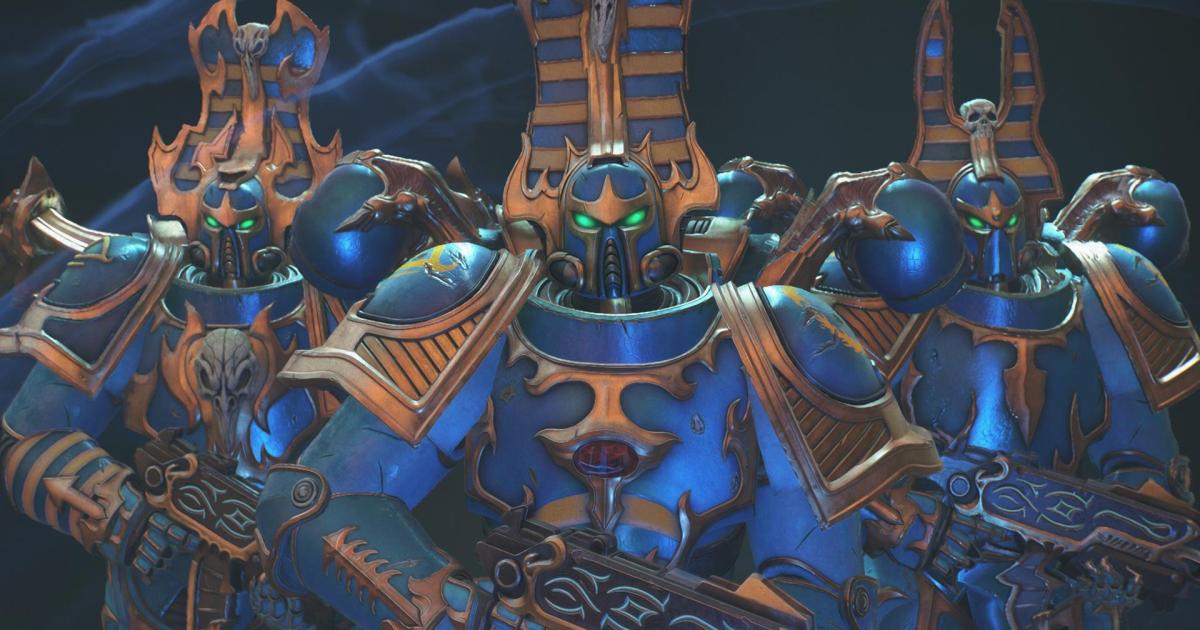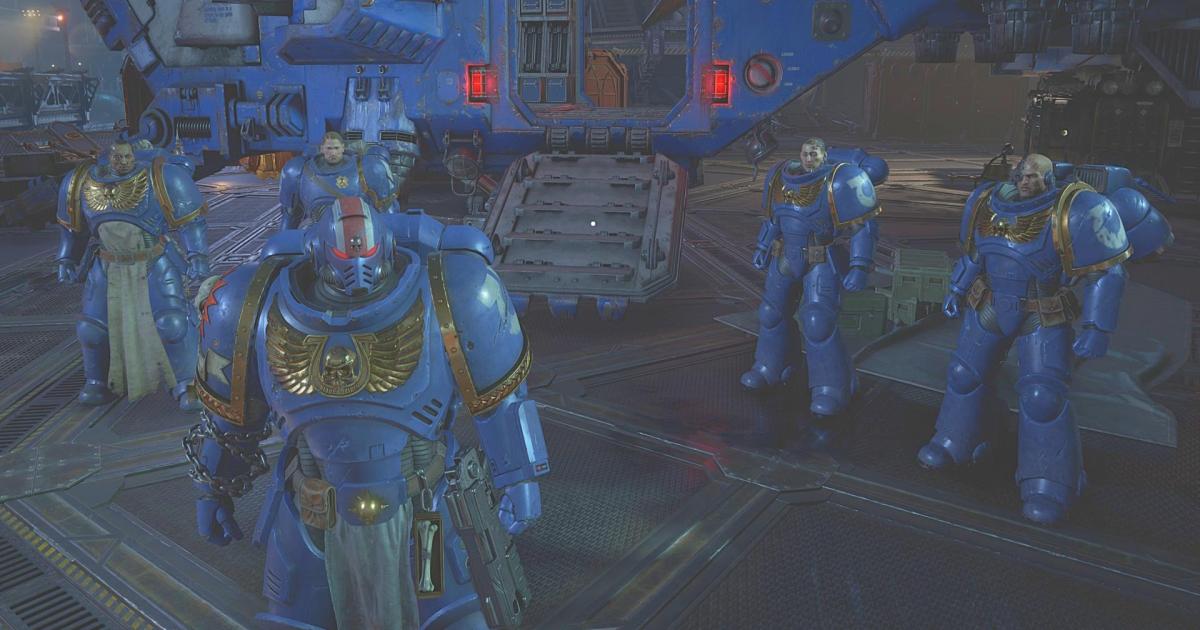While accessibility options are becoming increasingly common in video games, controller remapping isn’t always a given. Fortunately, the PlayStation 5 offers robust customization options, allowing you to remap your DualSense controller buttons for a more comfortable and personalized gaming experience. This guide provides a step-by-step walkthrough of how to remap your PS5 controller, empowering you to tailor your controls to your specific needs.
 DualSenseImage used with permission by copyright holder
DualSenseImage used with permission by copyright holder
One important note: while the PS5’s custom button assignments work system-wide, they don’t change the in-game button prompts. This means you’ll need to memorize your custom layout to effectively navigate game menus and gameplay.
Accessing the PS5 Controller Remapping Settings
Remapping your PS5 controller is surprisingly simple. Follow these steps to access the customization options:
Step 1: Open the Settings Menu
On the PS5 home screen, locate the gear-shaped “Settings” icon in the upper right corner and select it.
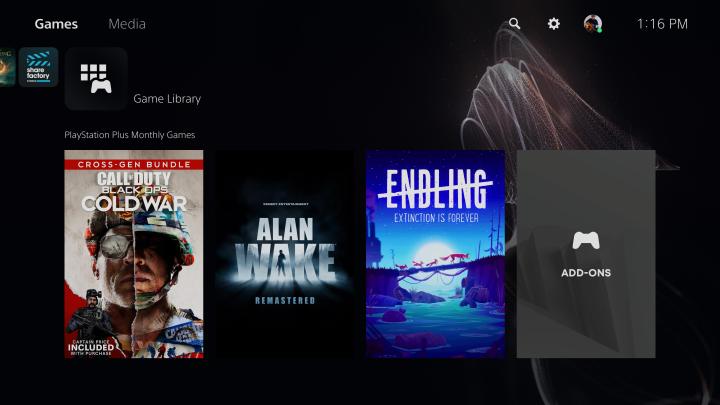 PS5 UI showing Settings locationsImage used with permission by copyright holder
PS5 UI showing Settings locationsImage used with permission by copyright holder
Step 2: Navigate to Accessibility
Within the Settings menu, scroll down and select “Accessibility.”
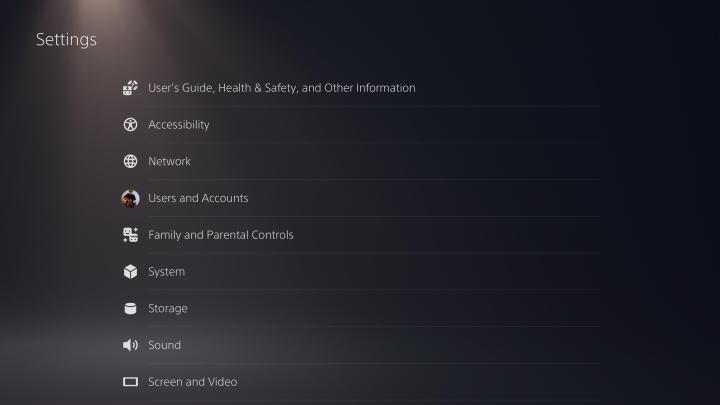 PS5 Settings menuImage used with permission by copyright holder
PS5 Settings menuImage used with permission by copyright holder
Step 3: Find Controller Settings
Under the Accessibility menu, scroll down to “Controllers” and select “Custom Button Assignments for DualSense Wireless Controller.”
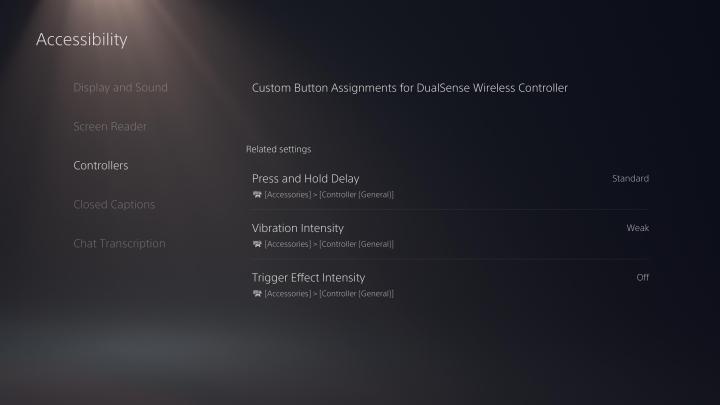 Accessibility menu on PS5Image used with permission by copyright holder
Accessibility menu on PS5Image used with permission by copyright holder
Customizing Your Button Layout
Step 4: Enable Custom Assignments
Toggle “Enable Custom Button Assignments” to activate the remapping feature.
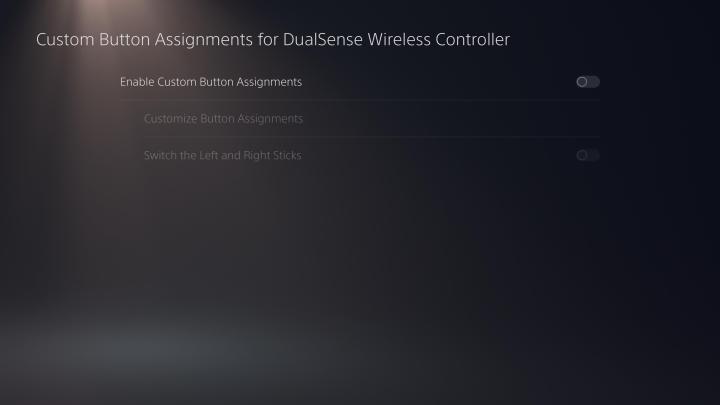 PS5 Accessibility menuImage used with permission by copyright holder
PS5 Accessibility menuImage used with permission by copyright holder
Step 5: Remap Your Buttons
Select “Customize Button Assignments.” Here, you can choose any button on your DualSense controller and assign a different function to it. Experiment and find the configuration that best suits your gaming style.
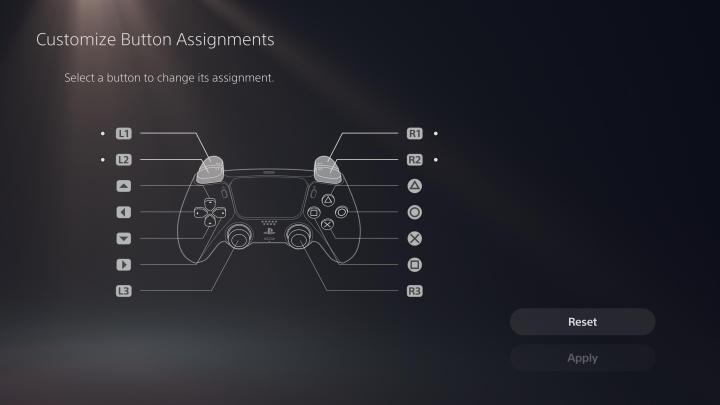 PS5 settings menu for controller remappingImage used with permission by copyright holder
PS5 settings menu for controller remappingImage used with permission by copyright holder
Step 6: Apply Your Changes
Once you’re satisfied with your new button layout, select “Apply” to save your changes. Remember, you can always return to this menu to disable custom button assignments or make further adjustments.
Conclusion
The PS5’s controller remapping feature is a valuable tool for enhancing accessibility and personalizing your gaming experience. By following these steps, you can easily customize your DualSense controller to better suit your individual needs and preferences. This allows for a more comfortable and enjoyable gaming experience, regardless of play style or physical limitations.