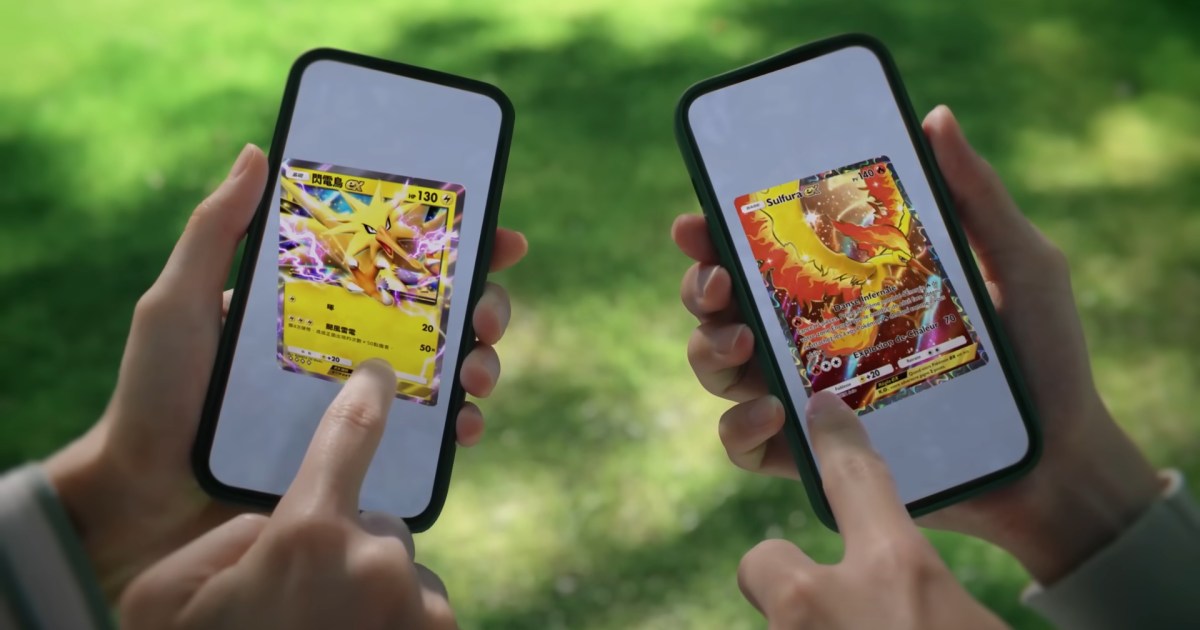Upgrading to the PlayStation 5 Pro? While the enhanced graphics and performance are enticing, transferring your existing PS5 data is crucial for a seamless transition. This guide outlines three straightforward methods to move your game saves, settings, and other data from your original PS5 to the PS5 Pro, ensuring you can jump back into your favorite games without missing a beat.
Direct Transfer via Local Network
The simplest method involves connecting both consoles to the same local network. This allows for a direct and efficient data transfer, preserving your gaming progress.
- Network Connection: Ensure both your PS5 and PS5 Pro are connected to the same local network.
- Data Transfer Initiation: On your PS5 Pro, navigate to Settings > System Software > Data Transfer.
- Console Detection: Follow the on-screen prompts to allow your PS5 Pro to search for your original PS5 on the network.
- Automatic Transfer: Once the PS5 is detected, the data transfer process will begin automatically.
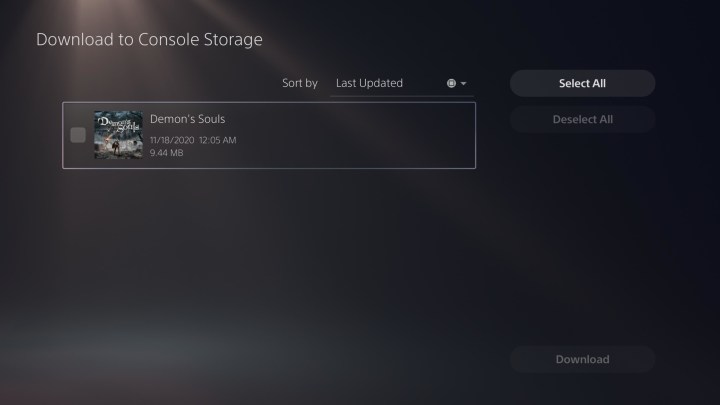 The PlayStation settings menu. Sony
The PlayStation settings menu. Sony
Transferring Data with PlayStation Plus Cloud Storage
Leveraging the cloud save feature of PlayStation Plus Essential offers another convenient way to transfer your PS5 data. This method is particularly useful if you’ve already sold your base PS5 or prefer not to connect both consoles directly.
- PS5 Cloud Upload: On your original PS5, go to Settings > Save Data and Game/App Settings > Saved Data (PS5) > Console Storage > Upload to Cloud Storage. Select specific files or choose Select All to upload all saved data.
- PS5 Pro Cloud Download: On your PS5 Pro, connect to the internet and navigate to Settings > Save Data and Game/App Settings > Saved Data (PS5) > Cloud Storage > Download to Console Storage. Select the desired files or choose Select All to download all your backed-up data.
 The WD Black SN850P 2TB Internal PS5 SSD before insertion into a ready PS5. WD
The WD Black SN850P 2TB Internal PS5 SSD before insertion into a ready PS5. WD
Transferring Data via External SSD or USB Drive
Using an external SSD or USB drive provides a third option for data transfer. If your data is already on an external SSD, simply install it in your PS5 Pro. For USB drive transfers, follow these steps:
- PS5 Backup: Insert the USB drive into your base PS5. Navigate to Settings > System Software > Back Up and Restore > Back Up Your PS5. Select your USB device as the backup destination.
- PS5 Pro Restore: Insert the USB drive into your PS5 Pro. Go to Settings > System Software > Back Up and Restore > Restore Your PS5. Select the USB drive and initiate the restore process.
Important Note: The USB method resets your PS5 Pro to factory default settings. Perform this method before adding any new data to your console.
Conclusion
Transferring your PS5 data to the PS5 Pro is a crucial step in ensuring a smooth upgrade experience. By choosing the method that best suits your needs—direct transfer, cloud storage, or external drive—you can seamlessly continue your gaming adventures on the enhanced hardware of the PS5 Pro.