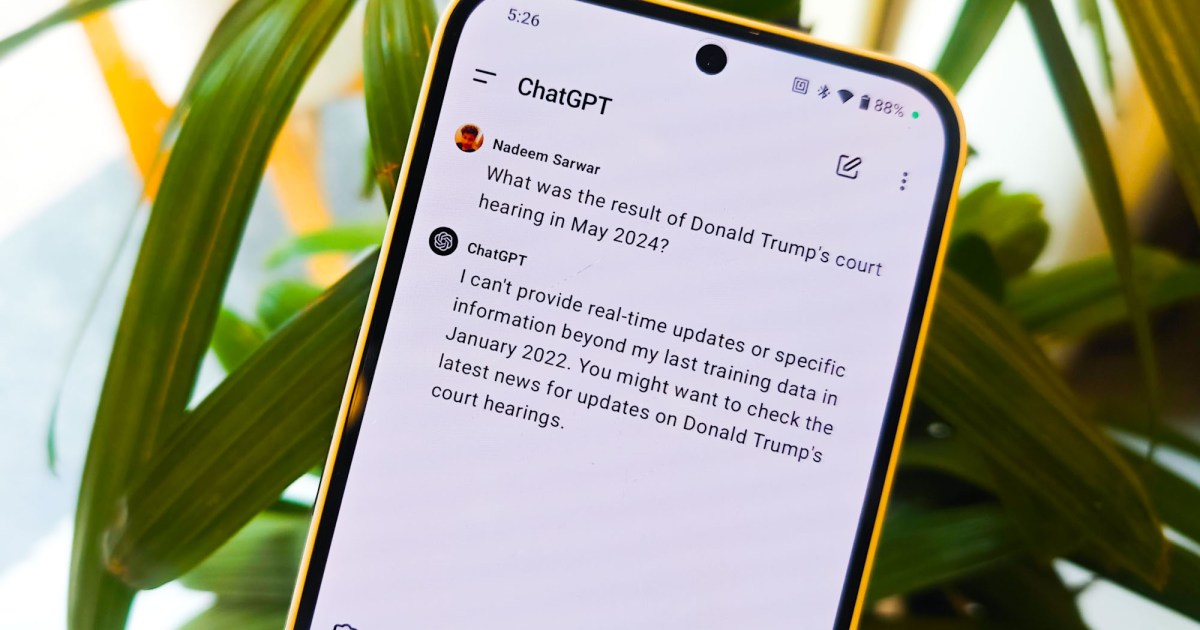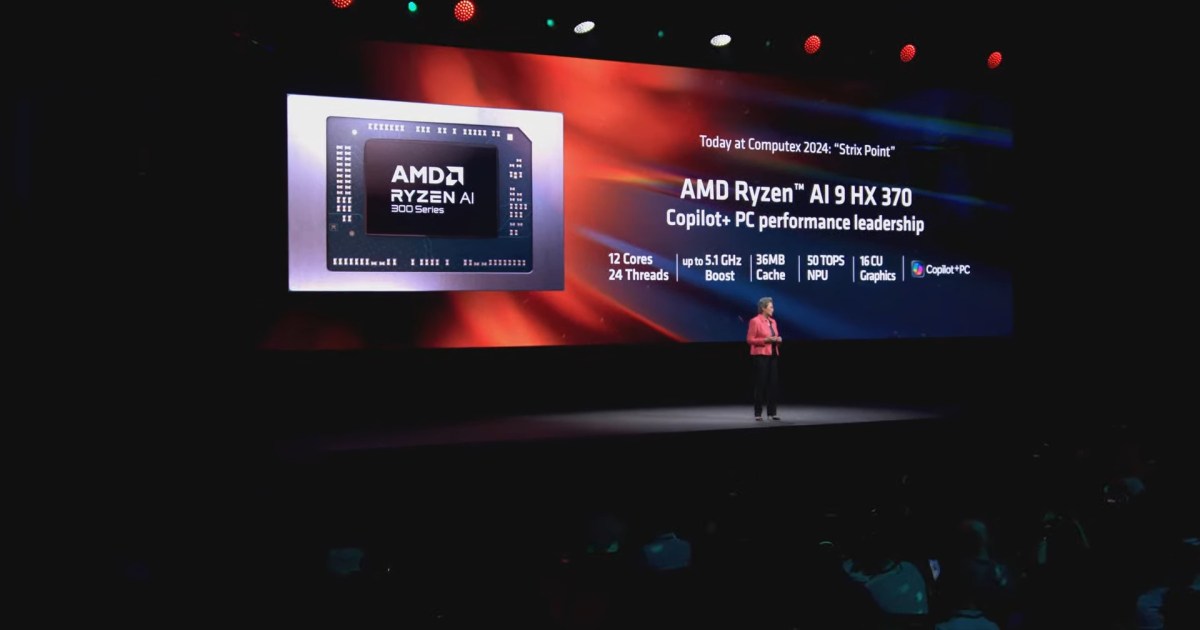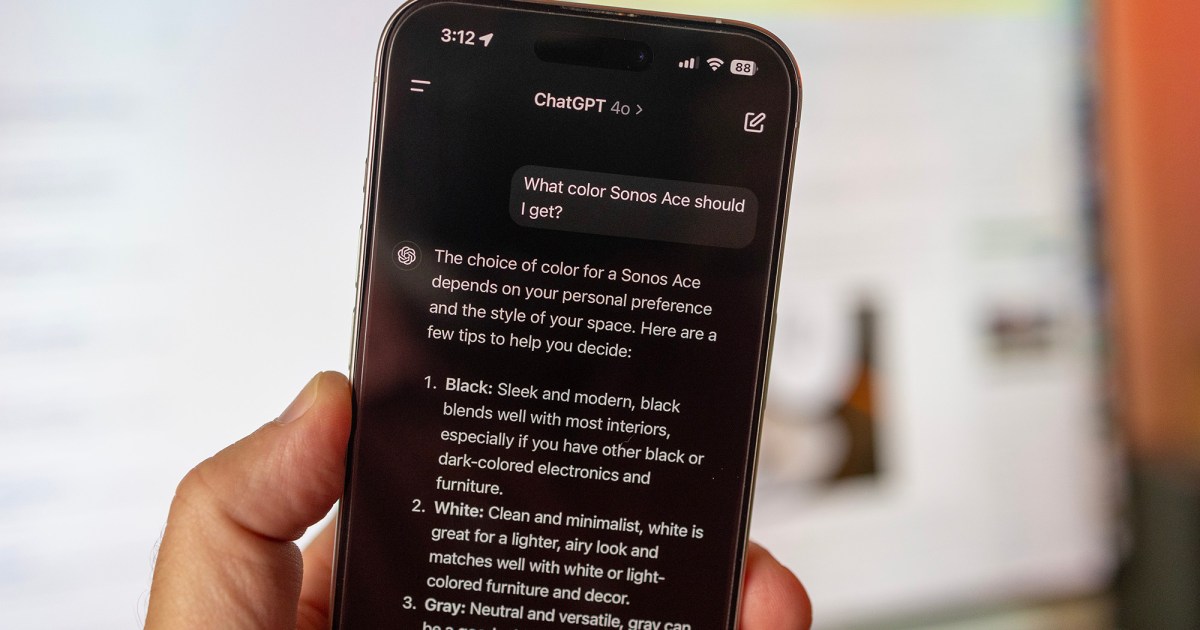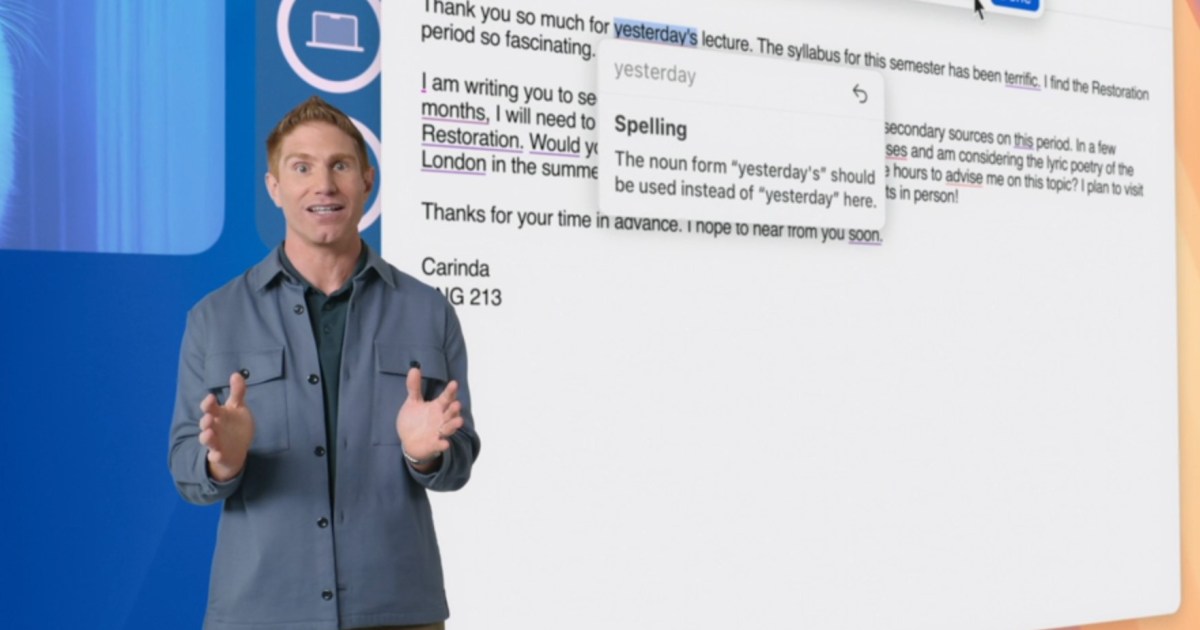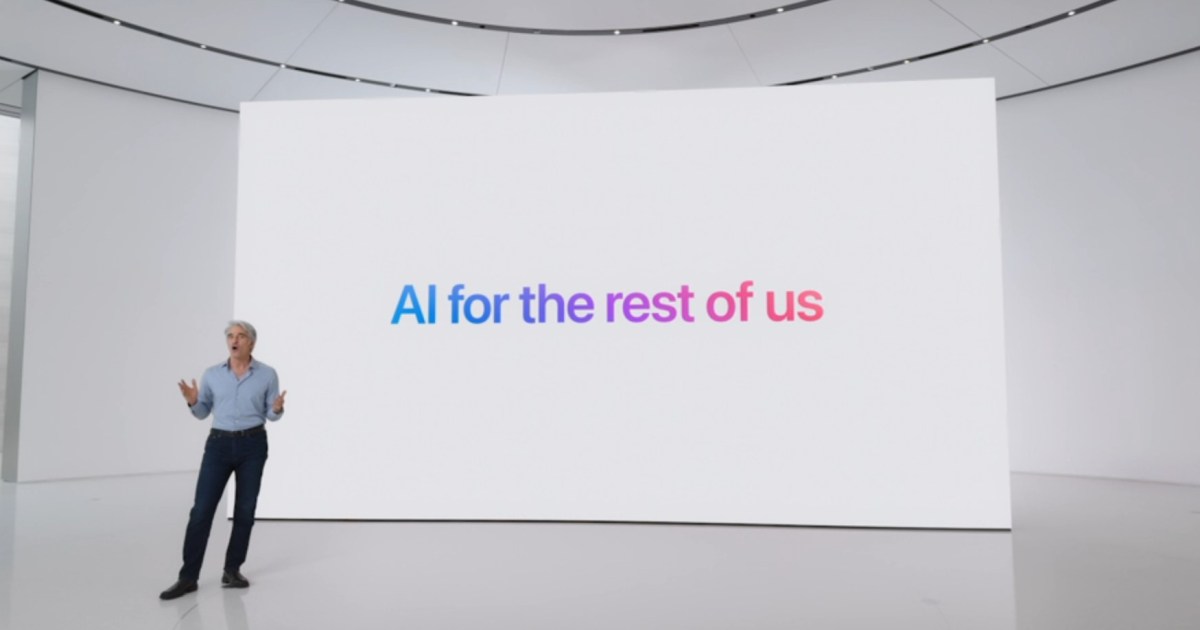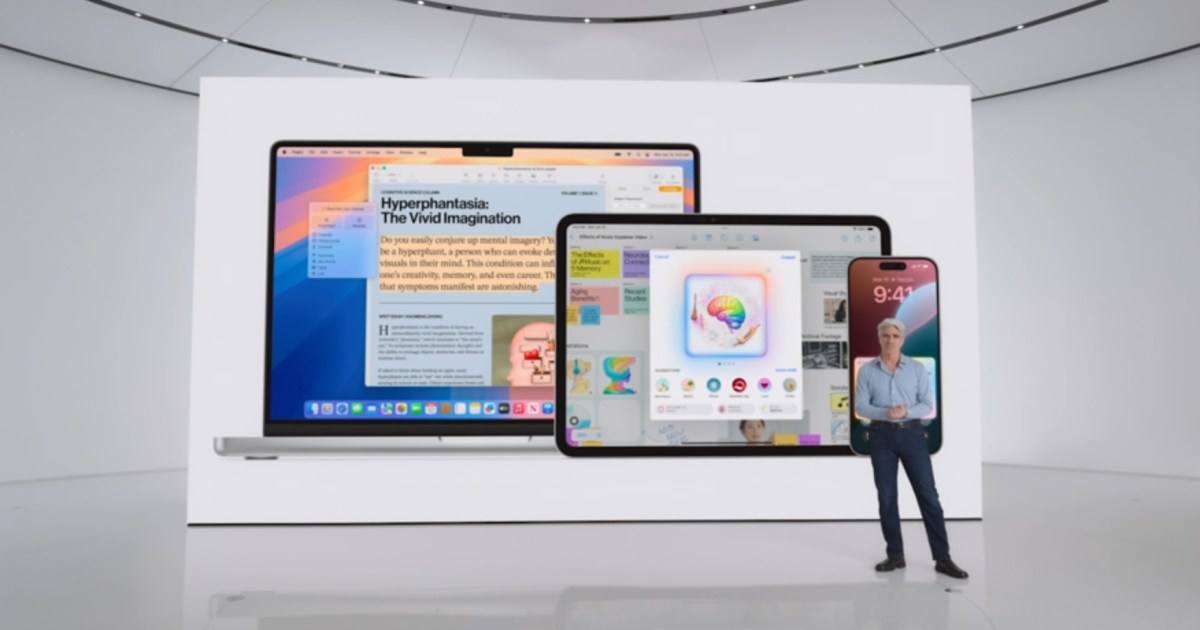Protecting your online information is crucial in today’s digital landscape. Regularly updating passwords, especially for platforms like ChatGPT where sensitive information might be shared, is a vital security practice. This guide provides a comprehensive walkthrough on how to reset your ChatGPT password quickly and securely, ensuring your AI interactions remain private.
Logging Out and Initiating the Reset Process
ChatGPT’s password reset process differs slightly from conventional methods. You won’t find a direct “reset password” option within the settings. Instead, the process begins with logging out of your account.
- Initiate Logout: Click on your user icon located in the top-right corner of the ChatGPT home screen and select “Log Out.” Confirm your choice on the subsequent pop-up screen.
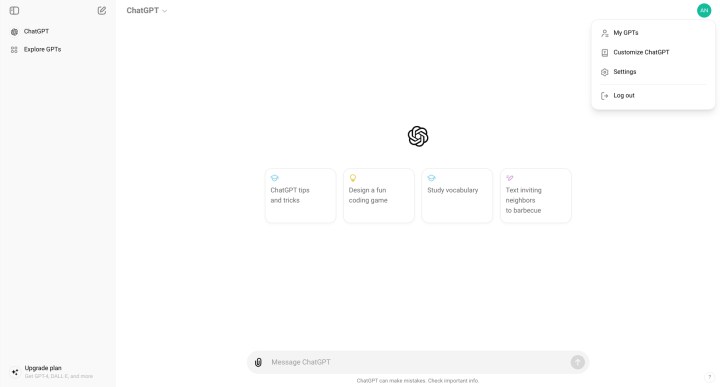 The ChatGPT home screenAlt: Screenshot of the ChatGPT home screen with the user icon highlighted, showing the logout option.
The ChatGPT home screenAlt: Screenshot of the ChatGPT home screen with the user icon highlighted, showing the logout option.
- Access Login Screen: Upon logging out, the ChatGPT page will display “Log In” and “Sign Up” options in the lower-left corner. Select “Log In.”
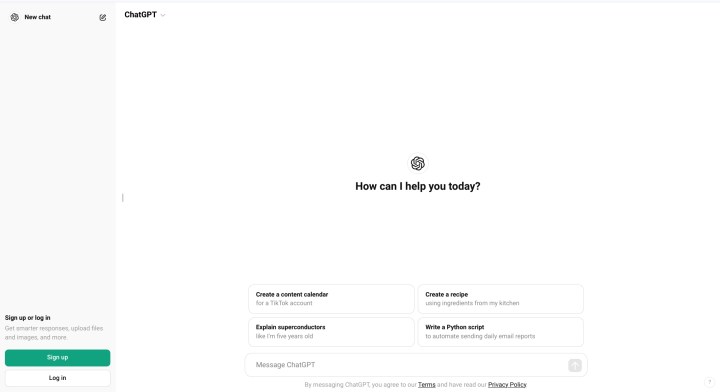 The ChatGPT homescreen while logged outAlt: Screenshot of the ChatGPT login screen after logging out, showing the login and signup buttons.
The ChatGPT homescreen while logged outAlt: Screenshot of the ChatGPT login screen after logging out, showing the login and signup buttons.
Requesting a Password Reset Link
Instead of directly entering your password, you’ll initiate the reset process.
- Request Password Reset: Enter your email address, even if you typically log in via Google, Microsoft, or Apple. Click “Continue.” On the next screen, select the “Forgot Password” link.
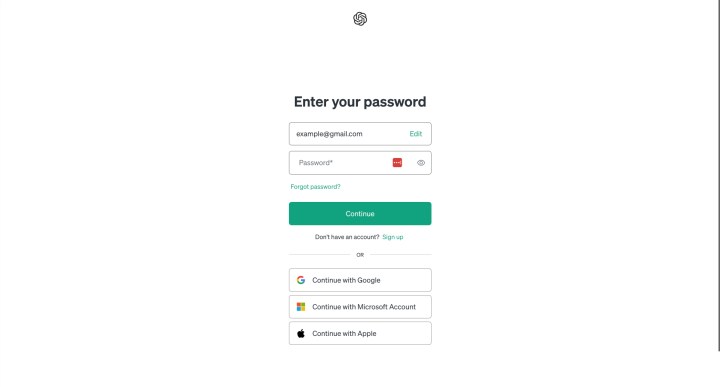 The ChatGPT log in screen showing the forgot password linkAlt: Screenshot of the login prompt with the option to continue with connected accounts and the “Forgot Password” link highlighted.
The ChatGPT log in screen showing the forgot password linkAlt: Screenshot of the login prompt with the option to continue with connected accounts and the “Forgot Password” link highlighted.
- Confirm Email: On the password reset screen, re-enter your email address and click “Continue.” A password reset link will be sent to your inbox (check your spam folder if necessary).
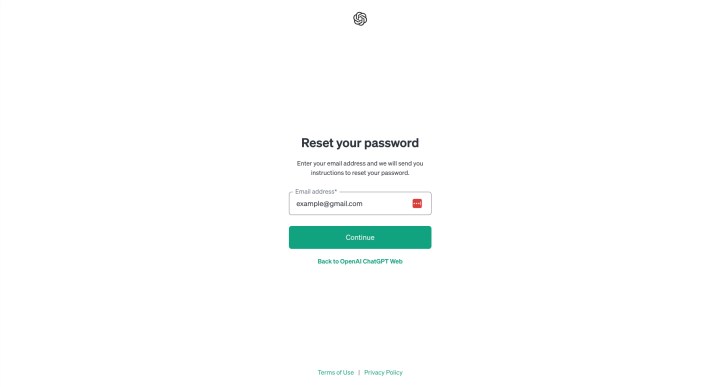 The ChatGPT password reset pageAlt: Screenshot of the ChatGPT password reset request page, where the user inputs their email address.
The ChatGPT password reset pageAlt: Screenshot of the ChatGPT password reset request page, where the user inputs their email address.
Setting Your New Password and Logging In
The final steps involve setting your new password and accessing your account.
- Reset Your Password: Click the link in the reset email. You’ll be directed to a page where you can enter and confirm your new password. Choose a strong password (at least 12 characters) or use a password manager like LastPass or 1Password.
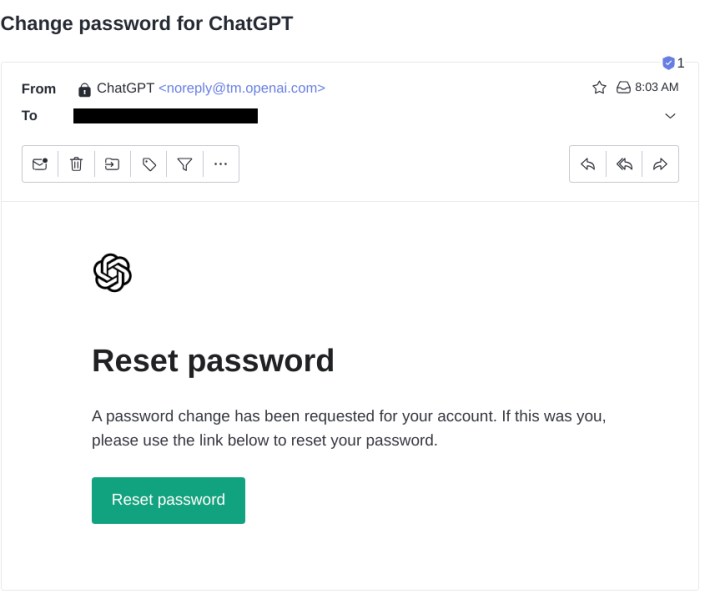 The ChatGPT password reset emailAlt: Screenshot of the password reset email received from ChatGPT, highlighting the password reset link.
The ChatGPT password reset emailAlt: Screenshot of the password reset email received from ChatGPT, highlighting the password reset link.
- Log In: Return to the ChatGPT home page and click “Log In.” Enter your email and new password to access your account.
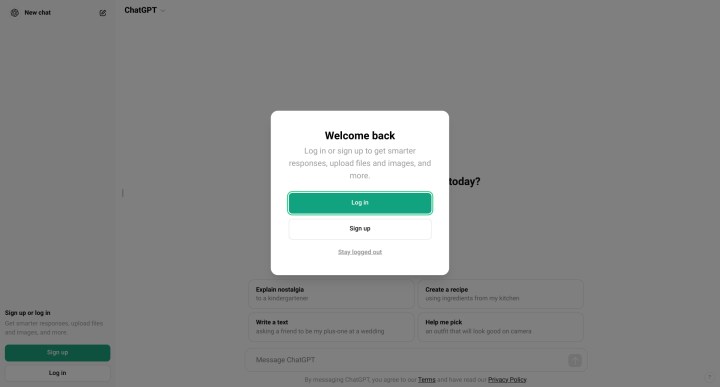 A logged out chatGPT home screenAlt: Screenshot of the ChatGPT login screen after receiving the password reset email.
A logged out chatGPT home screenAlt: Screenshot of the ChatGPT login screen after receiving the password reset email.
Changing Your ChatGPT Email Address
Unfortunately, changing your associated email address isn’t as straightforward. OpenAI currently doesn’t support directly updating the email linked to your ChatGPT account. Creating a new account with the desired email is the only option, but this means leaving behind your existing chat history. For more details, refer to OpenAI’s help page (https://help.openai.com/en/articles/4936827-how-to-change-your-email-address).