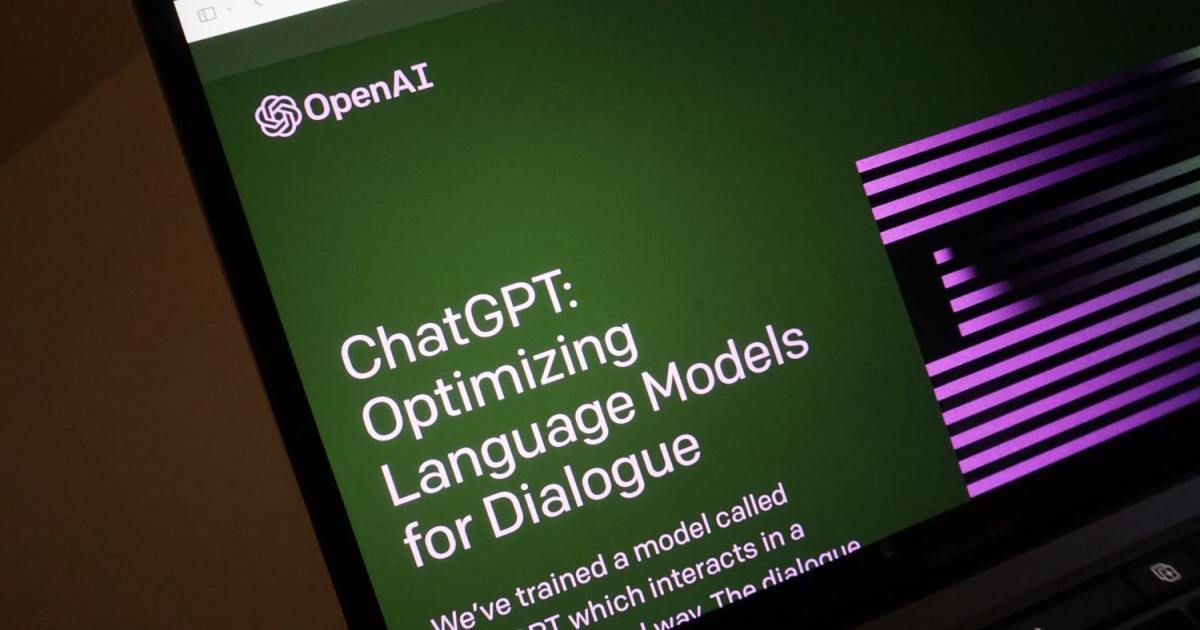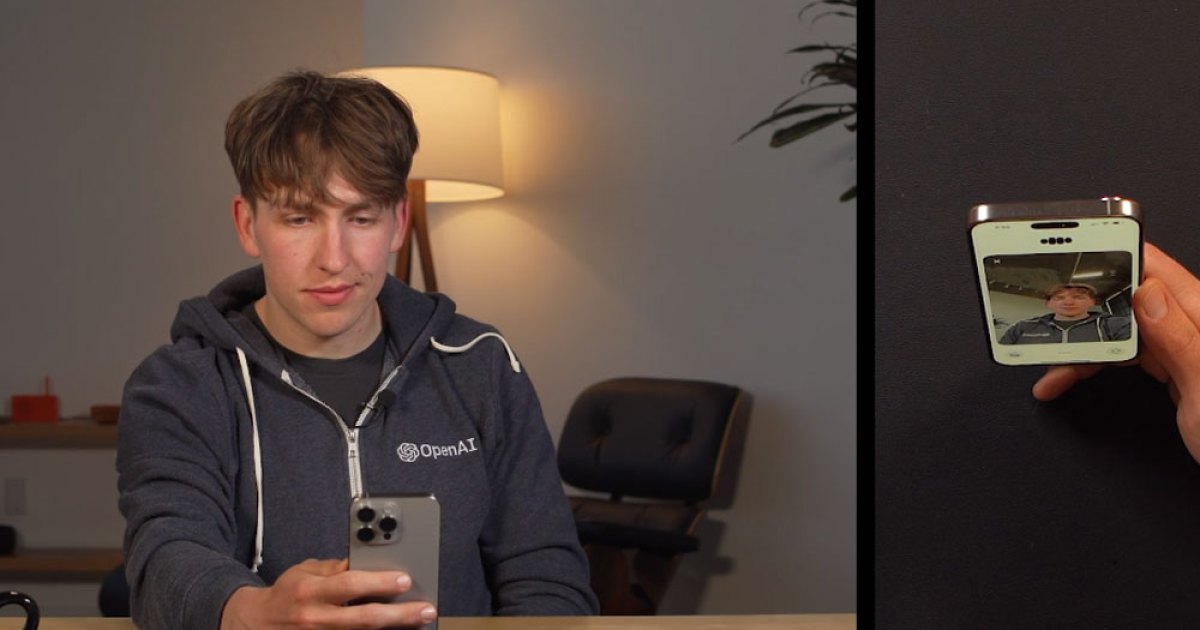iOS 18.2 has arrived, bringing with it an exciting expansion of Apple Intelligence features. Building upon the text-based AI tools introduced in iOS 18.1, this update unveils a suite of image generation and ChatGPT integration tools for compatible iPhones. This December release also introduces Visual Intelligence for all iPhone 16 models and expands Apple Intelligence language support. This article delves into the most captivating new additions: Image Playground and Genmoji. These innovative tools empower users to express themselves through AI-generated images and custom emoji, all while prioritizing privacy and security.
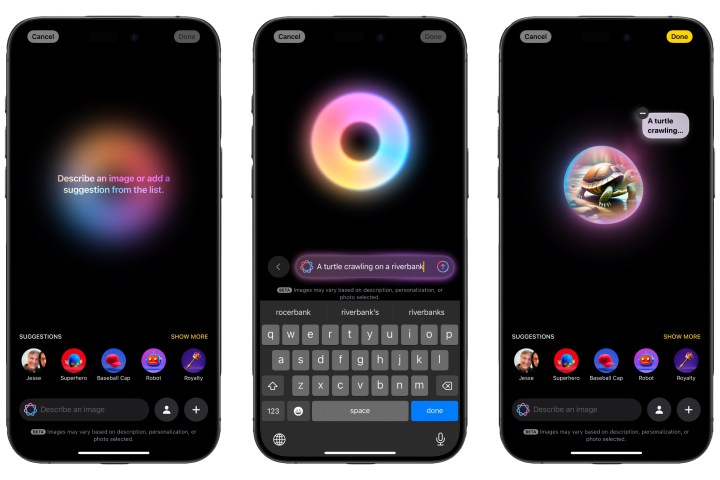 Three iPhones showing the Image Playground app. Jesse Hollington / MaagX
Three iPhones showing the Image Playground app. Jesse Hollington / MaagX
Creating Images with Image Playground
Contrary to earlier beta restrictions, the public release of iOS 18.2 grants immediate access to Image Playground’s features. Though still considered beta, users can begin creating unique images right away on iPhone 15 Pro, iPhone 15 Pro Max, and all iPhone 16 models. Similar functionality extends to iPads with M-series or A17 Pro chips running iPadOS 18.2, and Apple silicon Macs (M1 or later) with macOS Sequoia 15.2 (Genmoji creation is coming to Macs later).
Generating Basic Images
Creating images from text descriptions is straightforward:
- Open Image Playground.
- Enter your description in the Describe an image box and tap Done.
- Image Playground will generate four image variations based on your input.
- Swipe left and right to browse variations. Additional images will be generated as you swipe.
- If Image Playground can’t interpret your description, try simplifying it. Remove problematic descriptions using Undo or the (-) minus sign.
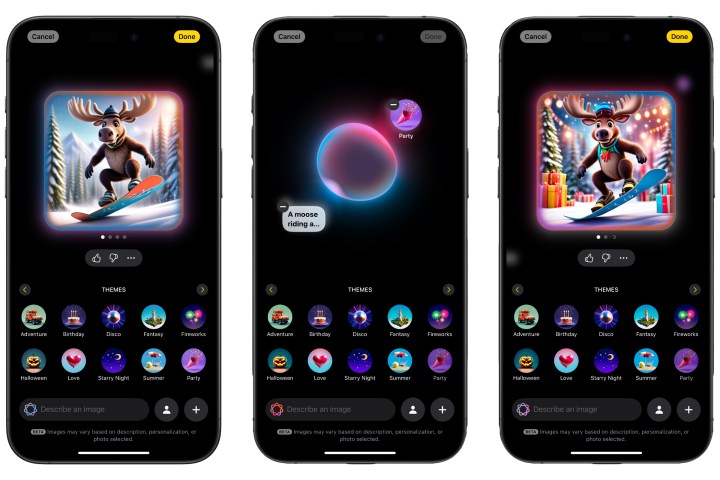 Three iPhones showing a moose on snowboard with a sweater being created in the Image Playground app. Jesse Hollington / MaagX
Three iPhones showing a moose on snowboard with a sweater being created in the Image Playground app. Jesse Hollington / MaagX
- Adjust the style by selecting the (+) plus button and choosing Animation or Illustration. The “Sketch” style is planned for a future update.
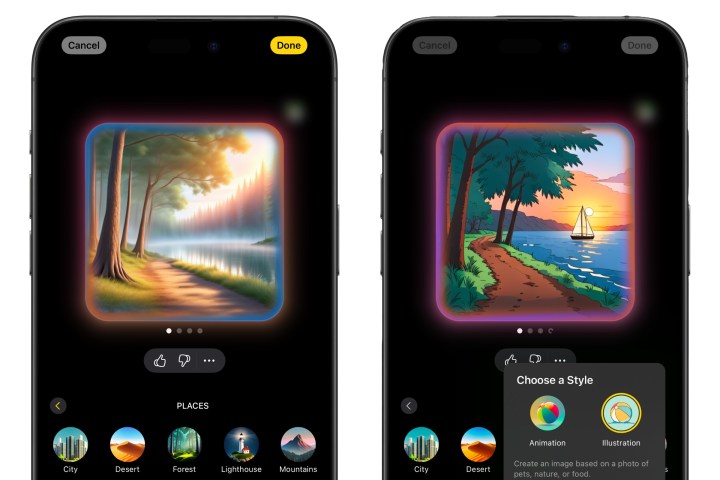 Two iPhones showing a forest scene by a lake in Image Playground comparing the Animation and Illustration styles. Jesse Hollington / MaagX
Two iPhones showing a forest scene by a lake in Image Playground comparing the Animation and Illustration styles. Jesse Hollington / MaagX
- Refine your image by adding more details to the Describe an image box. Use simple terms (e.g., “sweater” instead of “wearing a sweater”).
- Explore suggested themes, costumes, accessories, and places for inspiration. These are also inputtable manually.
- Remove unwanted elements by tapping the image and selecting the (-) minus sign next to the description.
- Save completed images to the Image Playground library with Done. Long-press the image for options to copy, share, or save directly to your photo library.
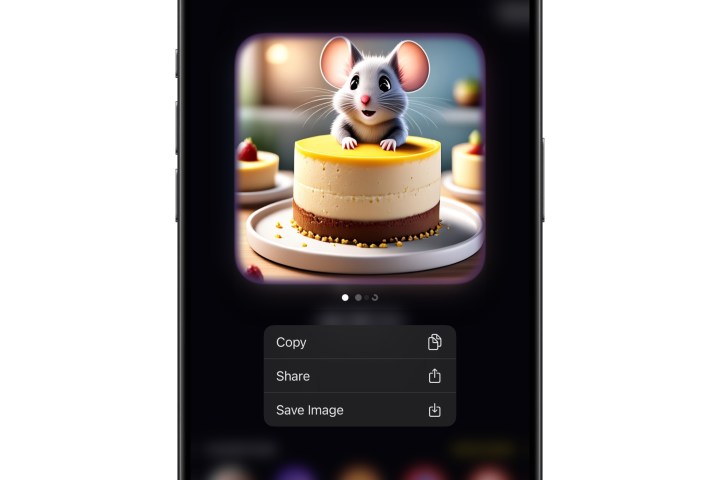 Image Playground showing an AI-generated image of a mouse on a cheesecake with the sharing options menu open. Jesse Hollington / MaagX
Image Playground showing an AI-generated image of a mouse on a cheesecake with the sharing options menu open. Jesse Hollington / MaagX
Creating Avatars and Photo-Based Images
Image Playground allows for more personalized creations. You can generate stylized avatars based on faces from your photo library or create AI renditions of existing photos.
Creating Avatars
- Open Image Playground and select the (+) plus button.
- Tap the person icon and choose a person from your photo library.
- Select a preferred rendering from the provided options. This choice can be edited later.
- Customize the avatar with descriptive terms, suggested elements, or by adding a person.
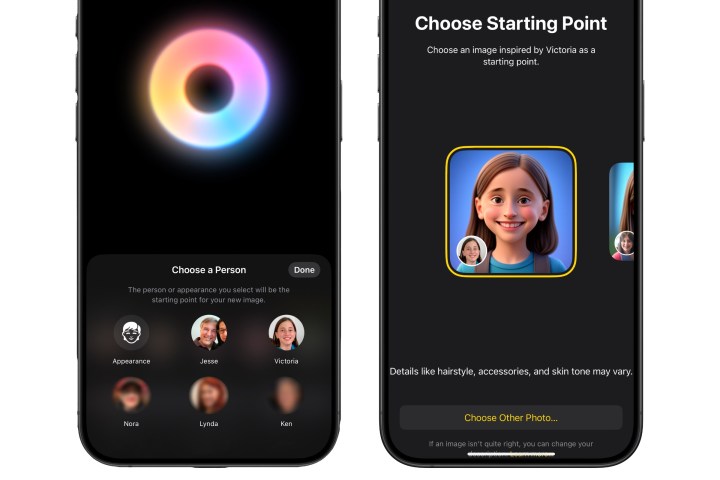 Two iPhones showing Image Playground being used to create an image based on a photo of a young girl. Jesse Hollington / MaagX
Two iPhones showing Image Playground being used to create an image based on a photo of a young girl. Jesse Hollington / MaagX
Creating AI Images from Photos
- Open Image Playground and tap the (+) plus button.
- Choose Animation or Illustration and then select a photo from your library or take a new one.
- Image Playground will generate four renders. Choose your preferred version and customize it further.
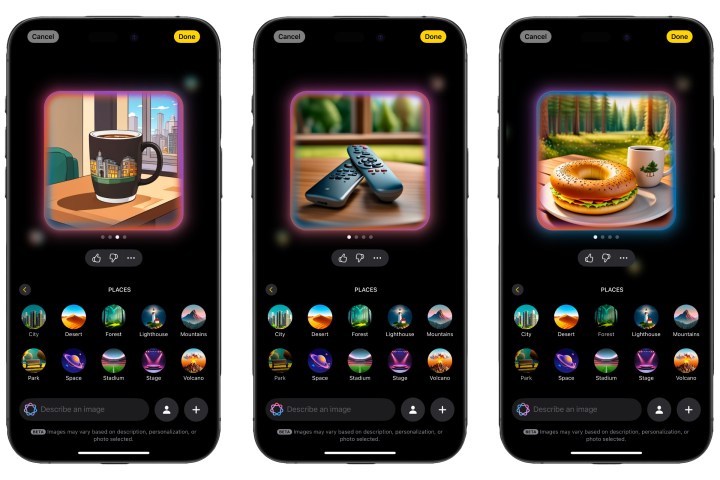 Three iPhones showing Image Playground being used to create AI-generated renders of a coffee mug, remote control, and bagel from photos. Jesse Hollington / MaagX
Three iPhones showing Image Playground being used to create AI-generated renders of a coffee mug, remote control, and bagel from photos. Jesse Hollington / MaagX
Using Image Playground Creations
While direct integration is still limited to Messages, Freeform, and Apple’s productivity apps, sharing images to other apps is simple:
- Open Image Playground and select the desired image.
- Tap the Share button and choose Save image or share to another app.
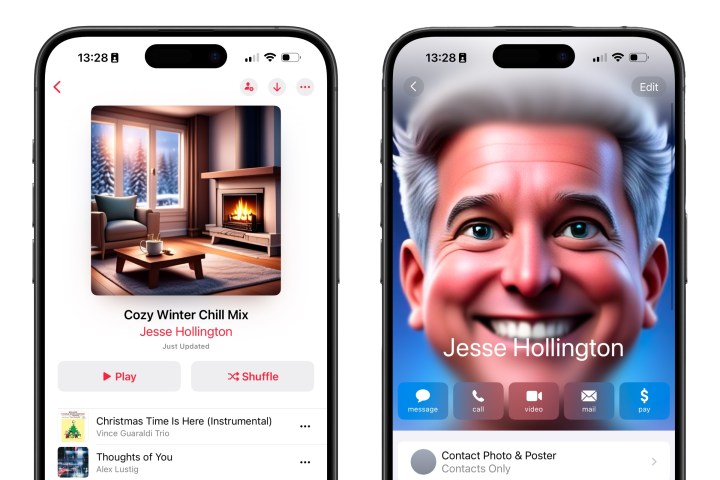 Two iPhones showing Image Playground generated artwork for an Apple Music playlists and a contact photo. Jesse Hollington / MaagX
Two iPhones showing Image Playground generated artwork for an Apple Music playlists and a contact photo. Jesse Hollington / MaagX
Creating and Using Genmoji
Genmoji allows you to create custom emoji directly within Messages:
- Open Messages and the emoji picker.
- Type a description in the Describe an emoji box.
- Select Create new emoji or the smiling emoji with a (=) plus button.
- Four Genmoji previews will appear. Refine the image with text descriptions.
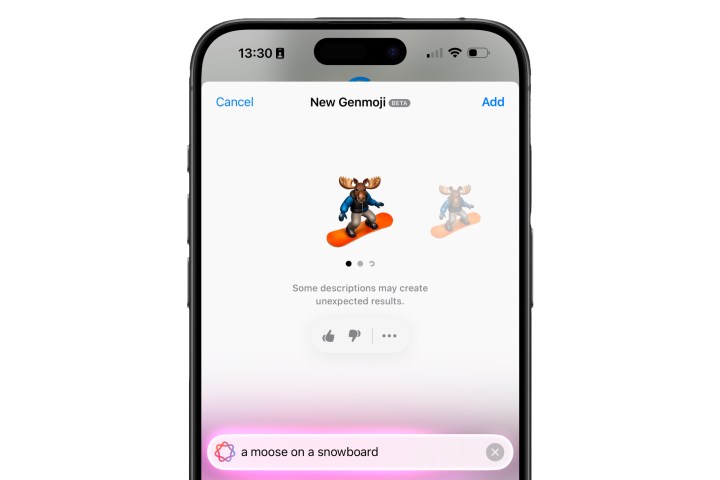 An iPhone showing a new Genmoji of a moose on a snowboard being created. Jesse Hollington / MaagX
An iPhone showing a new Genmoji of a moose on a snowboard being created. Jesse Hollington / MaagX
- To personalize your Genmoji with a person, type their name as it appears in Photos.
- Choose your preferred Genmoji and select Add to insert it into the conversation.
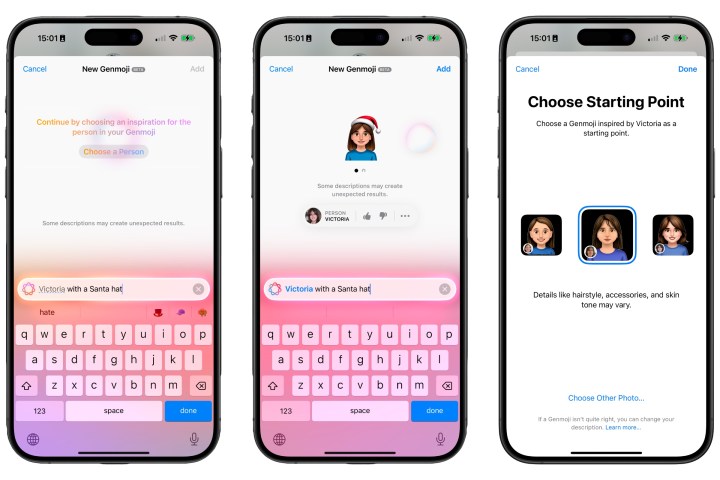 Three iPhones showing the process of creating a genmoji based on a photo of a young girl. Jesse Hollington / MaagX
Three iPhones showing the process of creating a genmoji based on a photo of a young girl. Jesse Hollington / MaagX
Genmoji appear as regular emoji on updated devices and stickers on older versions. They can also be used as tapbacks and are accessible on Macs via the sticker library. While not universally compatible, Genmoji are supported in many messaging apps like Facebook Messenger, WhatsApp, and Slack, albeit as stickers.
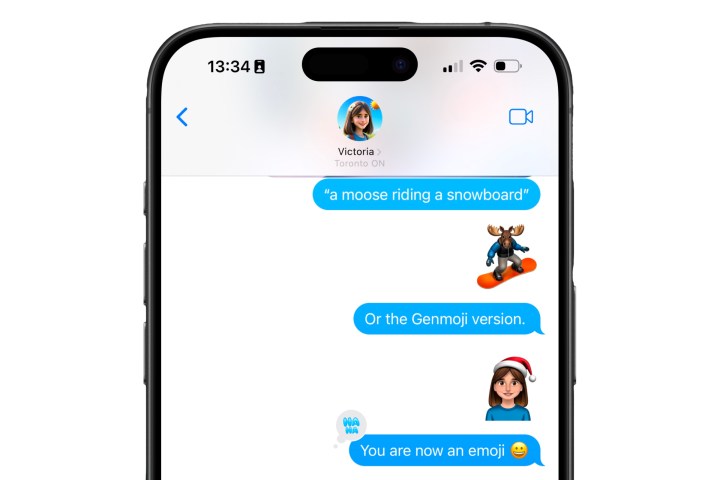 An iPhone showing a conversation in Messages using Genmoji. Jesse Hollington / MaagX
An iPhone showing a conversation in Messages using Genmoji. Jesse Hollington / MaagX
With Image Playground and Genmoji, iOS 18.2 unlocks a world of creative expression, enabling users to personalize their digital communications like never before.