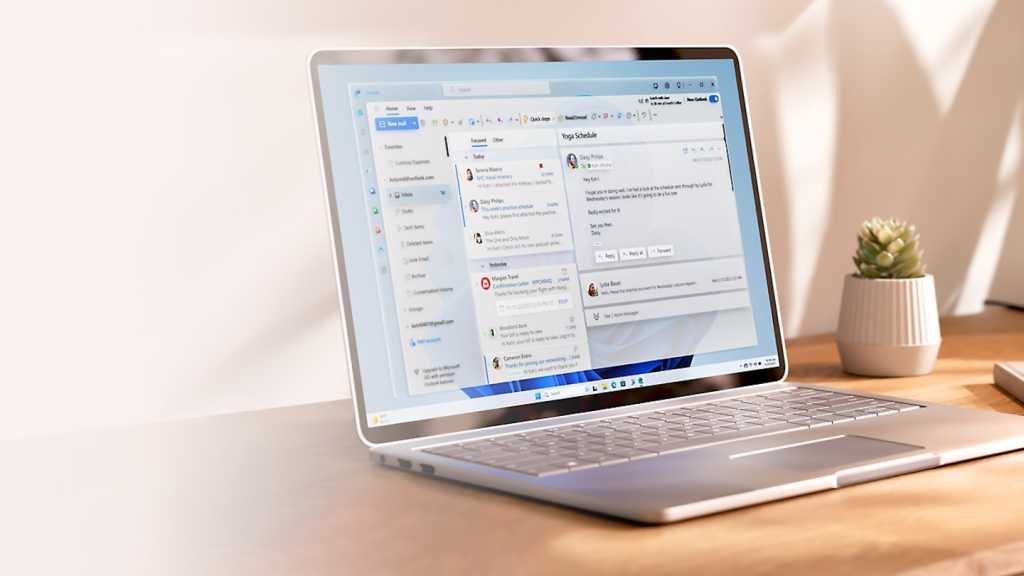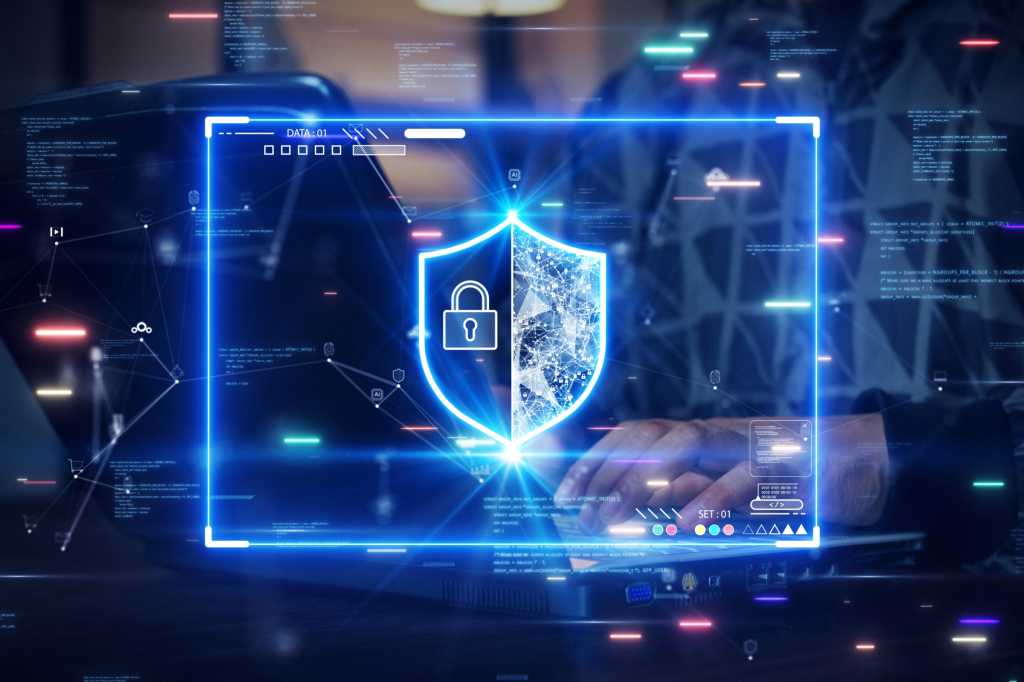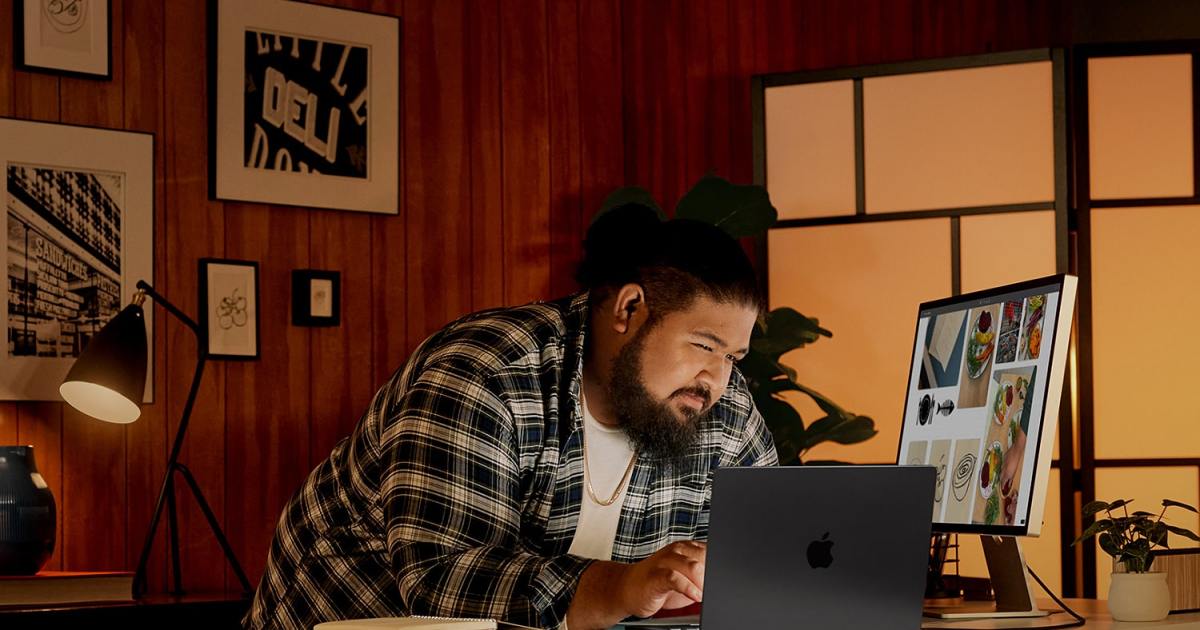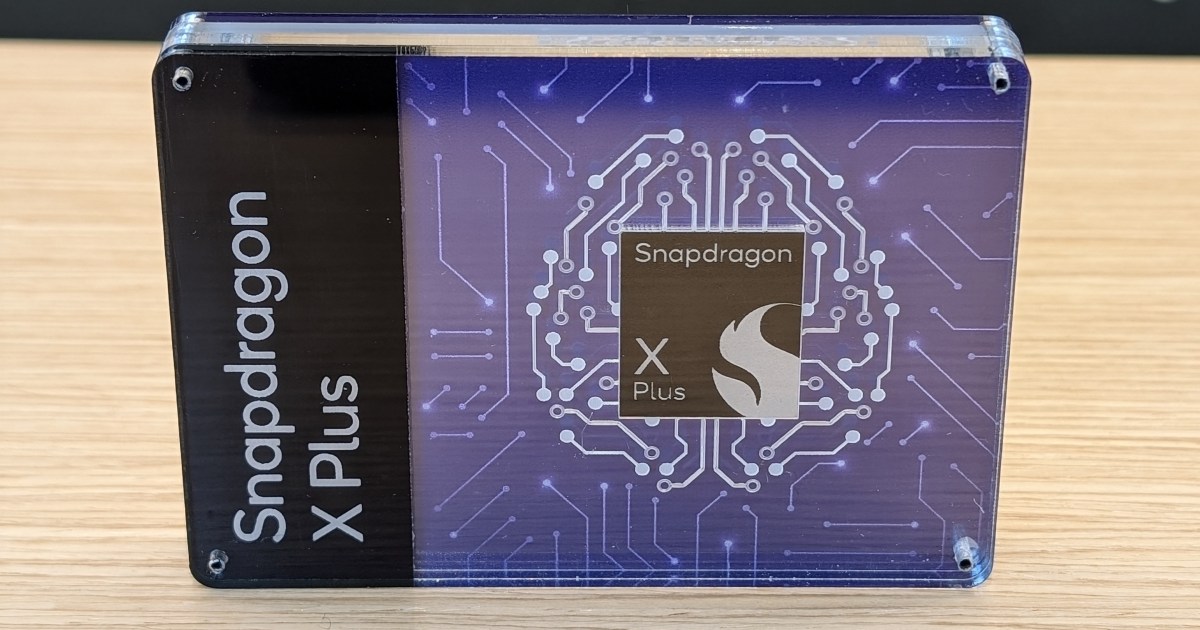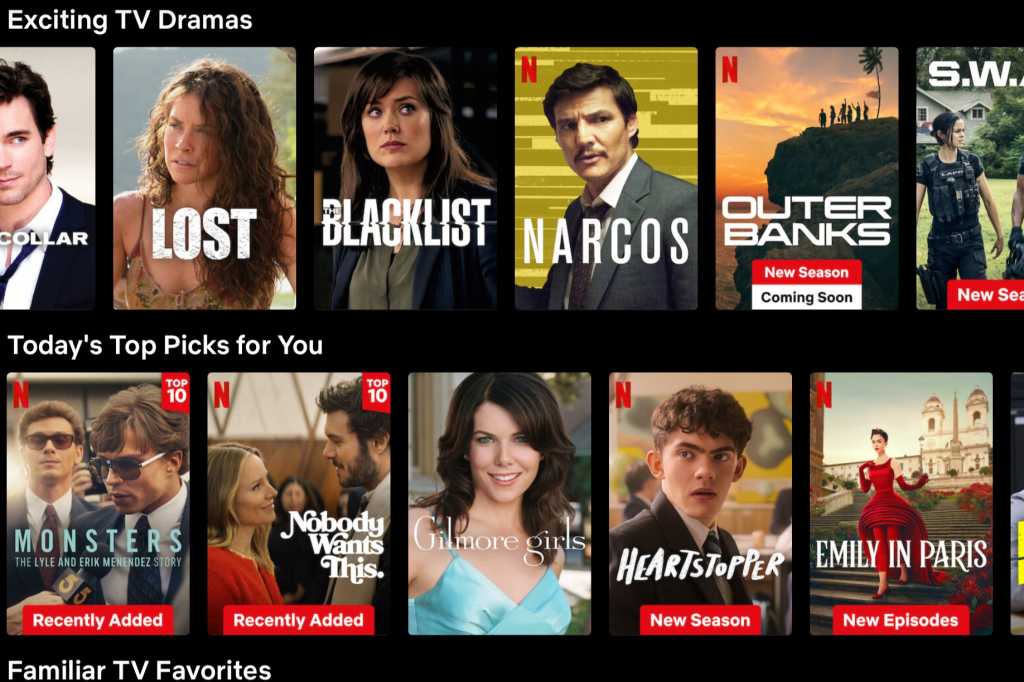The new Microsoft Outlook boasts a powerful suite of features and customization options designed to streamline your workflow. By implementing these strategic settings and utilizing key tips, you can minimize distractions, optimize email management, and maintain a clear overview of your appointments and tasks. Let’s explore these essential tips to unlock the full potential of the new Outlook.
Deactivate Automatic Reading for Efficient Email Management
By default, Outlook marks emails as read with a simple click. This can lead to important messages being overlooked. To regain control, navigate to Settings > Email > Message handling and deactivate this feature. Select the option Do not automatically mark items as “Read”. This empowers you to decide when a message is truly read, crucial for managing a high volume of emails.
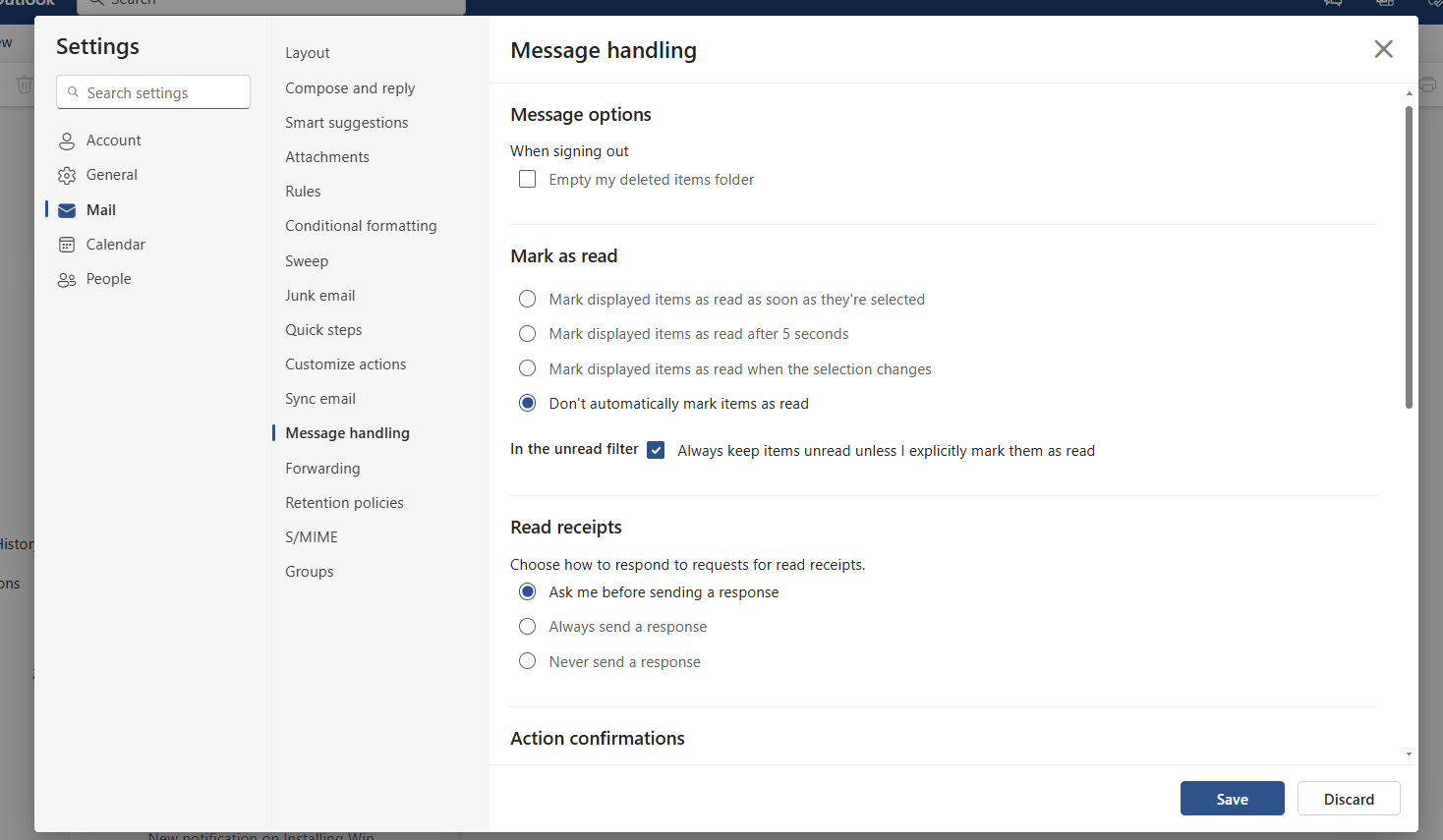 Deactivating automatic reading in Outlook IDG / Ashley Biancuzzo
Deactivating automatic reading in Outlook IDG / Ashley Biancuzzo
Customize Your Inbox: Deactivate Conversation Grouping
Outlook’s default setting groups emails by conversation, which can become confusing, particularly with complex threads involving multiple participants. To simplify your inbox, go to Settings > Layout and deactivate Show emails grouped by conversation. Alternatively, activate Show emails as individual messages. This presents each email individually, enhancing clarity and preventing confusion arising from similar subject lines. Further customization options within this menu allow you to tailor your email view to your specific needs.
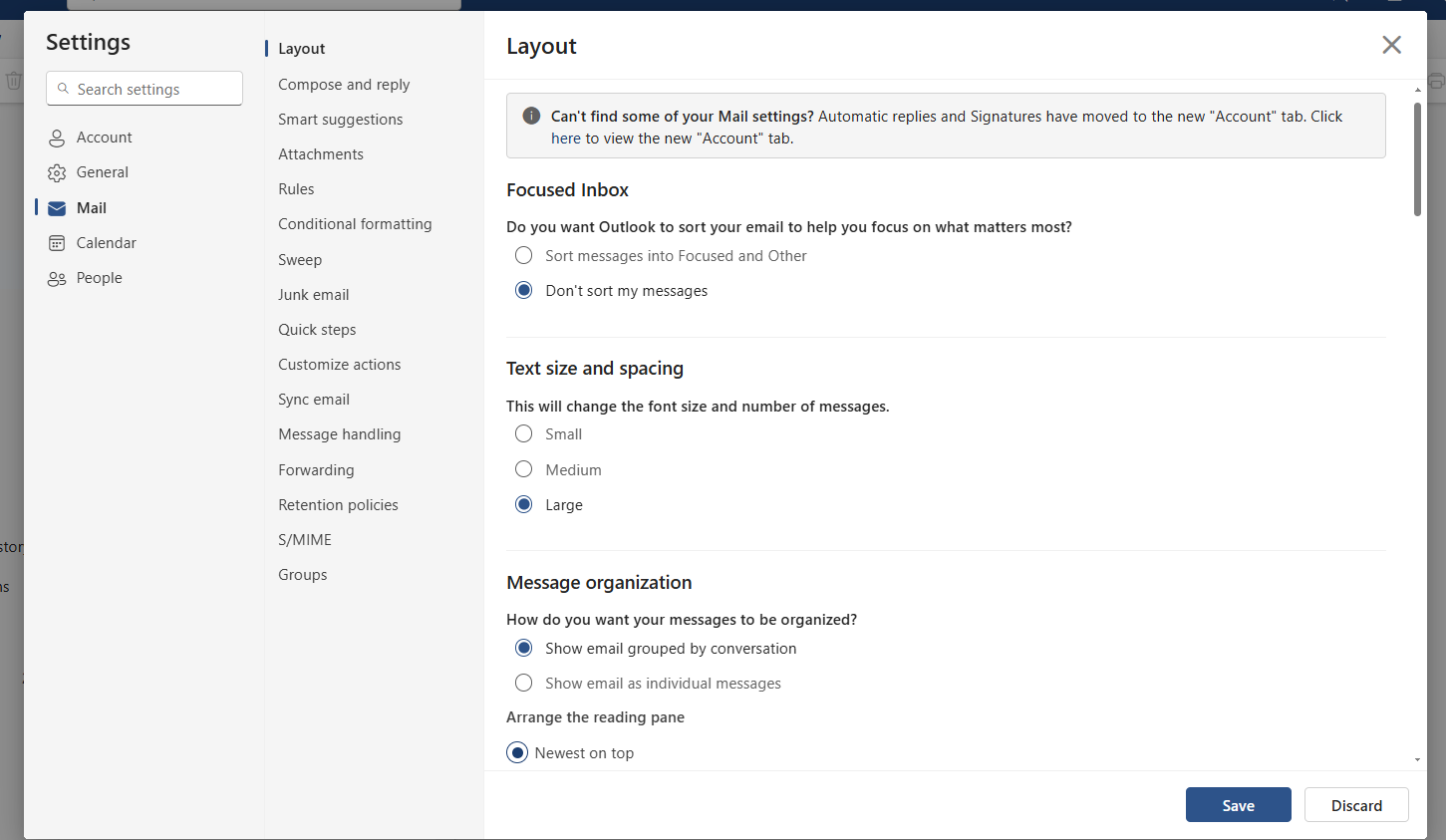 Disabling conversation grouping in Outlook IDG / Ashley Biancuzzo
Disabling conversation grouping in Outlook IDG / Ashley Biancuzzo
Highlight Crucial Emails with Conditional Formatting
Never miss a vital message again. Use conditional formatting to visually highlight emails from specific senders or containing particular keywords. Navigate to Email > Conditional formatting and establish rules defining the conditions and selecting the desired highlighting color. This visual cue allows for instant identification and prioritization of urgent emails.
Create a Central Management Cockpit: Integrate Calendar and Tasks
Outlook offers a powerful management cockpit, unifying emails, tasks, and appointments within a single view. Activate the calendar and tasks via the icons in the top right corner. This consolidated view provides at-a-glance access to all essential information, eliminating the need to switch between different views and significantly improving efficiency.
Optimize Notifications: Focus on What Matters
Constant notifications can disrupt focus and hinder productivity. Customize your notification settings under Settings > General > Notifications. Deactivate email notifications while retaining calendar and mention notifications for documents saved in OneDrive or SharePoint within Microsoft 365. This ensures you stay informed about critical appointments and messages without constant email interruptions.
Convert Emails into Actionable Tasks or Appointments
Not every email requires immediate action. For efficient follow-up, convert emails into tasks or appointments by simply dragging and dropping the email onto the task bar or calendar. This creates a task or appointment containing all relevant email content. Right-clicking allows for date adjustments, ensuring timely follow-up and maintaining inbox organization.
Activate Calendar Weeks for Enhanced Scheduling
Improve scheduling and gain a clearer overview by activating the display of calendar weeks under Settings > Calendar. This feature simplifies appointment coordination, especially for long-term planning and projects involving multiple participants. Explore additional calendar settings within this section to further optimize your scheduling process.
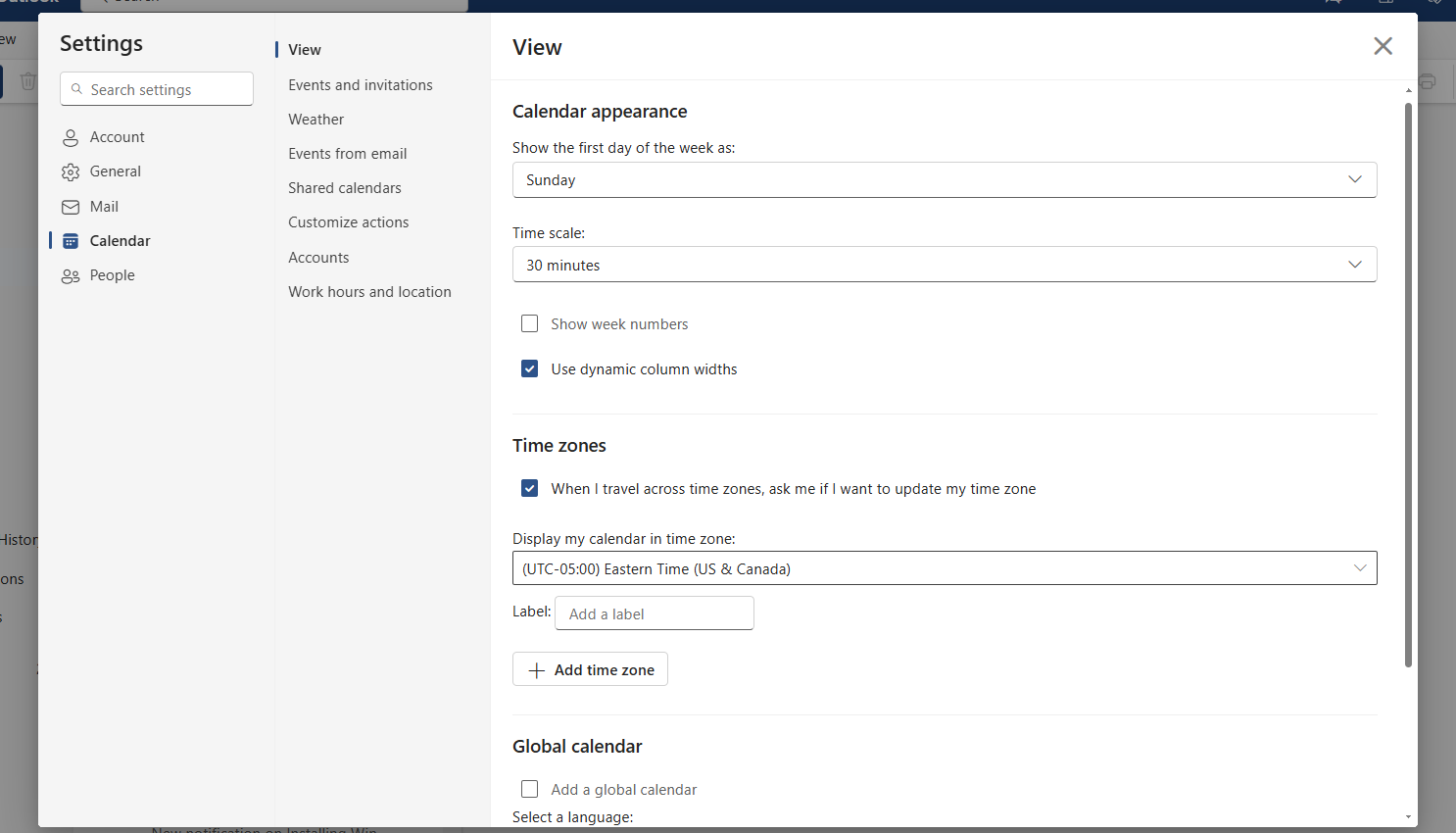 Activating calendar weeks in Outlook IDG / Ashley Biancuzzo
Activating calendar weeks in Outlook IDG / Ashley Biancuzzo
Pin Emails or Set Reminders: Keep Important Emails Top of Mind
Prevent crucial emails from getting lost. Use the Pin function to keep important emails at the top of your inbox by right-clicking on the message and selecting Pin. Alternatively, use the Remind me again function to automatically resurface an email to your inbox at a specified later time. This function, also accessible via right-click, allows for customized reminder date and time settings.
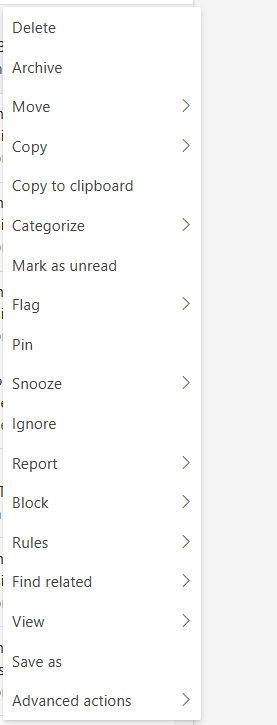 Using the Pin function in Outlook IDG / Ashley Biancuzzo
Using the Pin function in Outlook IDG / Ashley Biancuzzo
Attach Files Faster with Intelligent Shortcuts
Streamline file attachments with Outlook’s intelligent features. When attaching a file, simply type a forward slash (/) to access recently used documents. Alternatively, start typing the file name to initiate a search. This functionality, applicable to files stored on SharePoint or OneDrive, significantly accelerates the attachment process.
Schedule Emails for Optimal Delivery Timing
Control email delivery timing with the Schedule send function. Instead of clicking “Send,” select the small arrow next to it and set the desired date and time. This is ideal for preparing messages outside of working hours or scheduling delivery for the start of the workday.
Recall Sent Emails: Correct Mistakes Quickly
Sent an email in error? Recall it within a specific timeframe. Navigate to Settings > Email > Compose and reply and activate the Undo recall function, specifying the recall period. Alternatively, use the Recall message function for subsequent deletion, provided both sender and recipient utilize the same Exchange or Microsoft 365 mailbox.
Achieve Inbox Zero: Process Emails Productively
A clean inbox begins with consistent email processing. For every message, decide to delete, reply, delegate, or convert to a task. This prevents inbox overload and maintains control over your communication. Leverage Outlook’s tools, such as tasks and reminders, to implement this principle effectively.