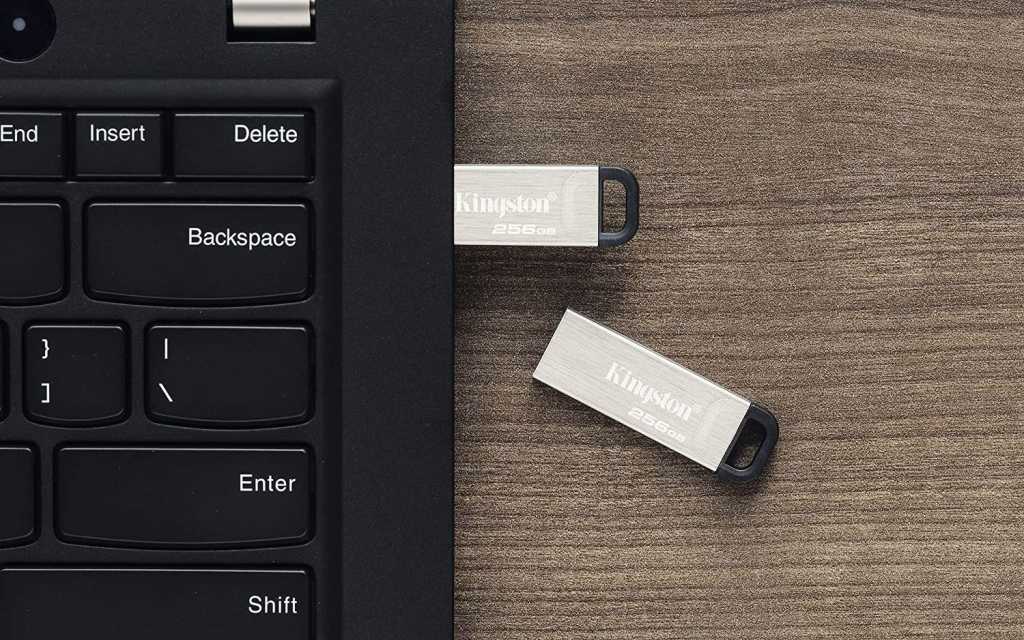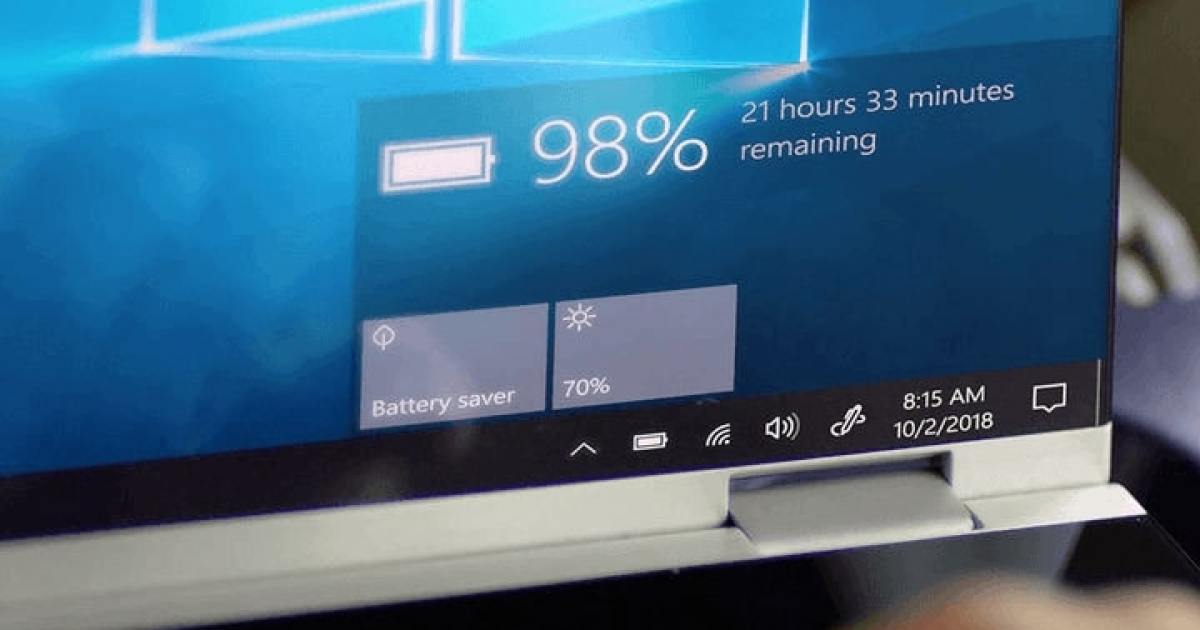Some people can hardly imagine a world without YouTube. Founded in 2005, the platform has experienced explosive growth. By 2006, it boasted 100 million daily views, soaring to over two billion by 2010. Today, users upload an astounding 500 hours of video content every minute.
This popularity is understandable. YouTube offers a vast library of free entertainment, tutorials, music, and more. Users can also upload their own videos, build a following, and even generate income.
However, many users, even frequent ones, aren’t aware of all the tricks and features that can enhance their viewing experience. This article reveals 17 helpful tips and tricks for optimizing YouTube usage across PCs, smartphones, smart TVs, and more.
General YouTube Tips for All Devices
These settings and tricks will improve your YouTube experience regardless of your device.
Create GIFs from YouTube Videos
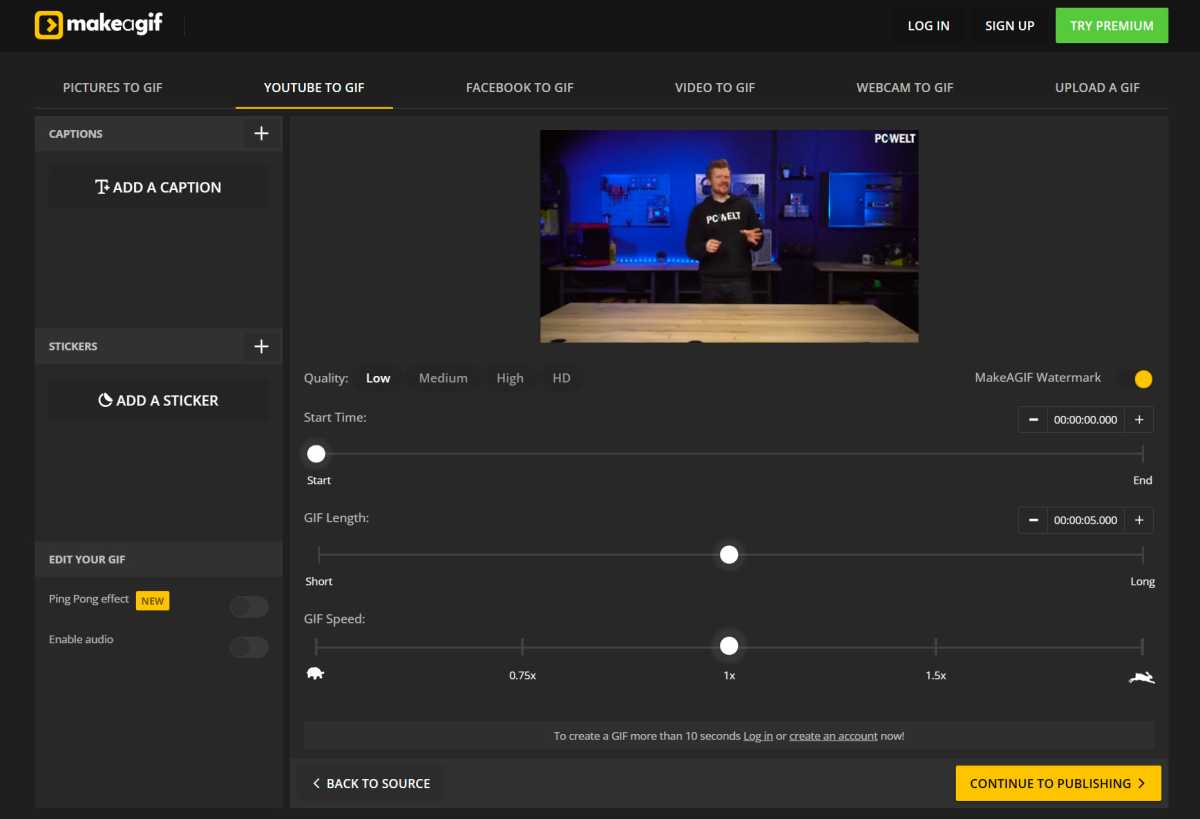 Creating a GIF from a YouTube video
Creating a GIF from a YouTube video
Did you know you can easily create GIFs from YouTube videos for free? Simply visit a GIF generator like makeagif.com and paste the YouTube video link. You can customize the GIF’s quality (medium is the maximum for free users), length, and playback speed.
Note: Free users will encounter watermarks and lower resolution.
Enable Dark Mode
Dark mode significantly enhances the YouTube viewing experience, especially during extended viewing sessions. It reduces eye strain and conserves battery power.
On a PC, click your profile picture, then select “Display” and choose the dark theme. On the YouTube mobile app, navigate to Settings > General > Appearance and select dark theme.
Adjust Playback Speed
The playback options (gear icon) allow you to control the video speed. You can watch videos up to twice as fast or slow them down up to four times. This is invaluable for skipping through lengthy introductions or closely examining tutorial steps.
Turn on Subtitles
Subtitles can be a lifesaver when encountering challenging accents or dialects. The subtitle button is located next to the gear icon beneath the video player in your browser.
YouTube on Your Smartphone or Tablet
These tips enhance the mobile YouTube experience.
Play YouTube Videos in the Background on Android or iOS
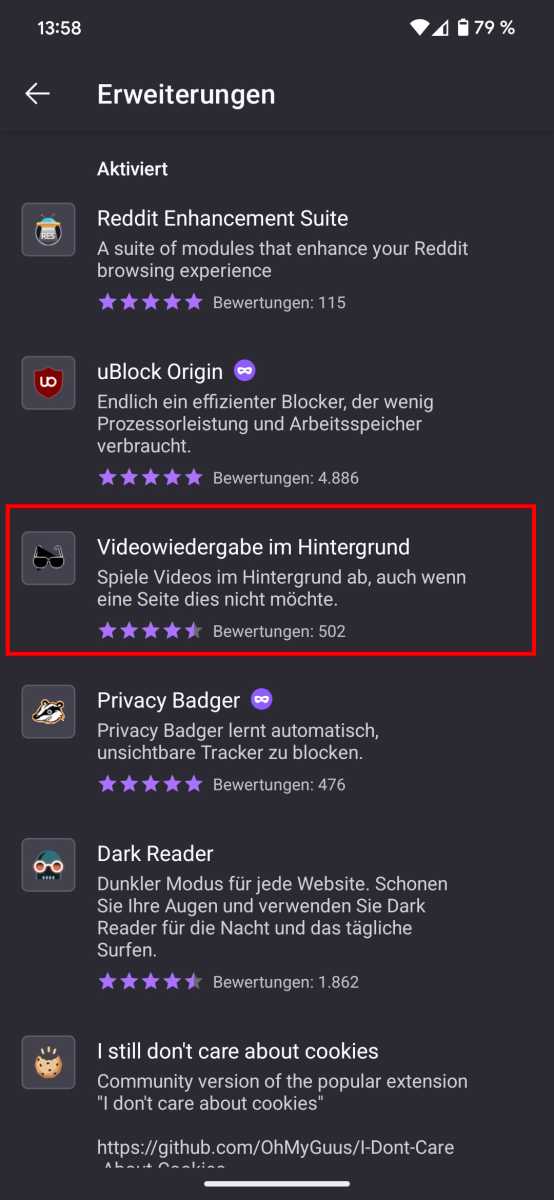 Playing YouTube in the background on Firefox mobile
Playing YouTube in the background on Firefox mobile
Normally, YouTube playback stops when you switch apps or turn off your screen. However, there’s a workaround for this.
Android: Install the “Video Background Play Fix” extension for Firefox. Access it through the browser menu (three dots) > Add-ons > Search for “Video Background Play Fix”.
iOS: Start the video in your browser, then switch to the desktop version of the website. (This step can be skipped on iPads). Press the home button to exit the browser and open the Control Center. Use the play button to resume playback. The audio will continue even with the screen off.
YouTube on Your PC
These tricks optimize the desktop YouTube experience.
Download YouTube Music as MP3s
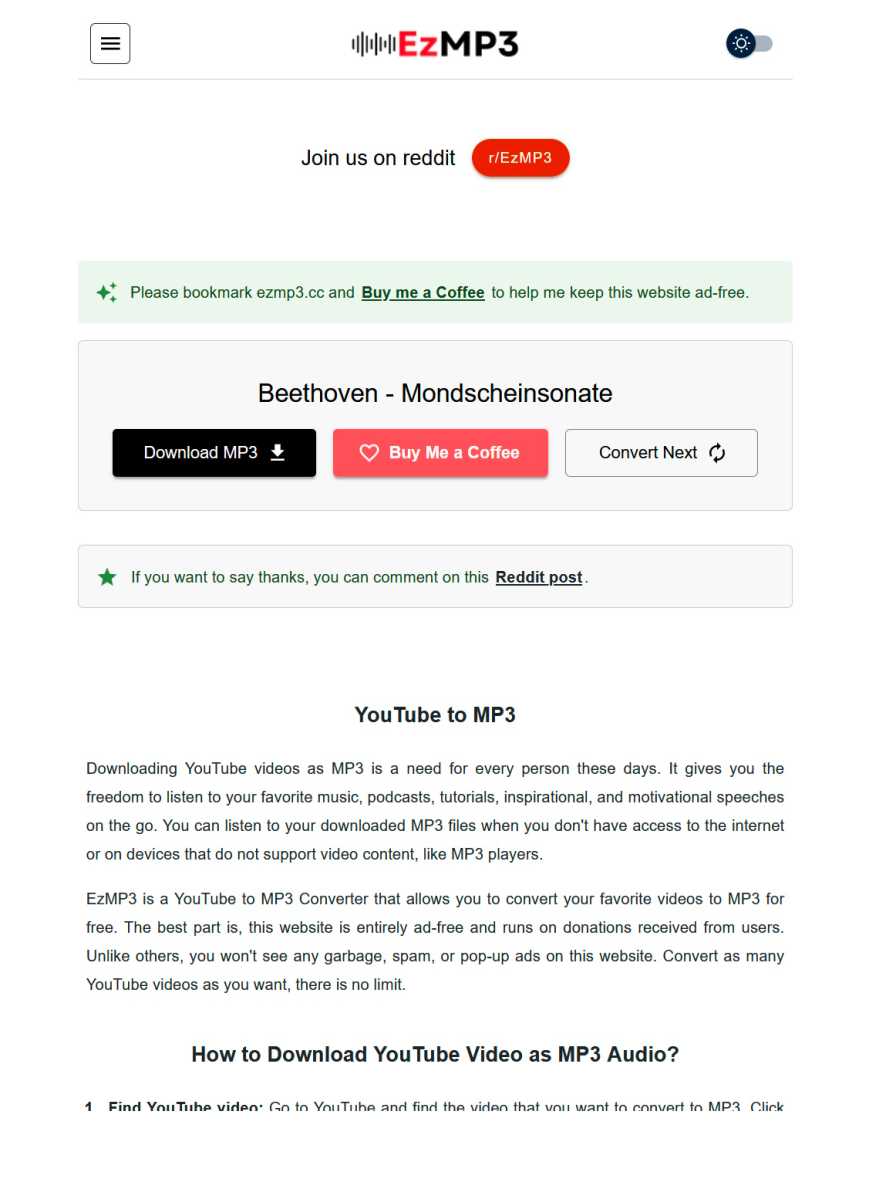 YouTube to MP3 Converter
YouTube to MP3 Converter
YouTube offers a vast music library. While YouTube itself doesn’t offer direct MP3 downloads, several online converters can extract audio from YouTube videos and save it as MP3 files.
Utilize Keyboard Shortcuts
Keyboard shortcuts streamline YouTube navigation. If the shortcuts don’t work, click the video to focus the player.
| Shortcut | Function |
|---|---|
| Spacebar / k | Play/Pause |
| m | Mute |
| Left/Right arrow | Rewind/Fast forward 5 seconds |
| Up/Down arrow | Volume up/down (5%) |
| j | Rewind 10 seconds |
| l | Fast forward 10 seconds |
| . | Next frame (paused) |
| , | Previous frame (paused) |
| Shift + . | Increase playback speed |
| Shift + , | Decrease playback speed |
| 0-9 | Jump to 0-90% of the video |
| 0 | Jump to beginning |
| f | Full screen |
| c | Toggle subtitles |
| Shift + n | Next video |
| Shift + p | Previous video |
| Home | Jump to beginning |
| End | Jump to end |
Link to a Specific Time in a Video
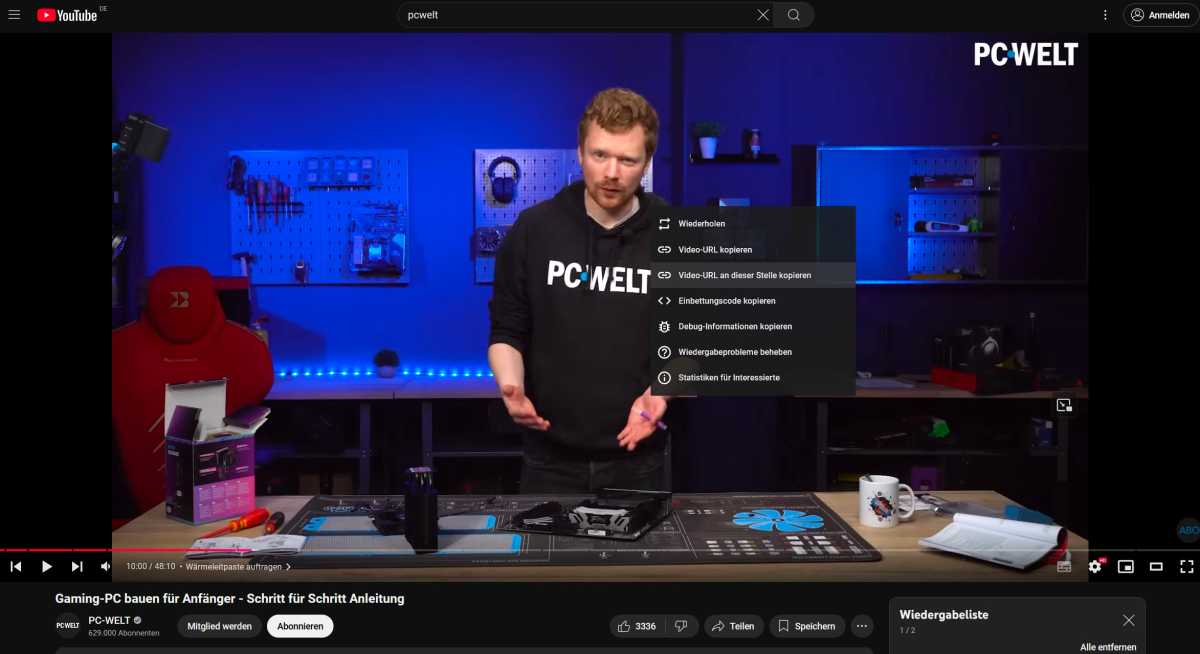 Linking to a specific time in a YouTube video
Linking to a specific time in a YouTube video
To share a specific moment in a video, navigate to the desired time, right-click, and select “Copy video URL at current time.”
Collaboratively Edit Playlists
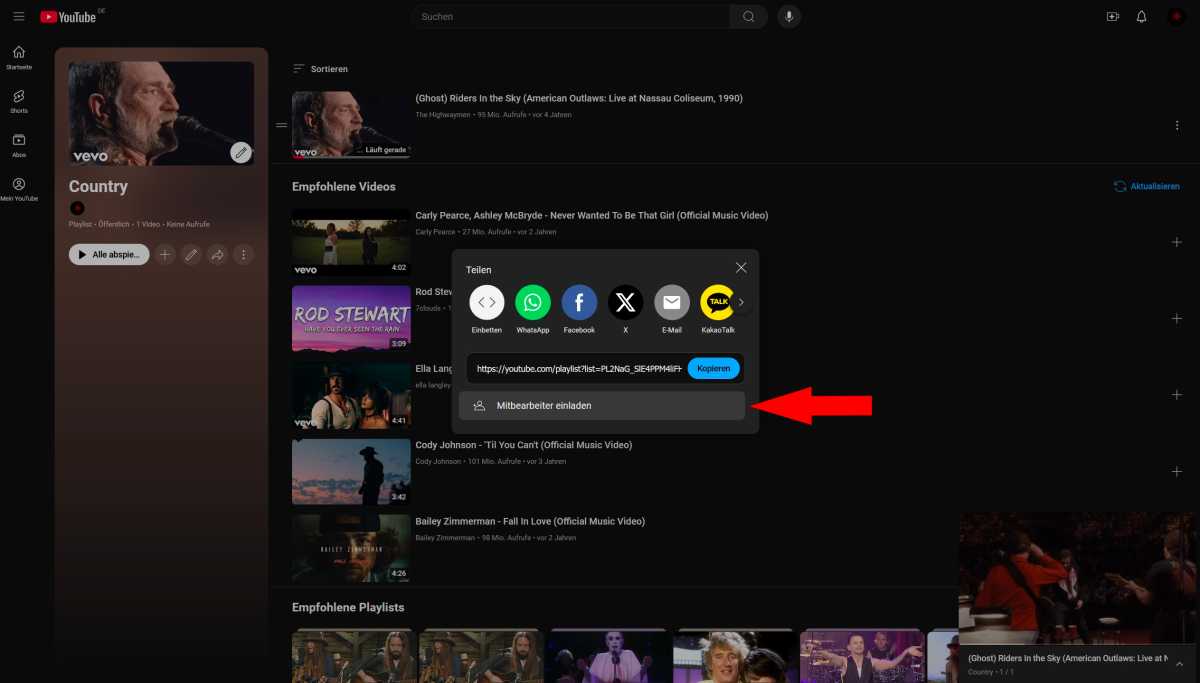 Collaboratively editing a YouTube playlist
Collaboratively editing a YouTube playlist
To allow others to edit your playlist, open the playlist (ensure it’s public), click the “Share” button, then “Collaborate.” Generate a shareable link. Ensure “Collaborators can add videos” is enabled.
Speed Up Ads with a Browser Extension
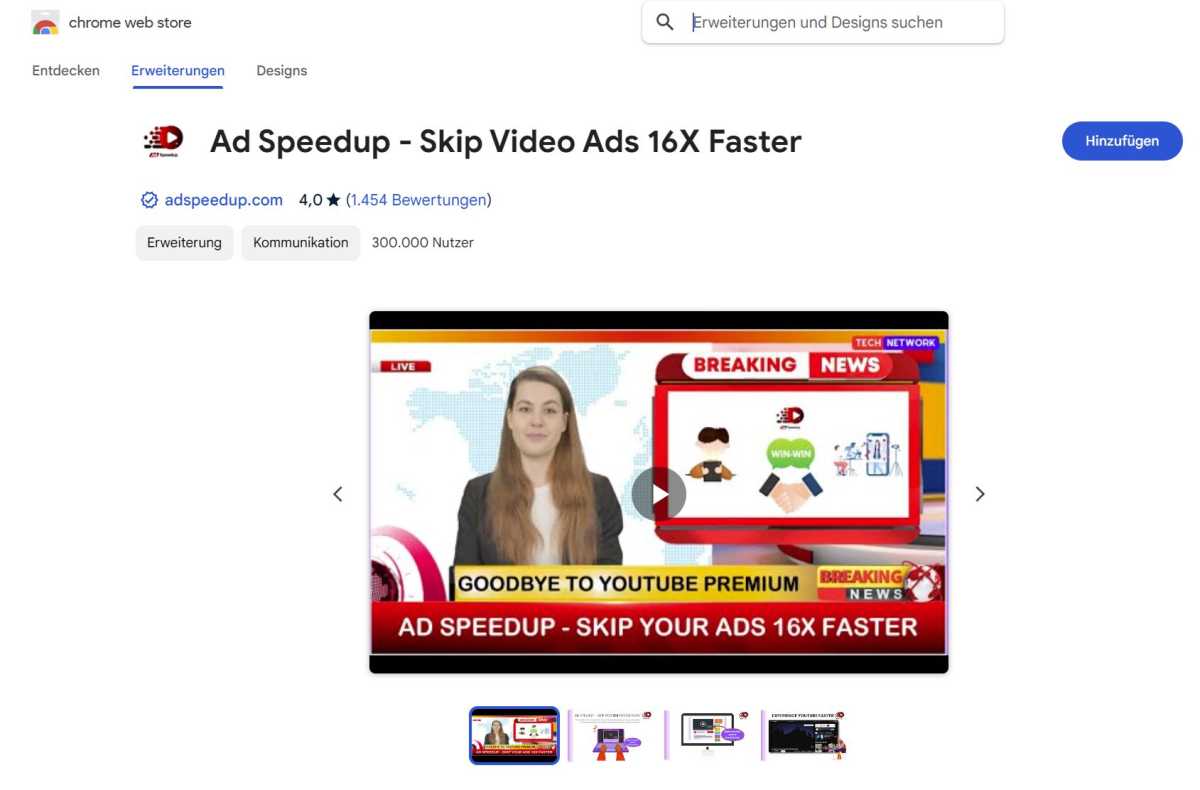 Ad Speedup extension for Chrome
Ad Speedup extension for Chrome
Extensions like “Ad Speedup – Skip Video Ads 16X Faster” for Chrome and Edge can accelerate ads, making them less intrusive.
YouTube on Your Smart TV
These tips enhance the smart TV YouTube experience.
Show or Hide Subtitles on Smart TV
Pause the video, press the up button on your remote, navigate to the settings (gear icon), and toggle subtitles.
Use an Ethernet Cable for Smoother Playback
A wired connection offers greater stability and speed compared to Wi-Fi. Connect your smart TV to your router with an Ethernet cable for optimal streaming performance.
YouTube Premium for Ad-Free Viewing
YouTube Premium eliminates ads, enables background playback, and allows offline downloads.
Stream from Your Smartphone
Streaming from your smartphone offers additional features like viewing and posting comments.
Enable Parental Controls
Access the YouTube app settings on your smart TV, locate “Restricted Mode,” and activate it to filter inappropriate content.