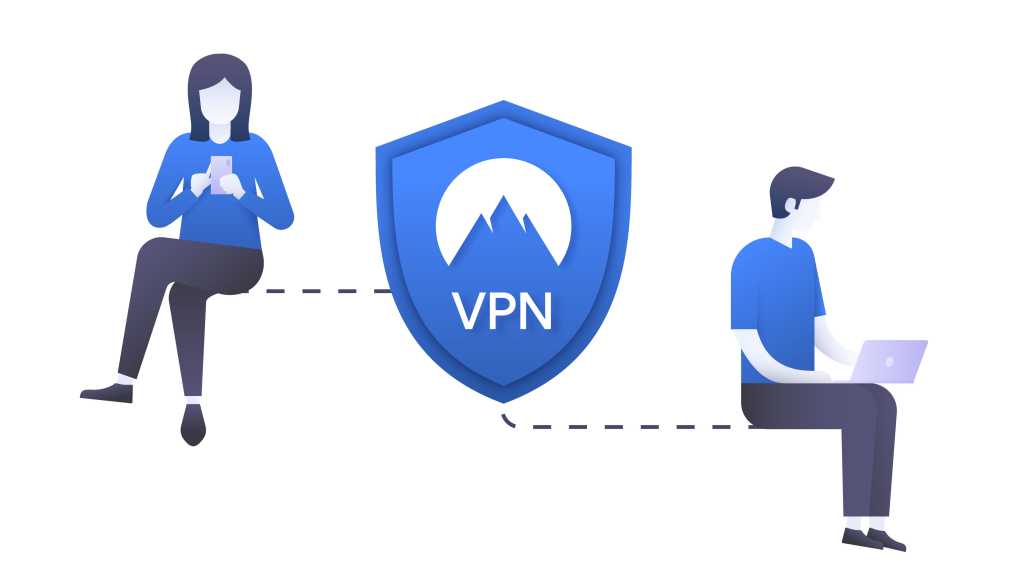More and more users are migrating to Windows 11. While upgrading isn’t mandatory, it’s increasingly common on new computers. Like previous Windows versions, Windows 11 offers extensive customization options. This guide provides essential tips to tailor your Windows 11 experience to your preferences.
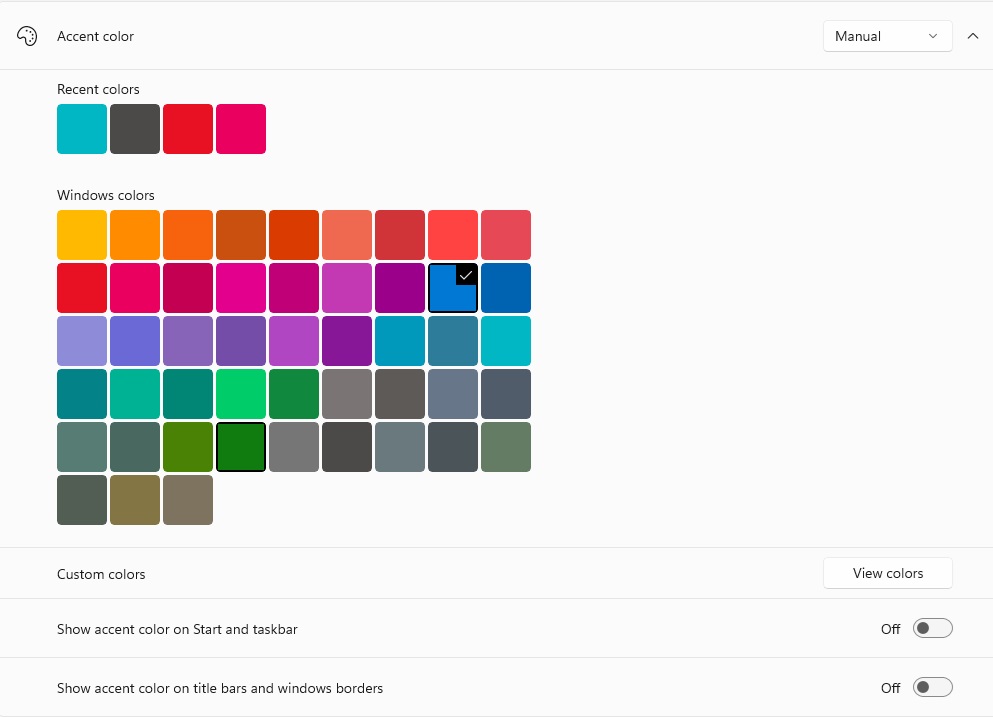 Windows new colors
Windows new colors
Appearance: Tailoring the Look and Feel
Customizing Colors and Shades
Don’t settle for the default Windows 11 look. Easily adjust colors and shades to create a personalized visual experience.
How: Navigate to Settings > Personalization > Colors. Here you’ll find several options:
- Select mode: Choose between Light, Dark, or Custom. The Custom mode allows for separate color schemes for Windows elements and individual applications.
- Transparency effects: Enable this option to give windows a translucent appearance.
- Accent color: Select your preferred color scheme for Windows. Manual lets you choose a specific color, while Automatic lets the system choose based on your background.
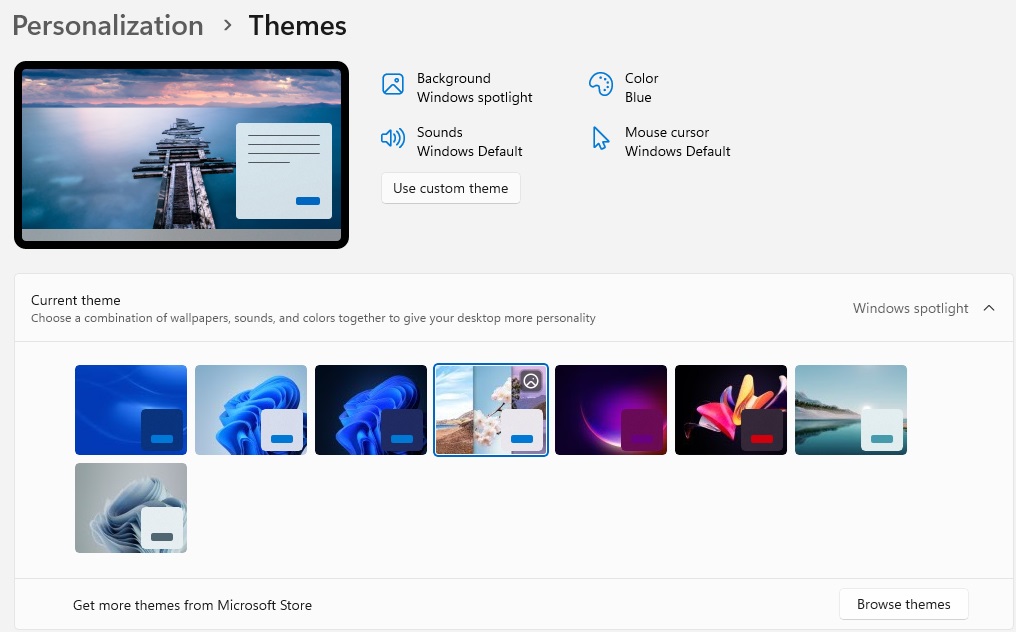 Windows Themes
Windows Themes
Applying Themes for a Cohesive Look
For a more unified visual experience, apply a Theme, a pre-designed combination of colors and backgrounds.
How: Go to Settings > Personalization > Themes. Choose from the available default themes under Current theme. For more options, select Get more themes from the Microsoft Store.
Battery: Optimizing Power Usage
Monitoring Battery Health and Usage
Concerned about battery life? Windows 11’s built-in battery meter provides detailed insights into power consumption.
How: Go to Settings > System > Power & battery. The top section displays hourly battery level history. Click View detailed information to analyze usage over different time periods and identify power-hungry apps. Explore Energy recommendations for personalized tips and apply them selectively or all at once.
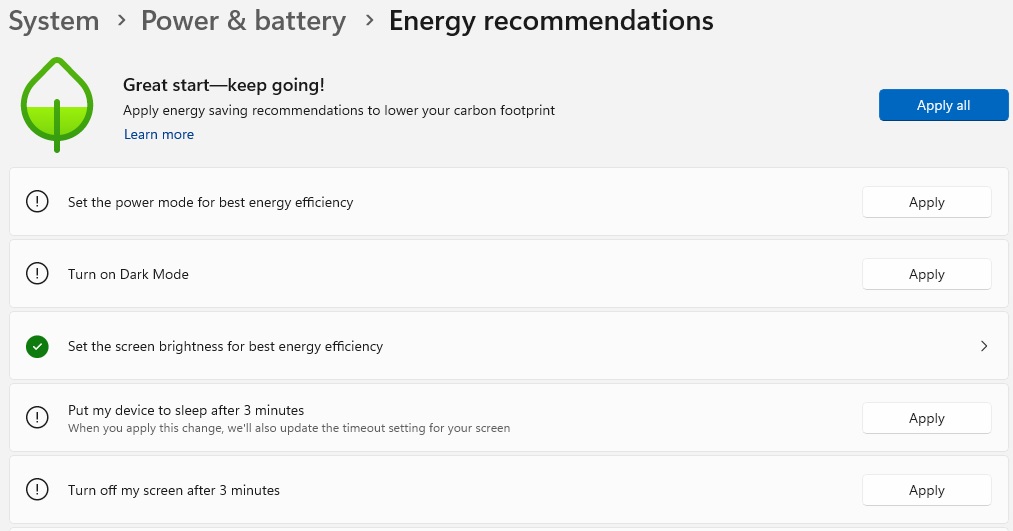 Windows Energy Recommendations
Windows Energy Recommendations
Configuring Screen and Sleep Settings
Conserve battery power by automatically switching to power-saving mode.
How: In Power & battery (as above), select Screen and sleep. Customize the duration before the screen turns off and the sleep mode activates.
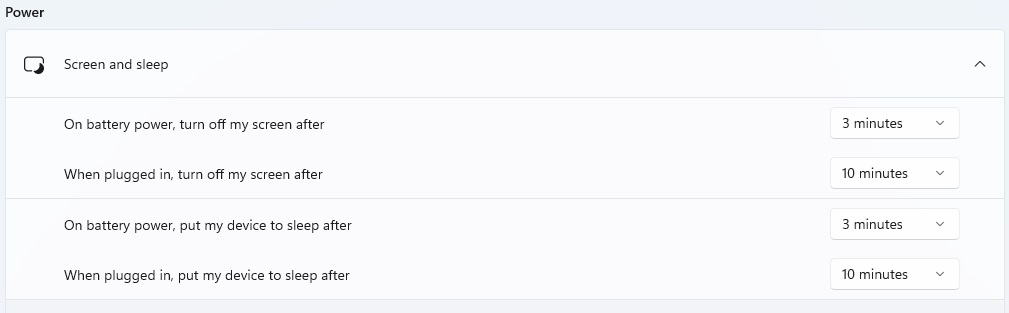 Windows Screen and sleep
Windows Screen and sleep
Selecting the Right Power Mode
Balance performance and battery life by choosing the appropriate power mode.
How: In Power & battery, navigate to Power mode. Use the slider to select Best power efficiency, Best performance, or the balanced option.
Utilizing Battery Saver
Windows 11’s Battery Saver feature intelligently limits demanding activities to extend battery life.
How: In Power & battery, expand Battery saver. Activate the feature instantly or set it to automatically engage below a specified battery percentage. Optionally, dim the screen brightness while Battery Saver is active. A quick access toggle is also available in Quick settings next to the clock.
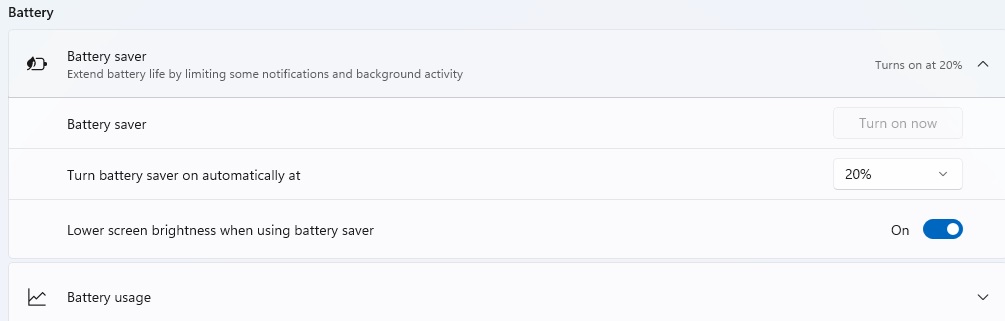 Windows battery saver
Windows battery saver
Storage: Managing Disk Space
Removing Unnecessary Files
Maximize storage space on your hard drive with Windows 11’s storage management tools.
How: Navigate to Settings > System > Storage. The overview shows which file types consume the most space. Click on a category for detailed information and bulk removal options.
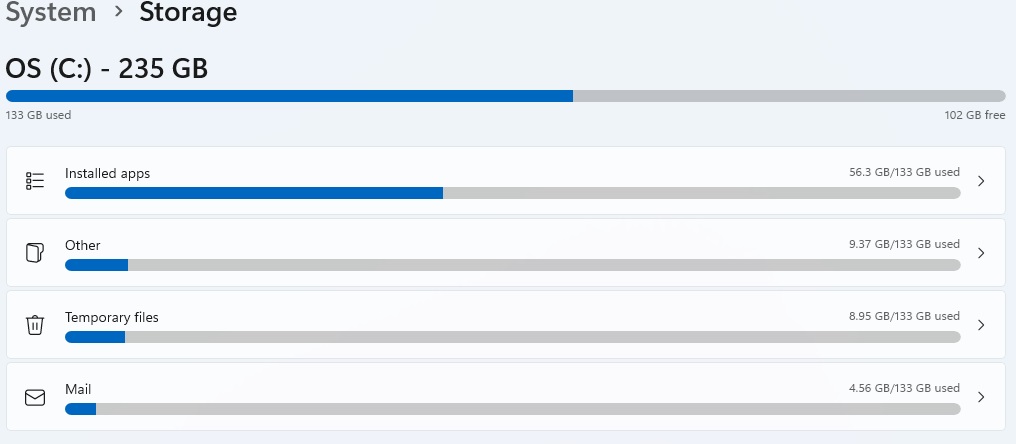 Windows storage
Windows storage
Leveraging Storage Sense
Automate disk cleanup with Storage Sense, which safely removes unnecessary files.
How: In Storage, scroll down to Storage Sense. Enable or disable the feature with the slider. Customize its behavior by selecting Automatic user content cleanup or manually initiating cleanup with Run Storage Sense.
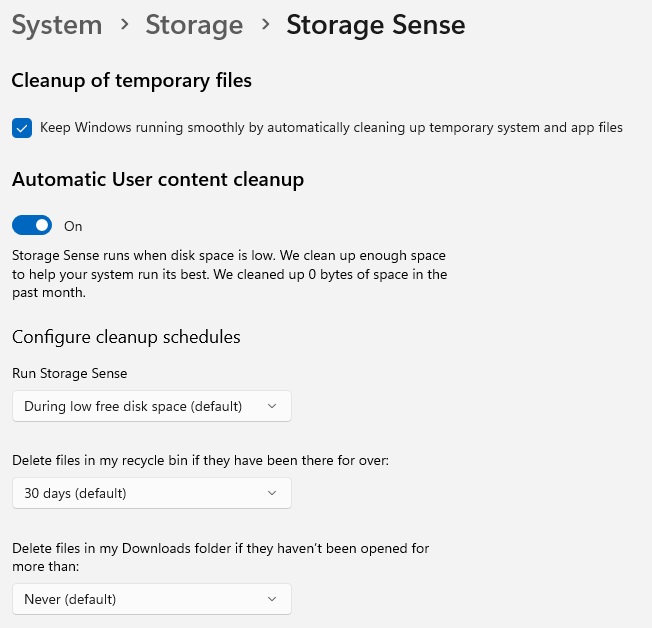 Windows storage sense
Windows storage sense
Utilizing Cleanup Recommendations
Unsure what to delete? Windows 11 provides personalized cleanup recommendations.
How: In Storage, access Cleanup recommendations for a list of files that can be safely removed.
Applications: Optimizing Performance and Storage
Managing Startup Programs
Prevent unnecessary programs from launching at startup, improving boot times and system performance.
How: Go to Settings > Apps > Startup. Review the impact of each application on startup time and toggle autostart on or off using the slider.
Archiving Unused Apps
Save storage space and data by archiving infrequently used apps. Archived apps remain installed but are paused, minimizing resource consumption.
How: Go to Settings > Apps > Advanced app settings. Enable or disable Archived apps.
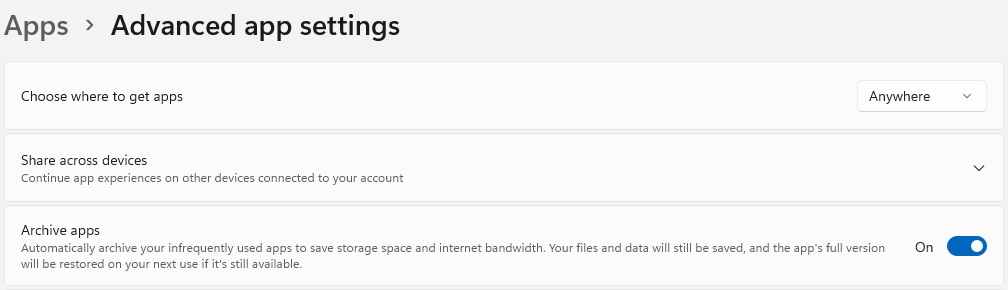 Windows archived apps
Windows archived apps
Sound: Enhancing Audio Experience
Advanced Volume Control
Windows 11’s enhanced volume control offers granular audio management.
How: Click the volume icon in the bottom left to adjust the overall volume. Use the settings icon to switch between audio devices (e.g., speakers, headphones) and adjust their individual volumes. Alternatively, access this menu with the keyboard shortcut Windows+Ctrl+V.
Improving Sound Quality
Optimize your audio output with Windows 11’s built-in audio enhancements.
How: Navigate to Settings > System > Sound. Select your speaker under Output and go to Audio enhancements. Enable or disable the feature based on your preference.
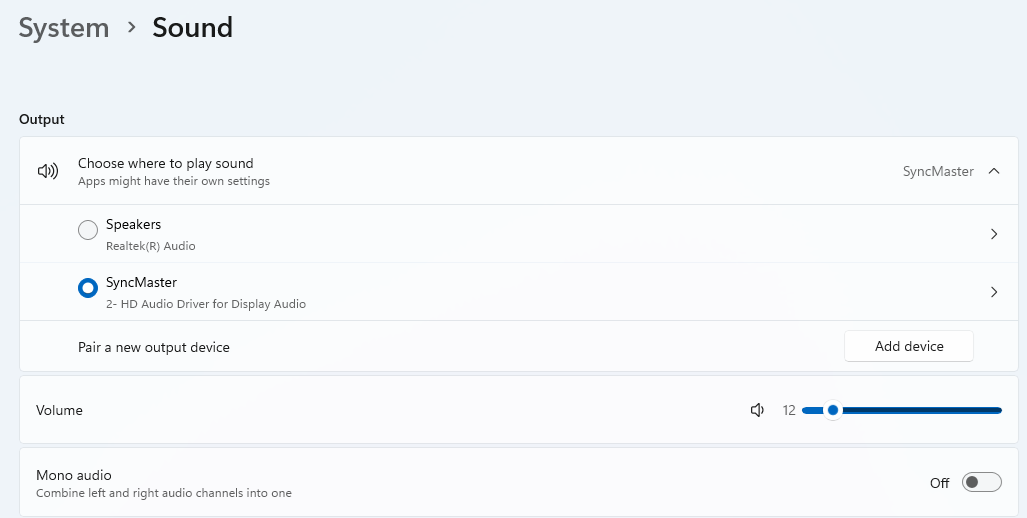 Windows system sound
Windows system sound
Utilizing Voice Typing
Dictate text instead of typing using Windows 11’s voice input feature.
How: Open a text editor and press Windows+H. Click the microphone icon to start voice typing and click again to stop. The cogwheel icon opens a settings menu where you can customize options like automatic punctuation.
System: Enhancing Security and Performance
Managing Memory Integrity
Memory Integrity enhances security but can impact performance. Choose whether to enable it based on your needs.
How: Go to Settings > Privacy & security > Windows security > Device security. Check Information about Core Isolation to determine if your system supports this feature. Note that it’s not available on all computers.
Optimizing for Gaming
Minimize interruptions while gaming with Windows 11’s Game Mode.
How: Open Settings > Gaming > Game mode. Use the slider to enable or disable this feature.
Troubleshooting System Issues
Use the built-in Troubleshooter to diagnose and resolve system problems.
How: Go to Settings > System > Troubleshoot > Other troubleshooter. Select the relevant troubleshooter from the list and click Run.
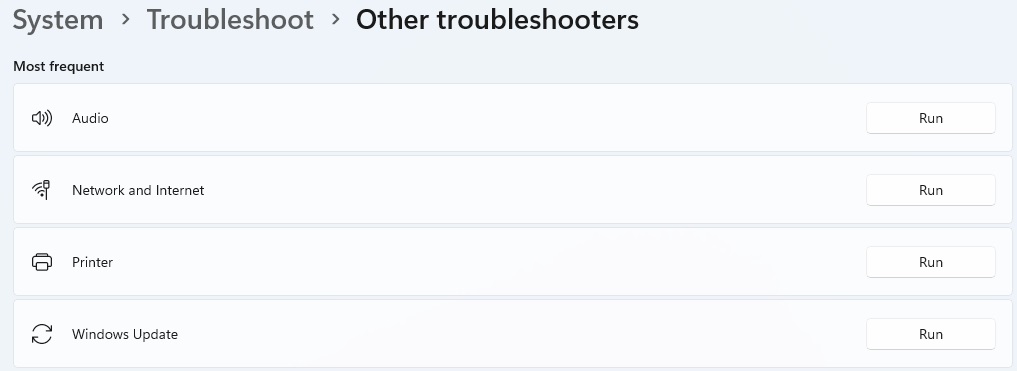 Windows troubleshoot
Windows troubleshoot
Resetting Your PC
As a last resort, reset your computer to its factory settings. Ensure you have backups of important data before proceeding.
How: Go to Settings > System > Recovery. Explore less drastic options like Fixing problems without resetting your computer and Fixing problems using Windows Update before opting for Reset this PC, which launches a wizard to guide you through the reset process.
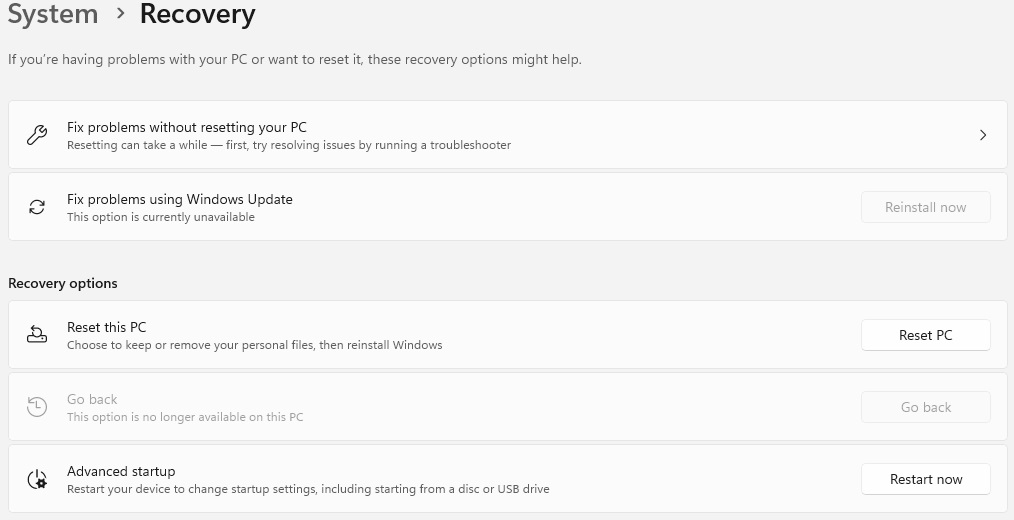 Windows reset
Windows reset