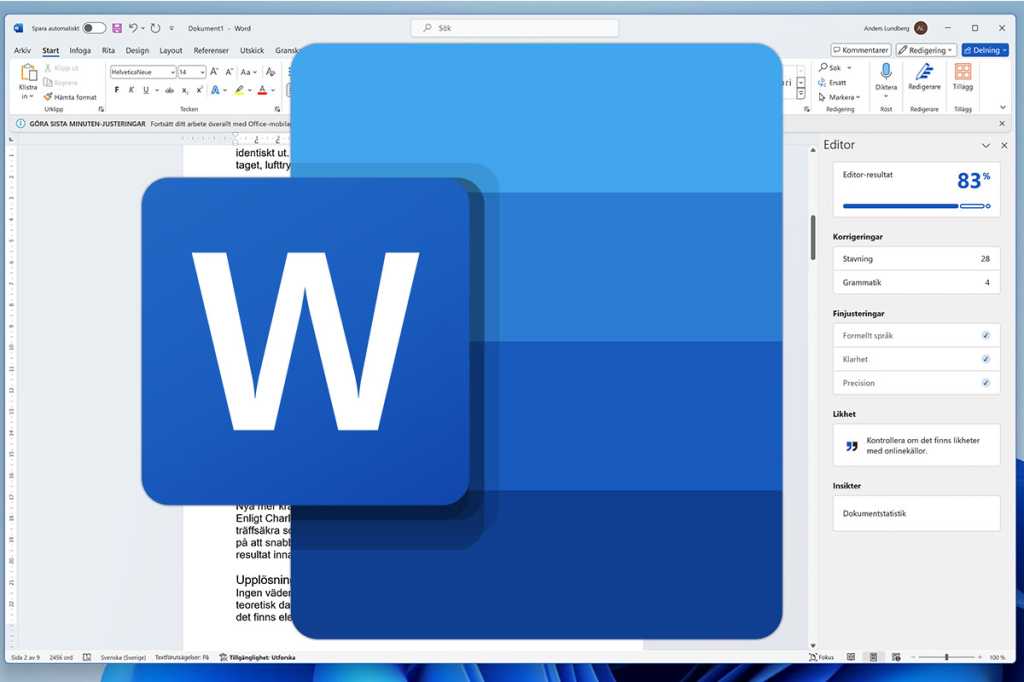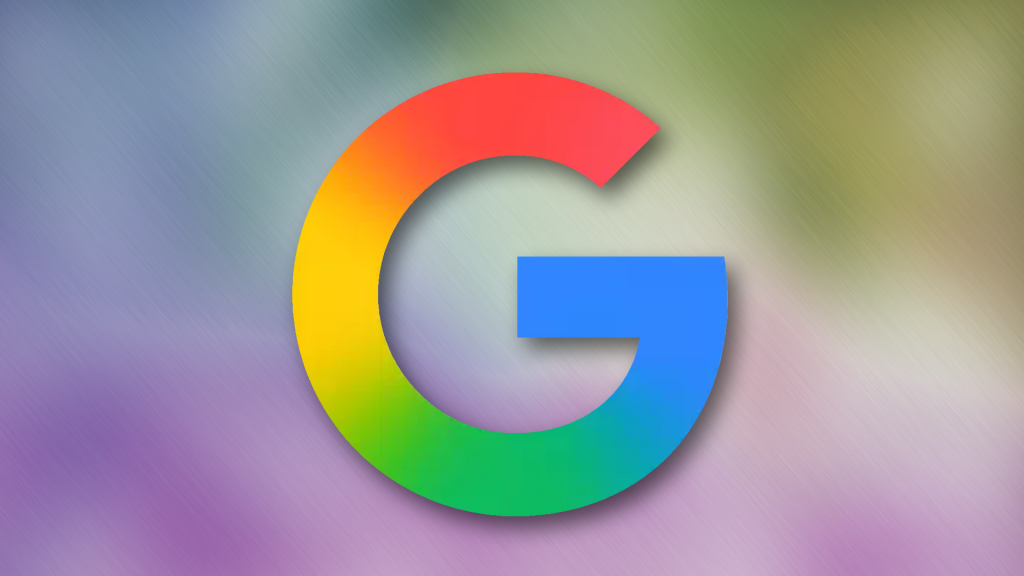As a long-time Windows enthusiast, I’ve always valued the power of Windows keyboard shortcuts. They’re like secret codes that unlock quicker, more efficient ways to perform tasks, dramatically enhancing your productivity on a Windows PC. Many users overlook these powerful tools, but mastering even a few can transform your daily computer use from a series of clicks into a streamlined flow. While Windows itself doesn’t offer a guided tour through its vast library of shortcuts, they are ever-present, operating quietly in the background, waiting to be discovered. Often, you stumble upon them through fellow PC users or insightful articles like this one. In this guide, I’ll share a curated list of the most practical and impactful Windows keyboard shortcuts that I personally rely on every single day to get things done faster.
1. Launch File Explorer
If you’re like me, you frequently access File Explorer. With a dedicated keyboard shortcut, it’s always just a keystroke away. Simply press Windows key + E to launch a new File Explorer window whenever you need one. This is incredibly handy for quickly navigating your files and folders without needing to click through menus.
- Related: Useful File Explorer tips to keep under your belt
2. Go straight to Task Manager
You probably know the classic Ctrl + Alt + Delete combination, but if you’re primarily using it to open Task Manager, there’s actually a more direct route. Instead, use the Ctrl + Shift + Esc keyboard shortcut. This instantly brings up Task Manager, allowing you to monitor system performance or close unresponsive applications without an intermediate screen.
- Related: How to access the old Task Manager in Windows 11
3. Open the Settings app
Need to adjust an operating system setting? This usually involves navigating to the Settings app. Instead of searching for it via the Start menu, there’s a convenient keyboard shortcut: Windows key + I. Once the Settings app is open, you can use its search bar to quickly find the specific setting you’re looking to modify.
4. Dig through clipboard history
Did you know that Windows keeps a history of items you copy to the clipboard, not just the last one? While the standard Ctrl + V shortcut pastes only the most recently copied item, you can access previously copied text or images.
To view your clipboard history, press the Windows key + V keyboard shortcut. If you’ve never used this feature before, Windows will prompt you for permission to activate it. What’s particularly useful about the clipboard history is the ability to pin frequently used items, making them easily accessible for future pasting.
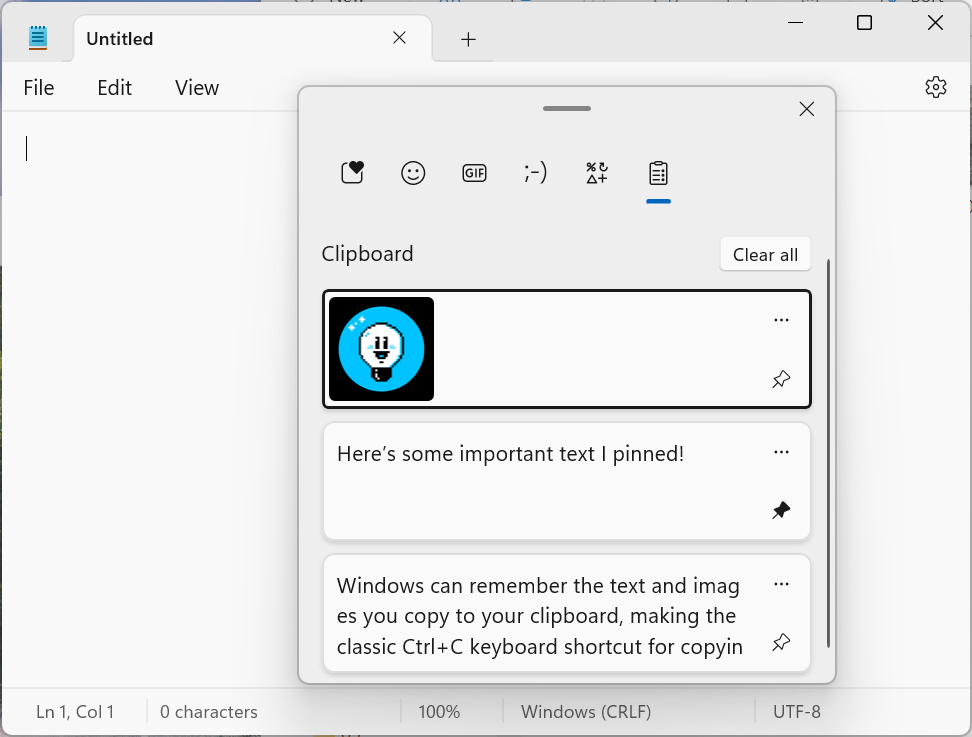 Windows 11 clipboard history panel displaying copied text and image snippets for easy pasting using Win + V shortcut.
Windows 11 clipboard history panel displaying copied text and image snippets for easy pasting using Win + V shortcut.
- Related: Obscure Windows features everyone should know about
5. Insert emojis anywhere
Emojis have become a staple in modern digital communication, and Microsoft has integrated a simple way to insert them into nearly any application on Windows.
To bring up the emoji panel, press either Windows key + Period (.) or Windows key + Semicolon (;). A small window will appear, allowing you to search for specific emojis, browse through categories, or even find GIFs and Kaomoji.
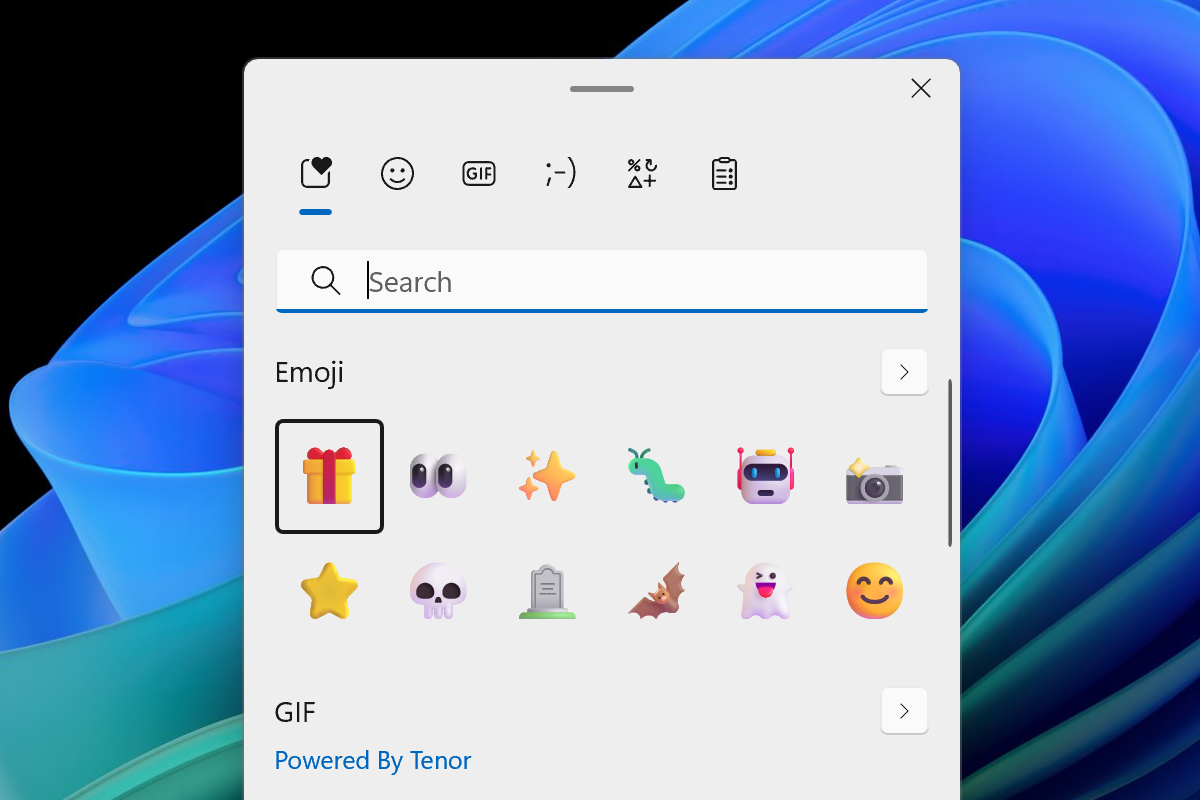 Windows 11 emoji picker popup showing various emojis, GIFs, and kaomoji for quick insertion into text fields using Win + Period shortcut.
Windows 11 emoji picker popup showing various emojis, GIFs, and kaomoji for quick insertion into text fields using Win + Period shortcut.
6. Type with your voice
Windows offers a built-in voice typing feature, allowing you to dictate text in almost any application where you can type. To activate the voice typing interface, simply press Windows key + H. A floating window (on Windows 11) or a bar (on Windows 10) will appear, ready to transcribe your speech.
This feature, known as Voice Typing, includes options in its settings menu to enable features like automatic punctuation. By default, you’ll need to verbally state punctuation marks like “period” or “comma” as you dictate.
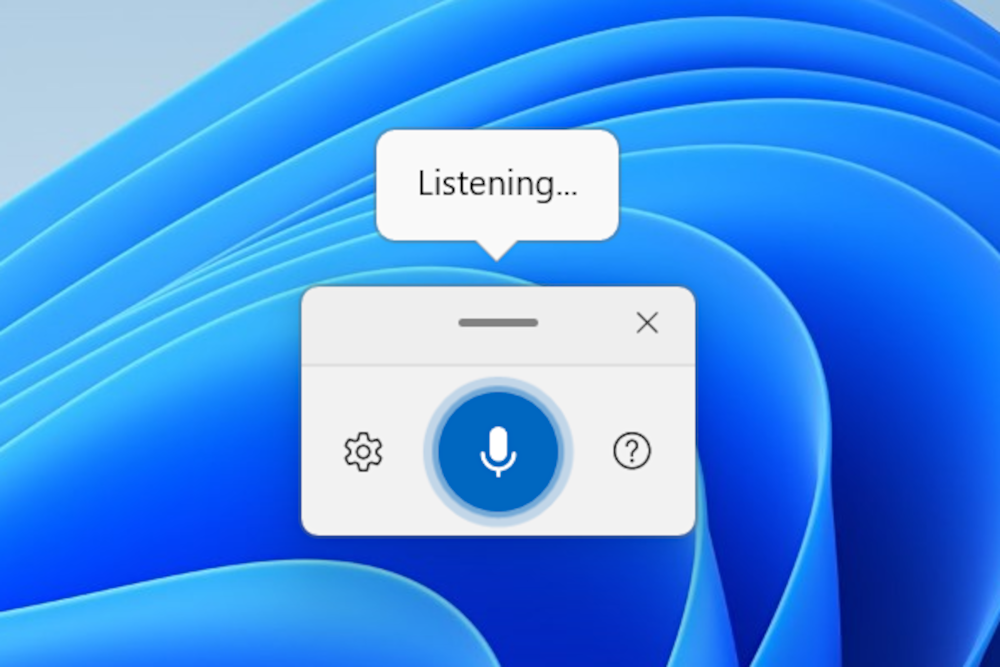 Windows 11 voice typing interface activated by Win + H shortcut, listening for dictation to convert speech to text.
Windows 11 voice typing interface activated by Win + H shortcut, listening for dictation to convert speech to text.
- Related: I wrote this article using Windows voice typing
7. Discover the power user menu
When Microsoft initially removed the traditional Start menu in Windows 8, they introduced a “power user menu” as a concession, offering quick access to various system utilities and settings. This menu has remained through subsequent versions, including Windows 10 and Windows 11. To open it, press Windows key + X. Alternatively, you can right-click the Start button to access the same menu.
8. Lock your computer
To safeguard your computer from unauthorized access, especially in shared environments like an office or campus, it’s crucial to lock your PC whenever you step away. A very quick way to do this is by pressing the Windows key + L keyboard shortcut. This immediately takes you to the lock screen, requiring your password to regain access.
9. Control sound settings
If you use multiple audio output devices (like speakers, headphones, or wireless earbuds) or input devices (such as a laptop microphone, headset, or external mic), you likely switch between them often.
Instead of navigating deep into the Settings app, you can press the Ctrl + Windows key + V keyboard shortcut to bring up a quick sound settings menu. From here, you can adjust system volume, control per-app volume via sliders, and quickly jump to the main Sound settings page by clicking More volume settings.
This feature is new to Windows 11, so it isn’t available on Windows 10.
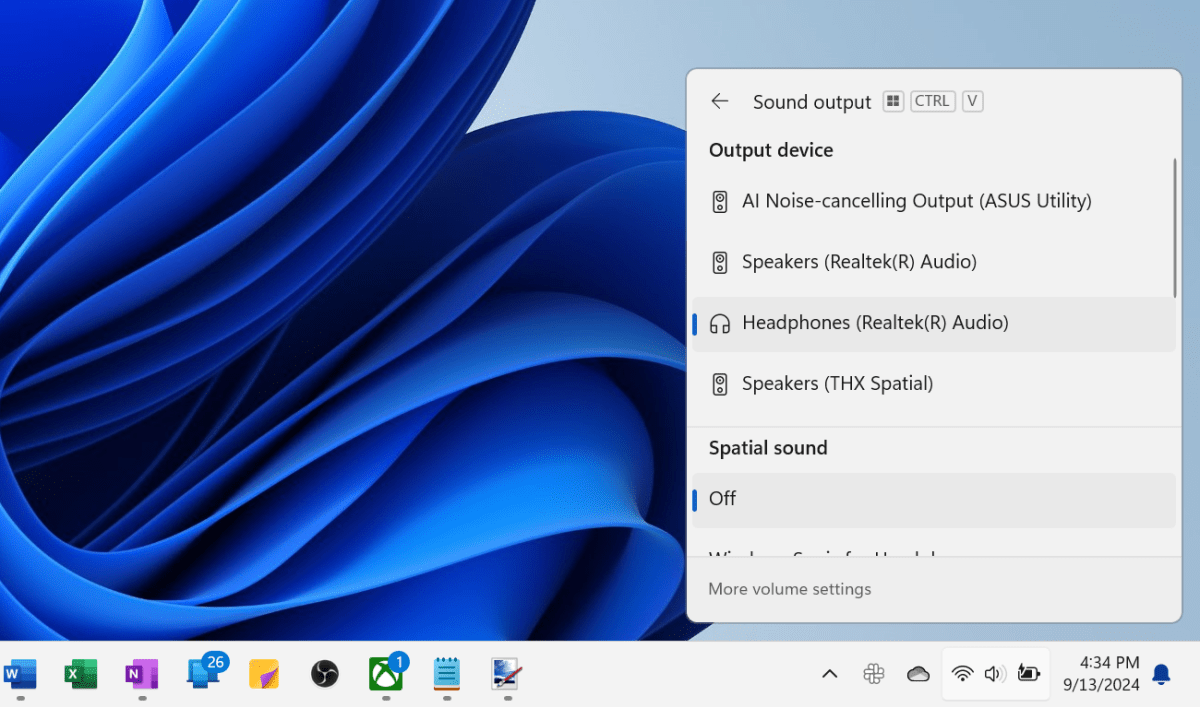 Windows 11 quick sound settings panel showing output device selection and volume controls, accessed via Ctrl + Win + V shortcut.
Windows 11 quick sound settings panel showing output device selection and volume controls, accessed via Ctrl + Win + V shortcut.
10. Snap windows
The Snap feature is a cornerstone of window management for multitasking on Windows. You can efficiently arrange application windows to various parts of your screen using your keyboard.
For basic snapping, use Windows key + Left arrow and Windows key + Right arrow to snap the currently active window to the left or right half of the screen, respectively. Similarly, Windows key + Alt + Up arrow and Windows key + Alt + Down arrow snap windows to the top or bottom half of the screen. You can also snap windows to screen quadrants. For instance, after snapping a window to the left half, keep holding the Windows key and press the Up arrow to move it to the top-left quadrant.
11. Activate Snap Layouts
Building on the usefulness of Snap, Windows 11 introduced Snap Layouts, a feature that simplifies arranging windows into various predefined configurations.
To activate Snap Layouts with your keyboard, press Windows key + Z. A small pop-up will display numbered layout options; simply press the corresponding number key to apply that layout to the active window. You can also reveal Snap Layouts by hovering your mouse cursor over a window’s Maximize button or by dragging any window to the top-center edge of your screen.
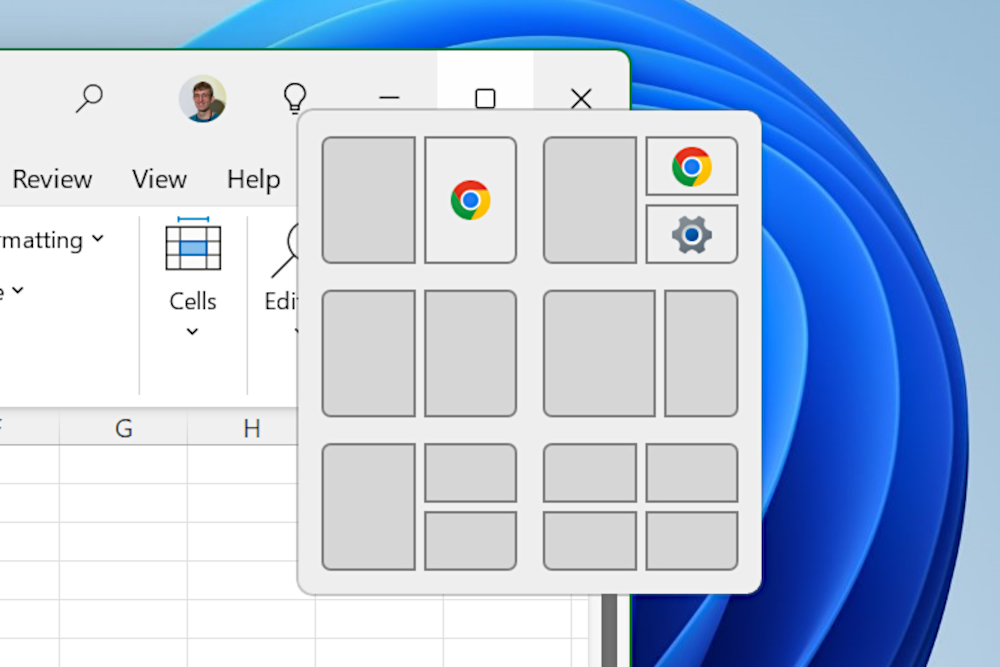 Windows 11 Snap Layouts feature displaying various window arrangement options, activated by Win + Z for efficient multitasking.
Windows 11 Snap Layouts feature displaying various window arrangement options, activated by Win + Z for efficient multitasking.
- Related: New Windows 11 features that make life easier
12. Toggle between windowed and full-screen modes in PC games
Many PC games allow you to play in either windowed or full-screen mode. Switching between these modes often requires navigating through the game’s settings menu, which can be cumbersome if you do it frequently.
A faster method for many PC games is to press Alt + Enter. While this shortcut doesn’t work in every single game, it’s effective in a large number of them and is always the first thing I try when I need to quickly switch between full-screen and windowed views.
13. Jump between virtual desktops
Windows includes a feature called Task View, which allows you to create and manage “virtual desktops.” Each virtual desktop acts like a separate workspace, capable of holding its own set of open application windows, helping you organize different tasks or projects.
There are several keyboard shortcuts associated with Task View. For example, Windows key + Tab opens the Task View interface, where you can create new virtual desktops, delete existing ones, and switch between them. However, once you have multiple virtual desktops set up, an even quicker way to cycle through them is by using Windows key + Ctrl + Left arrow and Windows key + Ctrl + Right arrow.
- Related: Master these Windows 11 productivity features
14. Move windows between monitors
If you have a multi-monitor setup, moving windows between screens can be done efficiently with keyboard shortcuts. Press Windows key + Shift + Left arrow to move the currently focused window to the display on its left, or Windows key + Shift + Right arrow to move it to the display on its right. This is much faster than dragging windows across large screen expanses.
15. Open the classic File Explorer context menu right away
File Explorer in Windows 11 features a redesigned, more streamlined context menu. However, some users may find that certain options are only available in the older, classic context menu.
Instead of opening the new context menu and then clicking Show more options (or resorting to registry hacks), you can directly access the classic context menu. Simply hold down the Shift key while right-clicking an item in File Explorer to display the familiar old-style context menu immediately.
This feature is new to Windows 11, so it isn’t available on Windows 10.
16. Edit text faster
The Ctrl key is a powerful, often underutilized, modifier for text editing. When held down, Ctrl makes most navigation and deletion keys operate on entire words rather than individual characters.
For instance, Backspace deletes the character immediately preceding the cursor, but Ctrl + Backspace deletes the entire word preceding the cursor. Similarly, the Left and Right arrow keys move the cursor one character at a time, while Ctrl + Left arrow and Ctrl + Right arrow move the cursor word by word. This also works with selection: hold Ctrl + Shift and use the Left or Right arrow keys to quickly select text word by word. Combine Shift with Home or End to select entire lines rapidly.
17. Reopen a closed browser tab
It’s a common frustration to accidentally close a browser tab. Fortunately, all modern web browsers, including Chrome, Firefox, Opera, and Edge, offer a quick way to reopen recently closed tabs. If Ctrl + T opens a new tab, then Ctrl + Shift + T will reopen the last tab you closed. You can often press this multiple times to reopen several closed tabs in reverse order.
18. Alt + Tab in reverse
Alt + Tab is one of the most well-known Windows keyboard shortcuts for cycling through open applications. However, if you have many windows open, you might overshoot the one you want. To cycle backwards through the list of open windows, simply press Shift + Alt + Tab. Additionally, while the Alt + Tab switcher is visible, you can use the arrow keys to navigate the thumbnails and then press Enter to switch to the selected window.
19. Rename files quickly
To quickly rename a file in File Explorer, first select the file. Then, press the F2 key. The filename will become editable. Type the new name and press Enter to confirm. For even faster renaming of multiple files in sequence, after pressing F2 and typing the new name, press the Tab key instead of Enter. This will save the current change and immediately select the next file in the folder for renaming.
20. Save a screenshot as a file
While Windows offers various screenshot tools like Snipping Tool, sometimes you just want to quickly capture your entire screen and save it as an image file without intermediate steps.
To do this, press Windows key + Print Screen. Your screen will briefly dim, indicating that Windows has captured the screen and saved it as an image. You can find these screenshots automatically saved in the Screenshots folder, located within your user account’s Pictures folder.
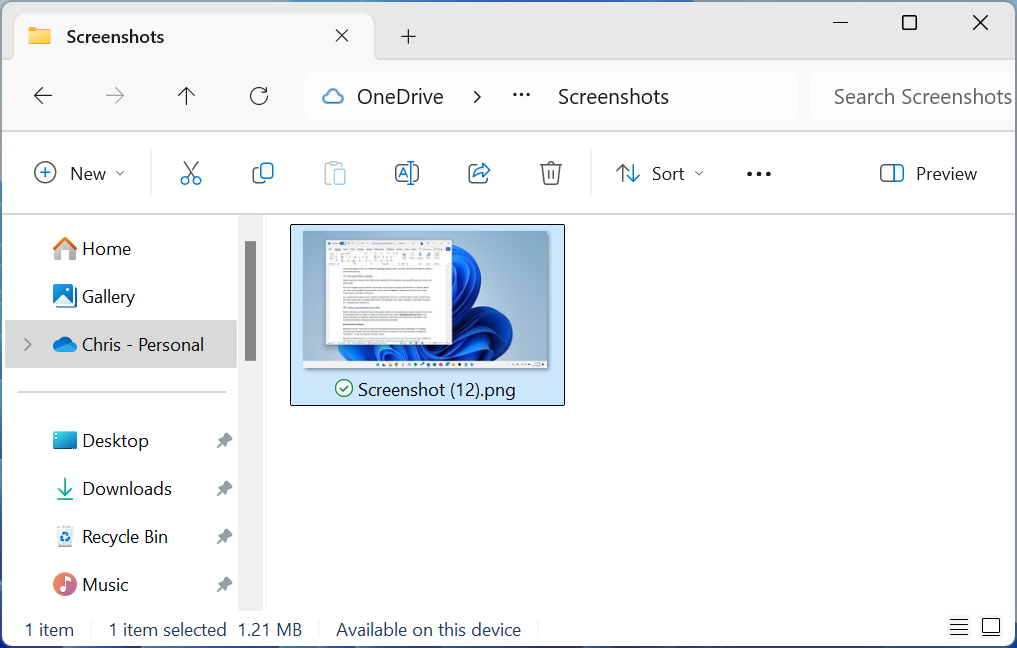 File Explorer window showing the default Screenshots folder location within Pictures on Windows 11, where Win + Print Screen saves images.
File Explorer window showing the default Screenshots folder location within Pictures on Windows 11, where Win + Print Screen saves images.
- Related: How to take smarter screenshots in Windows
Mastering these Windows keyboard shortcuts can genuinely revolutionize how you interact with your PC, saving you precious seconds on countless tasks throughout the day. While this list covers twenty of my most frequently used commands, it’s truly just the beginning of what’s possible. Windows is packed with hidden gems and efficiency boosters, and the journey of discovery is ongoing, even for seasoned users.
I encourage you to start by incorporating a few of these shortcuts into your daily routine. You’ll be surprised at how quickly they become second nature. As you grow more comfortable, venture out and explore more – the official Windows documentation, tech forums, and articles on MaagX are great resources for finding even more PC shortcuts tailored to your specific needs. Don’t just read about them; try them! The more you use them, the more indispensable they’ll become.
What are your favorite, can’t-live-without Windows keyboard shortcuts? Are there any obscure ones you think more people should know about? Share your top picks and experiences in the comments below – let’s learn from each other and become more productive Windows users together!