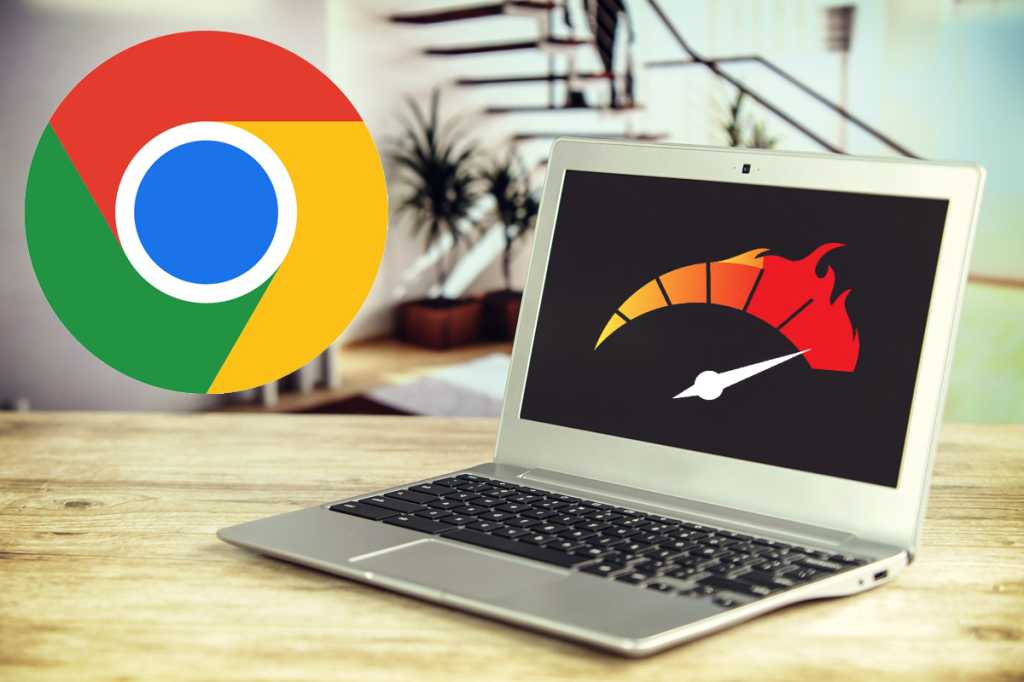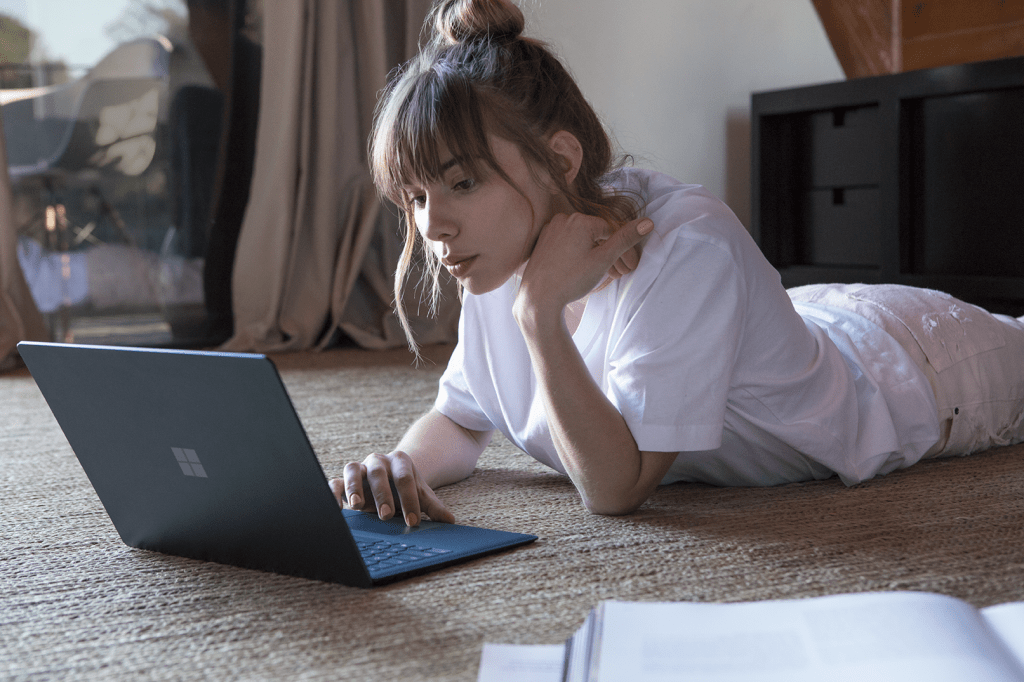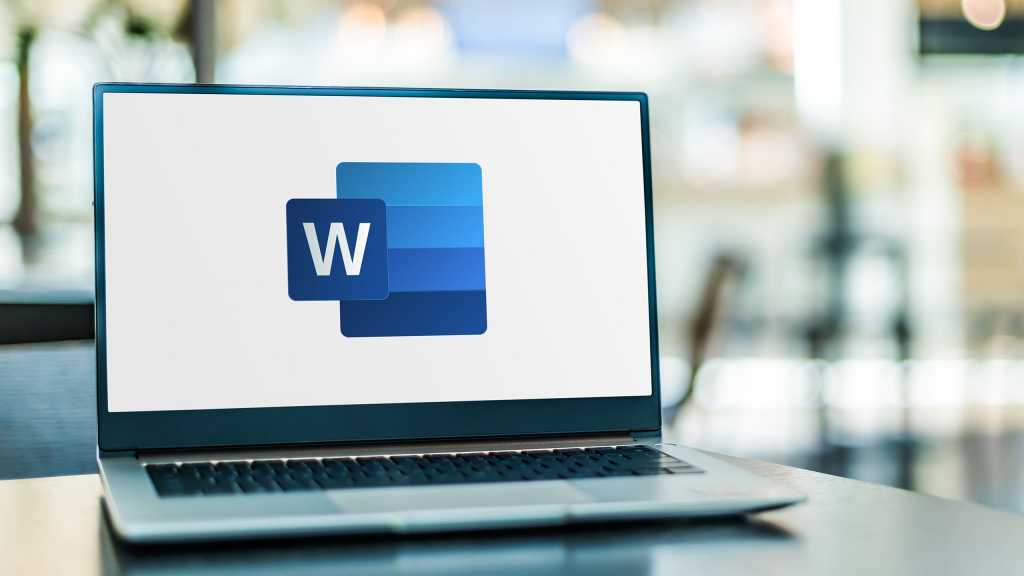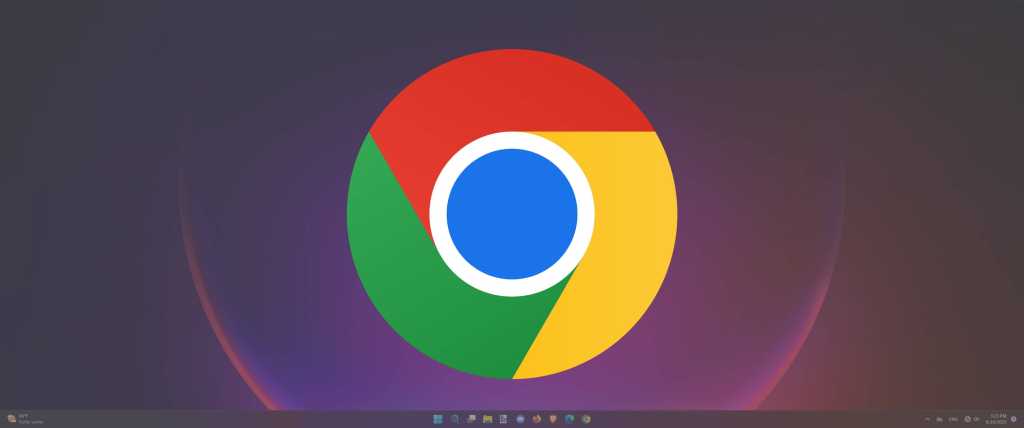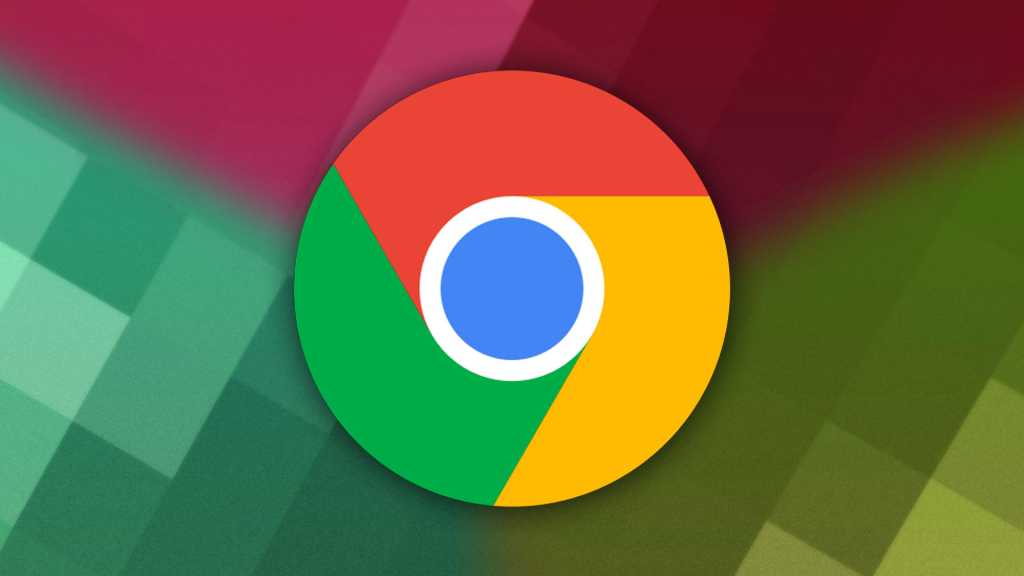Google Chrome dominates the browser landscape, offering power and versatility beyond simple web surfing. Each update brings new features, many of which go unnoticed. This guide reveals 12 essential tips to optimize your Chrome experience for speed and efficiency.
Optimizing Performance
Pause Unused Tabs to Free Up Resources
Multiple open tabs consume system resources, impacting performance and battery life. Chrome’s Memory Saver feature allows you to “pause” inactive tabs, freeing up resources for active tasks.
How to: Click the three vertical dots (menu) in the top right corner. Select Settings > Performance. Toggle the Memory Saver switch on. To exclude essential sites from being paused, click Add next to “Always keep these websites active” and enter the web addresses.
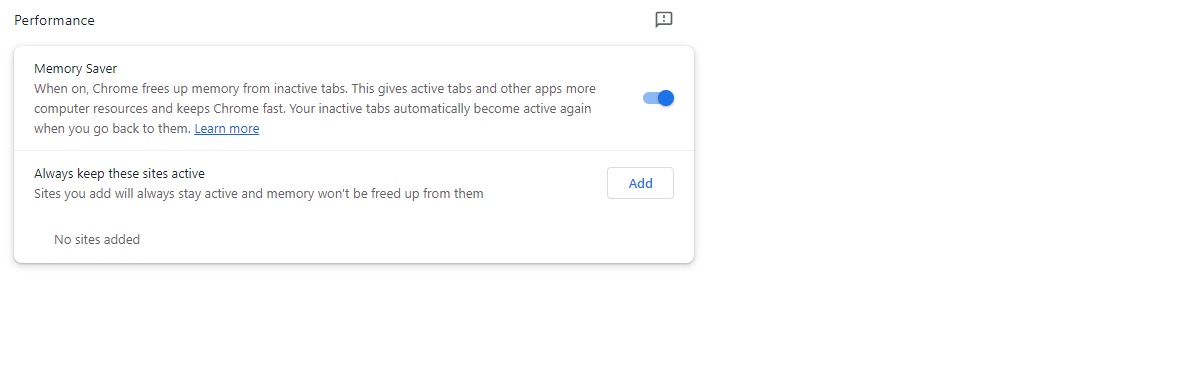 Chrome memory saver
Chrome memory saver
Extend Battery Life with Power Saver Mode
Chrome’s Power Saver mode limits background activity and visual effects to conserve battery power.
How to: Click the three-dot menu > Settings > Performance. Enable Power Saver mode. Customize its activation by choosing to enable it only when unplugged or when the battery reaches a low threshold.
Manage Background Apps for Enhanced Privacy
Certain Chrome services may continue running even after the browser is closed. Control this behavior through background app management.
How to: Click the three-dot menu > Settings > System. Toggle Continue running background apps when Google Chrome is closed on or off. This section also offers access to other advanced system settings.
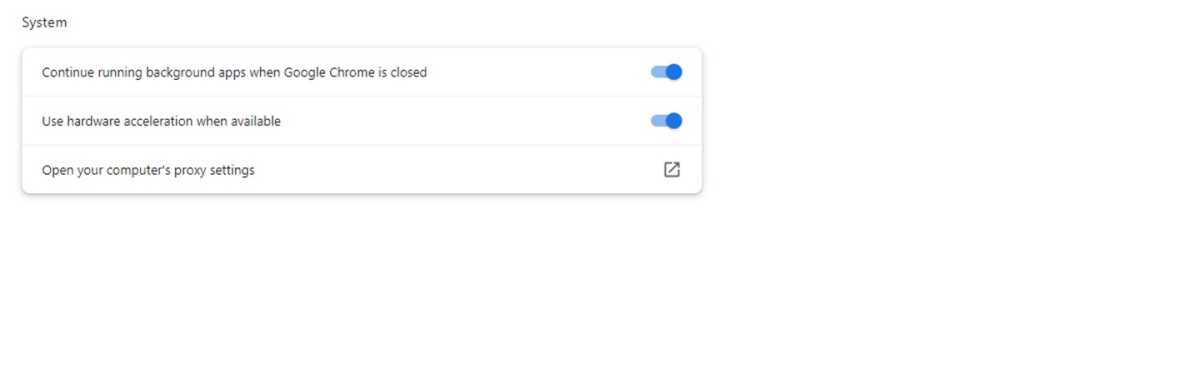 Chrome background apps
Chrome background apps
Streamlining Downloads and History
Customize Download Settings for Easy File Management
Simplify file organization by customizing Chrome’s download settings.
How to: Click the three-dot menu > Settings > Downloads. Specify the default download location under Location. Choose to save directly to the designated folder or be prompted for a location each time. Toggle Show downloads when they are done to display completed downloads.
Navigate Your Browsing History Efficiently
Quickly revisit previously viewed webpages using Chrome’s history feature. If synced, your history from other devices will also be accessible.
How to: Click the three-dot menu > History. This reveals recently visited sites. Click History again for a comprehensive list, including tabs from other synced devices. To delete a page from your history, click the three dots next to the entry and select Remove from history. Utilize the search bar to locate specific pages within your history.
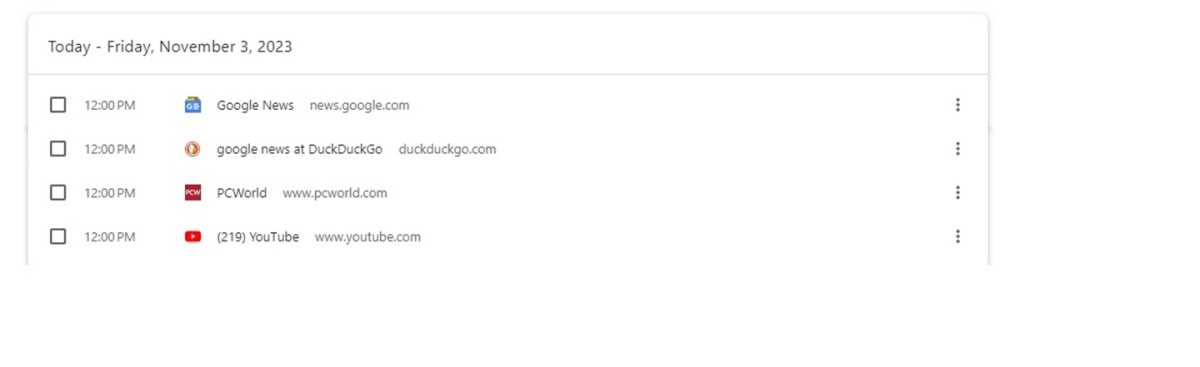 Chrome history
Chrome history
Settings and Updates
Restore Default Settings for a Fresh Start
Resetting Chrome to its default settings can resolve issues and restore original configurations.
How to: Click the three-dot menu > Settings > Reset settings. Click Restore settings to their original defaults.
Stay Up-to-Date with the Latest Chrome Features
Ensure you have access to the newest features and security updates by keeping Chrome updated. While updates are typically automatic, manual updates are also possible.
How to: Click the three-dot menu > Help > About Google Chrome. This displays your current version and initiates an update if available.
Mastering Keyboard Shortcuts
Boost productivity by utilizing keyboard shortcuts in Chrome. Here are some essential shortcuts to incorporate into your workflow:
- Ctrl+T: Open a new tab.
- Ctrl+N: Open a new window.
- Ctrl+Shift+N: Open an incognito window for private browsing.
- Ctrl+W: Close the current tab.
- Ctrl+Shift+T: Reopen the last closed tab.
- Ctrl+Shift+A: Search all open tabs.
- Ctrl+Page Up/Down: Navigate between tabs.
- F5: Refresh the current page. (Shift+F5: Force a hard refresh).
- Alt+D (or F6): Highlight the text in the address bar.
- Ctrl+K: Search Google directly from the address bar.
- Ctrl++/Ctrl+-: Zoom in/out.
- Ctrl+0: Reset zoom to 100%.
- Ctrl+D: Bookmark the current page.
Conclusion
By implementing these tips, you can transform your Chrome browsing experience from adequate to exceptional. Unlock the full potential of this powerful browser and enjoy a smoother, faster, and more efficient online journey.