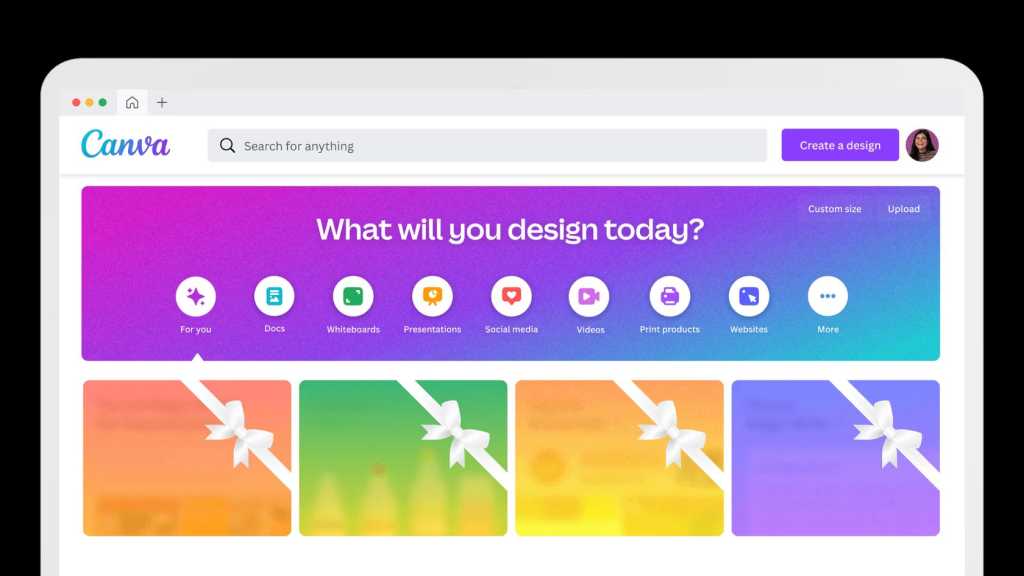New to Canva and feeling a bit lost? You’ve come to the right place. Canva is a powerful yet user-friendly design tool that empowers anyone, regardless of their design experience, to create impressive graphics, social media posts, presentations, and more. This guide provides five essential tips and tricks to help you get started and unleash your creativity with Canva.
1. Leverage the Power of Templates
Canva offers a vast library of templates, which can be a bit overwhelming at first. Creating effective designs involves considering various factors, such as text length, placement, and color palettes. Don’t overcomplicate things!
Canva’s templates are designed to simplify the design process. Whether you’re creating social media graphics, presentations, or flyers, templates provide a solid foundation. Simply search for a template related to your project (e.g., “Christmas”), choose one you like, and customize it to your needs.
 Canva offers countless design templates.
Canva offers countless design templates.
Using templates, especially when starting, helps you develop an understanding of visual composition. You’ll quickly learn what works and what doesn’t. Embrace templates as a learning tool. As you gain experience, you can start creating your own designs from scratch.
Note: Canva templates with a small gold crown are premium templates and require a Canva Pro subscription.
2. Master Canva Shortcuts for Faster Design
As you become more familiar with Canva, you’ll want to work more efficiently. Canva offers several shortcuts to speed up your workflow:
- T: Insert text
- R: Insert rectangle
- C: Add circle
- L: Insert line
- Ctrl/Cmd + ↵: Insert blank page
- Ctrl/Cmd + Z: Undo action
3. Group Elements for Easy Manipulation
Think in layers when working in Canva. Visualize arranging different design elements on top of each other. Right-click on an element to adjust its layering. Use “Ctrl/Cmd + 1” to view all layers.
Group elements to move and scale them together. Select multiple elements by dragging a box around them or use “Ctrl/Cmd + A” to select all. Press “Ctrl/Cmd + G” to group the selected elements. To ungroup, click on the grouped element and select “Ungroup.”
4. Create Circular Images for Visual Interest
Go beyond the standard rectangular image format. Circular images can add a creative touch to your designs.
To create a circular image, click on “Elements” and search for “frame.” Select a circle frame and drag it onto your design. Then, drag an image from your “Uploads” tab onto the frame. The image will automatically conform to the circular shape.
5. Animate Elements for Engaging Content
Video content is highly engaging on social media platforms. Canva makes it easy to add animations to your designs.
After completing your design, select elements (or grouped elements) and apply animations. Make text fly in, flicker, or enlarge. These animations will capture your audience’s attention and make your posts more dynamic. Export your animated design as a video.
This article was originally published in German on pcwelt.de and has been translated into English.