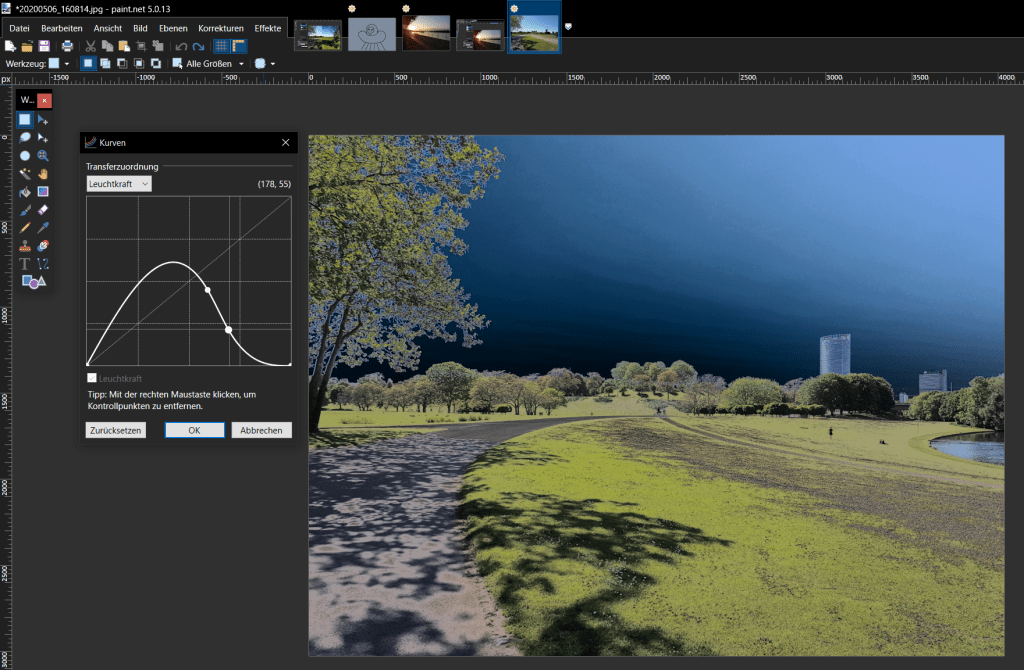A strong Wi-Fi signal is crucial for fast internet speeds and a seamless online experience. Windows offers several built-in methods to check your Wi-Fi signal strength, allowing you to diagnose potential connectivity issues. Here are five easy ways to monitor your Wi-Fi connection quality:
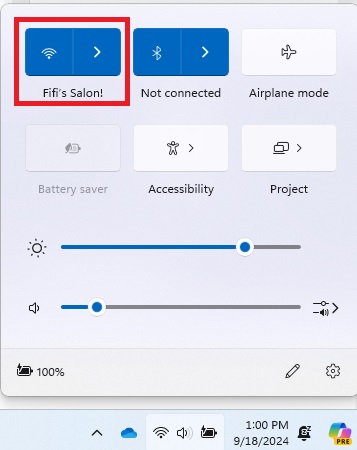 Windows Wi-Fi network
Windows Wi-Fi network
1. Taskbar Icon
The quickest way to check your Wi-Fi signal is through the system tray icon. Located in the bottom-right corner of the taskbar, alongside the clock and other system icons, you’ll find a combined icon for Wi-Fi and sound. Click this icon, then click the arrow next to your connected Wi-Fi network. This will display a list of available networks and the signal strength of your current connection.
2. Windows Settings
You can also access Wi-Fi information through the Windows Settings app. Open the Start Menu and select “Settings.” Navigate to “Network & Internet,” then select “Wi-Fi.” Next to the “Properties” of your connected network, you’ll see an icon representing the signal strength. The more filled-in arcs, the stronger the signal.
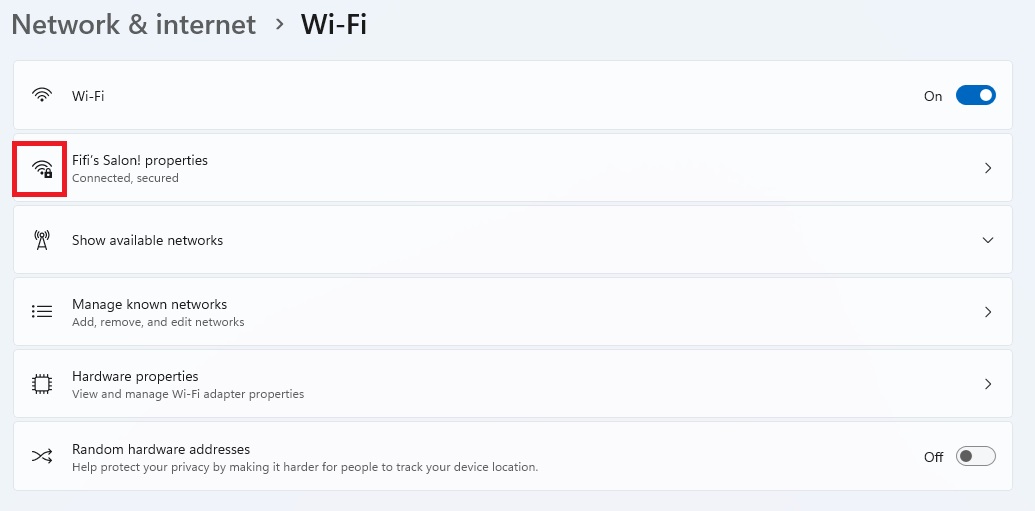 Windows Wi-Fi network
Windows Wi-Fi network
3. Control Panel
The Control Panel provides another avenue to check Wi-Fi strength. Search for “Control Panel” in the taskbar and open it. In icon view, select “Network and Sharing Center.” In category view, navigate to “Network and Internet > Network and Sharing Center.” The green icon next to your Wi-Fi connection name displays the signal strength. Clicking the connection name provides a larger view of the signal strength indicator.
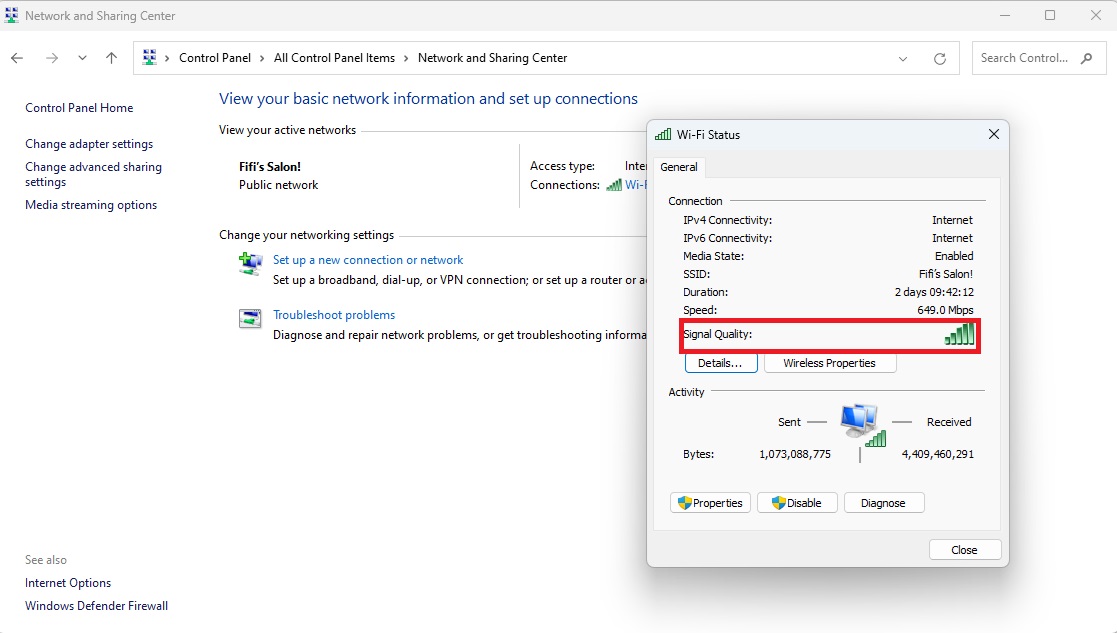 Wi-Fi signal strength
Wi-Fi signal strength
4. Command Prompt
For a more precise reading, use the Command Prompt. Search for “cmd” in the taskbar and open the Command Prompt. Type netsh wlan show interfaces and press Enter. The “Signal” value, displayed as a percentage, indicates your Wi-Fi strength. Generally, 80-100% represents excellent signal strength, while anything below 60% suggests a weak connection.
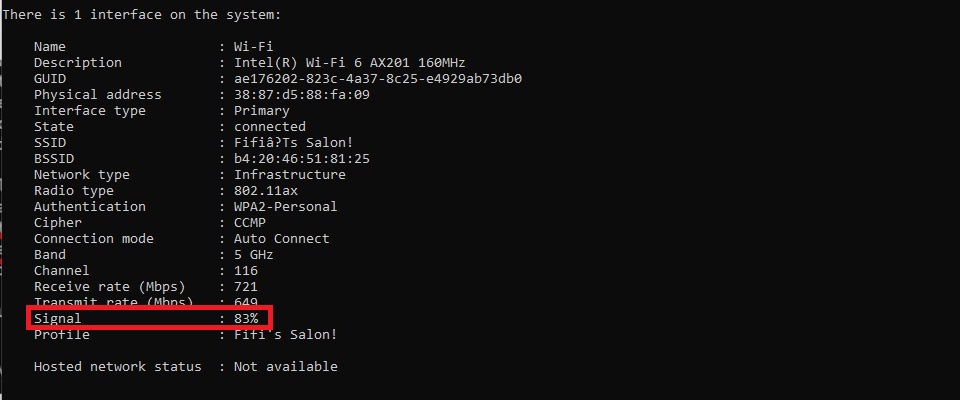 Wi-Fi signal strength
Wi-Fi signal strength
5. PowerShell
Similar to the Command Prompt, PowerShell can also display your Wi-Fi signal strength. Search for “PowerShell” in the taskbar and open Windows PowerShell. Type (netsh wlan show interfaces) -Match '^\s+Signal' -Replace '^\s+Signal\s+:\s+',"" and press Enter for a simple percentage value. Alternatively, you can use the same command as in the Command Prompt: netsh wlan show interfaces.
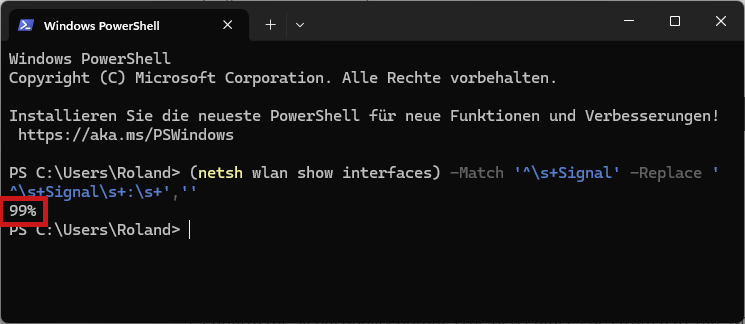 Wi-Fi-Signalstärke Powershell
Wi-Fi-Signalstärke Powershell
By using these methods, you can easily monitor your Wi-Fi signal strength and troubleshoot any connectivity problems you might be experiencing. A strong signal is key to optimal performance for online gaming, streaming, and browsing.