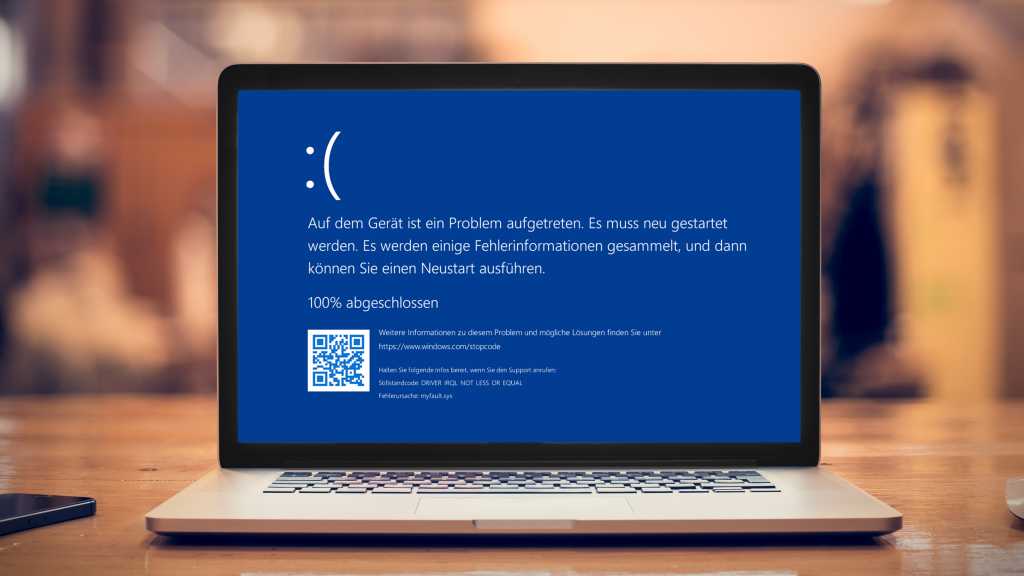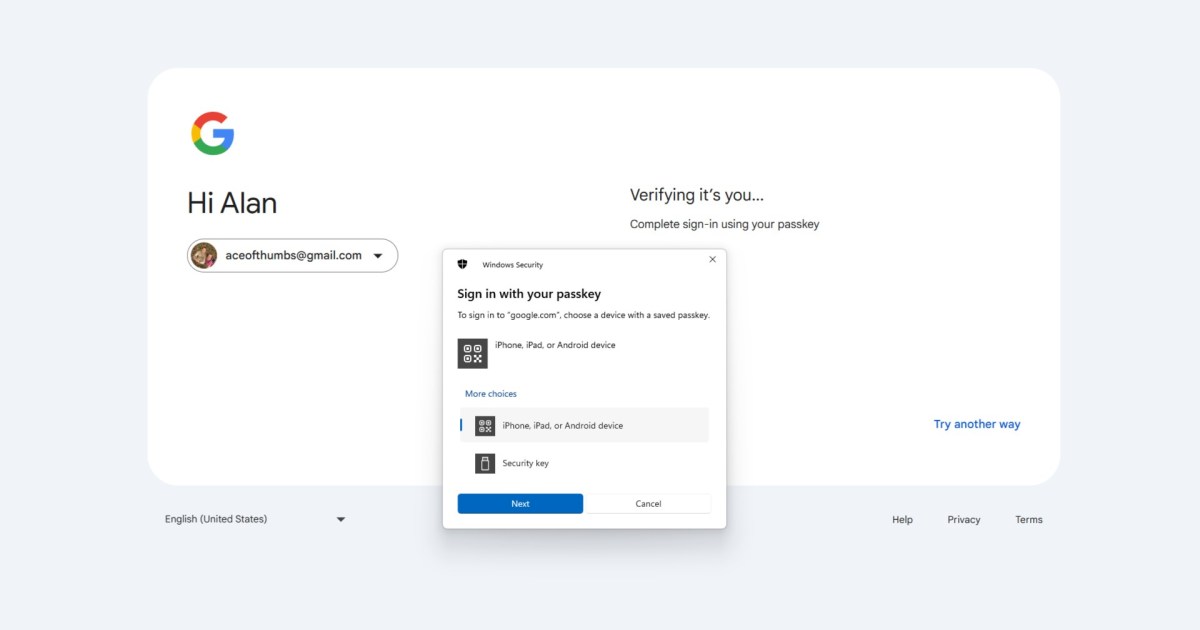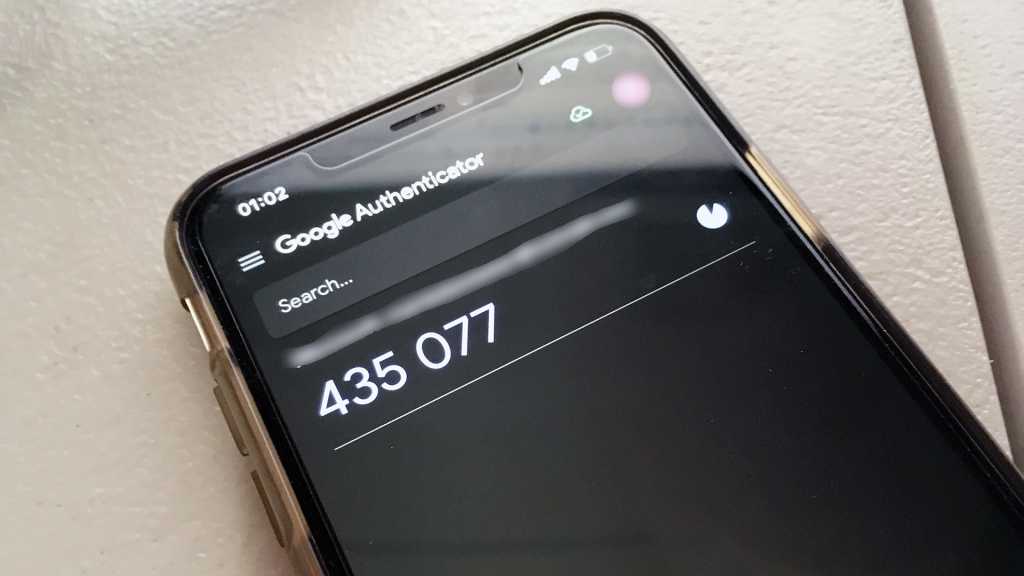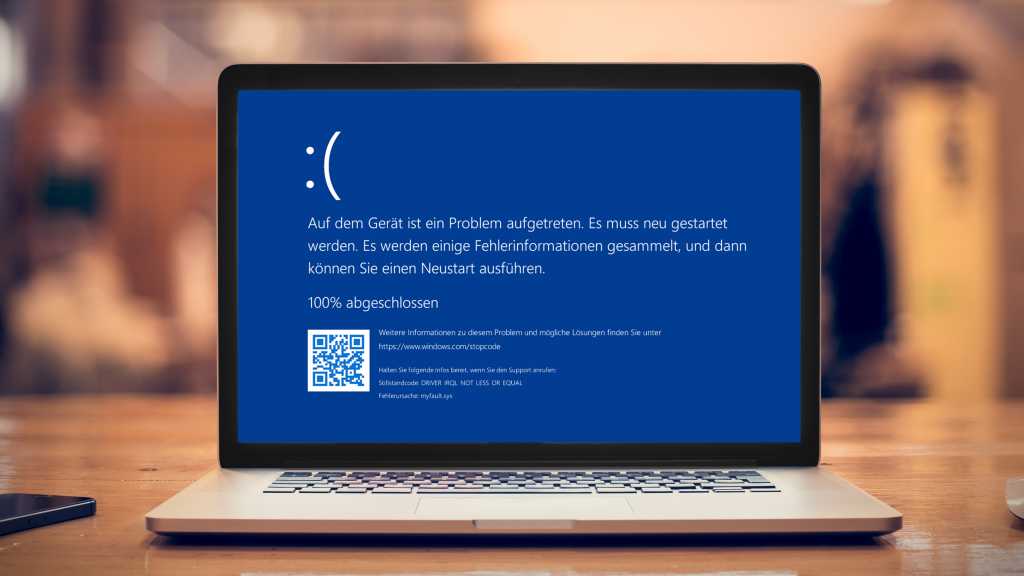SSDs have become the standard for storage in laptops and desktops, offering compact size, quiet operation, and significantly faster speeds than traditional hard drives. However, SSDs can slow down over time and eventually fail. This article outlines six practical steps to maintain optimal SSD performance and prolong its lifespan.
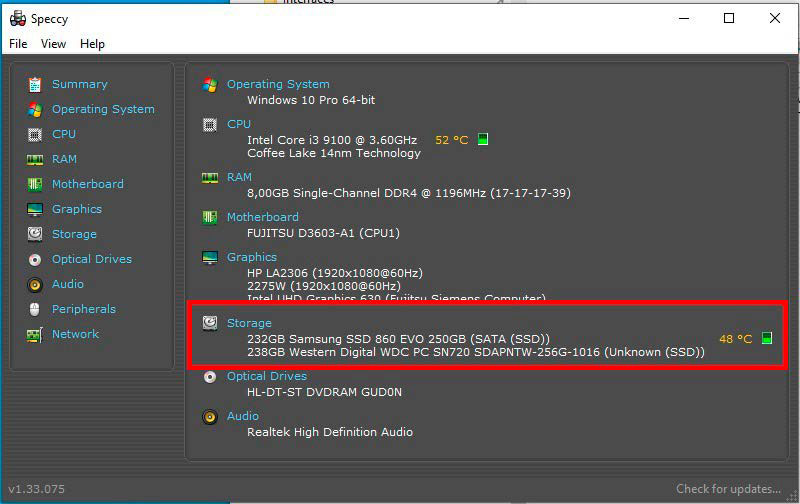 alt text: A technician is installing an M.2 SSD into a motherboard. This highlights the importance of proper installation for optimal performance.
alt text: A technician is installing an M.2 SSD into a motherboard. This highlights the importance of proper installation for optimal performance.
Is Your SSD Slowing Down?
Several factors can contribute to decreased SSD performance, including low storage space, incorrect Windows settings, or the need for SSD optimization. Before implementing any fixes, diagnose the issue. Use a free benchmarking tool like CrystalDiskMark to measure your drive’s sequential read and write speeds. Compare these results with the manufacturer’s specifications. If your drive is significantly slower, proceed with the following tips.
1. Keep Your Firmware Up-to-Date
Like operating system updates, SSD firmware updates are crucial for addressing bugs, enhancing security, and improving performance. While less frequent than Windows updates, firmware updates can correct errors, optimize performance, and even improve the calculated lifespan of your SSD. Actively check for updates using your SSD manufacturer’s support tool (e.g., Crucial Storage Executive, Kingston SSD Manager, or Samsung Magician). These tools typically facilitate the update process, which usually involves a simple installation and system restart. Back up your data before updating.
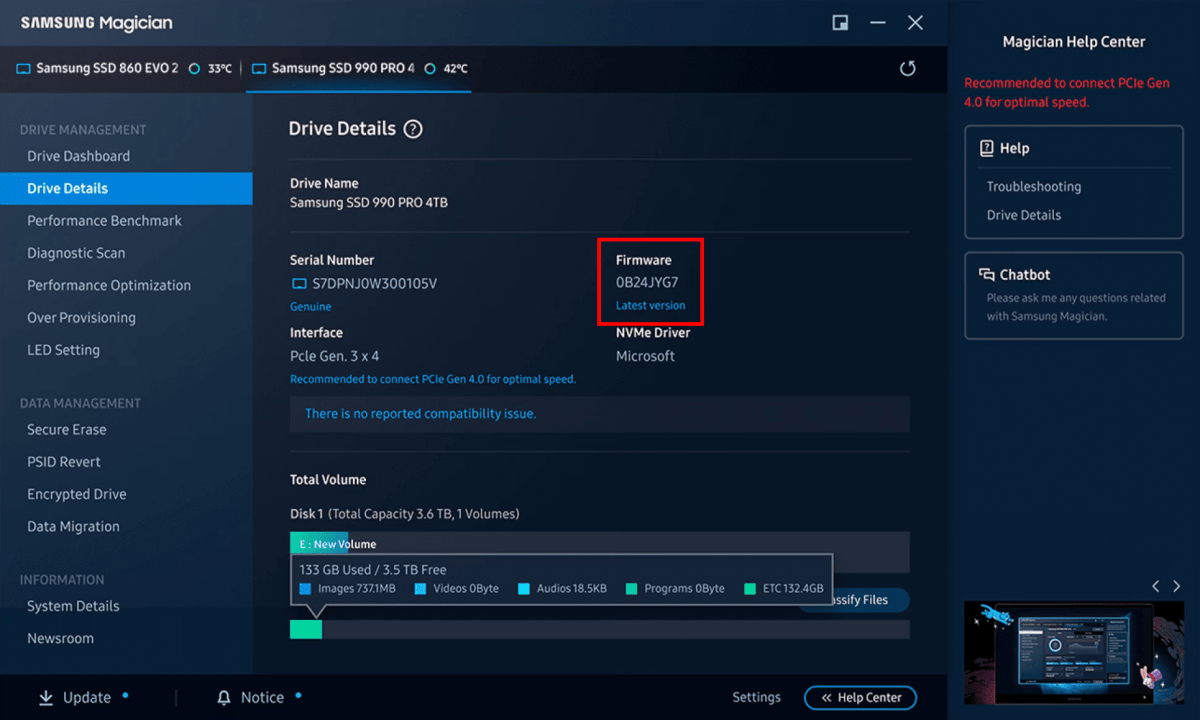 alt text: The Samsung Magician software displays drive details, including the current firmware version. This tool simplifies firmware updates for Samsung SSDs.
alt text: The Samsung Magician software displays drive details, including the current firmware version. This tool simplifies firmware updates for Samsung SSDs.
2. Understand the Role of DRAM Cache
SSDs utilize different flash types, primarily TLC (Triple Level Cell) and QLC (Quadruple Level Cell). QLC offers higher storage density (four bits per cell) compared to TLC (three bits per cell), making it more cost-effective for manufacturers. However, this higher density can negatively impact speed. While manufacturers mitigate this with NAND stacking, the controller chip and DRAM cache (Dynamic Random Access Memory) play a vital role in optimizing performance. The DRAM cache stores management data and the mapping table, enabling faster access times and data transfer rates compared to storing this information directly on the slower NAND flash memory. SSDs without DRAM are generally cheaper but have shorter lifespans due to increased wear and tear on the NAND cells. Consult the manufacturer’s specifications or online databases like TechPowerUp’s SSD Specs Database to determine if your SSD has a DRAM cache.
 alt text: Inside view of an SSD showing the various components, including the DRAM chip. The DRAM cache is essential for optimal SSD performance and longevity.
alt text: Inside view of an SSD showing the various components, including the DRAM chip. The DRAM cache is essential for optimal SSD performance and longevity.
3. Optimize Your SSD Regularly
Unlike HDDs, SSDs require a process called “garbage collection” to clean up unused blocks. Windows uses the TRIM command to facilitate this, ensuring optimal write speeds. Schedule automatic optimization in Windows by searching for “Defragment and Optimize Drives.” Select your SSD and click “Change settings” to set a weekly (or more frequent) optimization schedule.
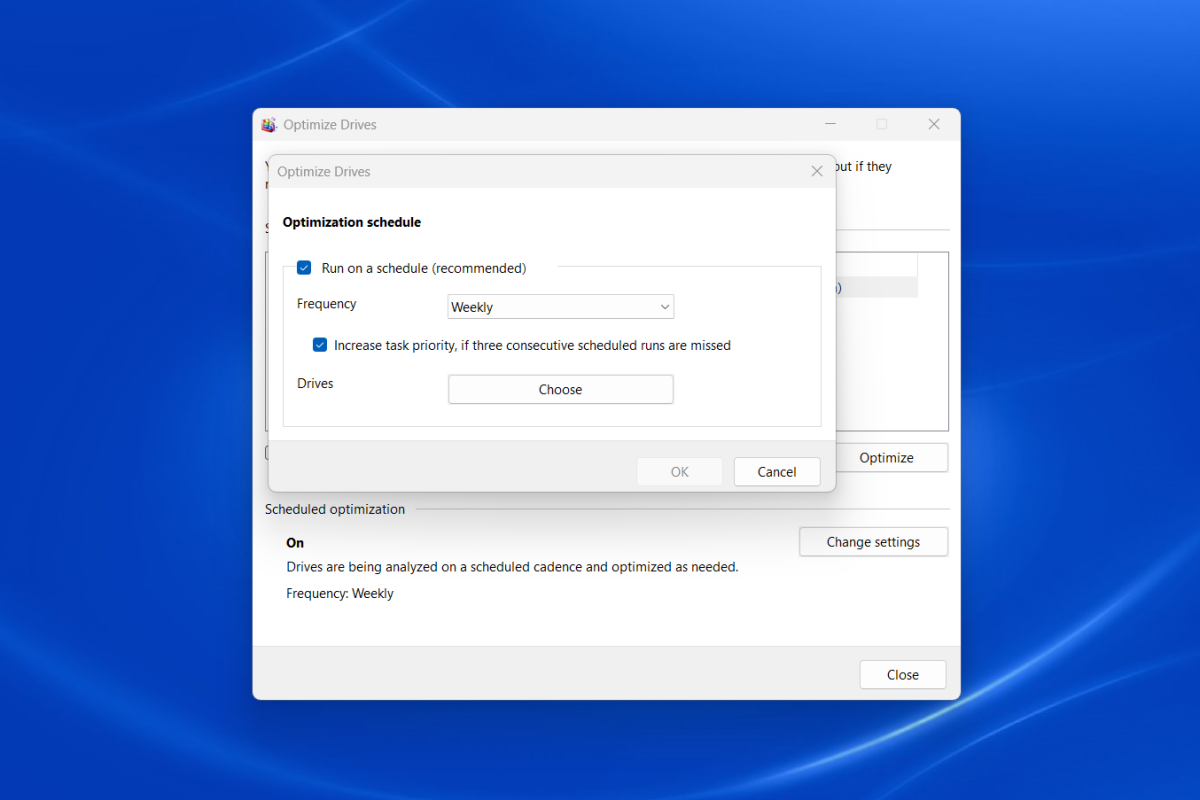 alt text: The Optimize Drives window in Windows 11. This utility allows users to schedule automatic optimization of their SSDs to maintain performance.
alt text: The Optimize Drives window in Windows 11. This utility allows users to schedule automatic optimization of their SSDs to maintain performance.
4. Leverage DirectStorage for Gaming (Windows 11)
DirectStorage in Windows 11 allows your GPU to access game data directly from a compatible NVMe SSD, bypassing the CPU and significantly reducing load times and latency. Ensure DirectStorage is enabled and your games are installed on a compatible NVMe drive. Check its status by pressing Windows key + G to open Game Mode, then navigate to settings and “Gaming features.”
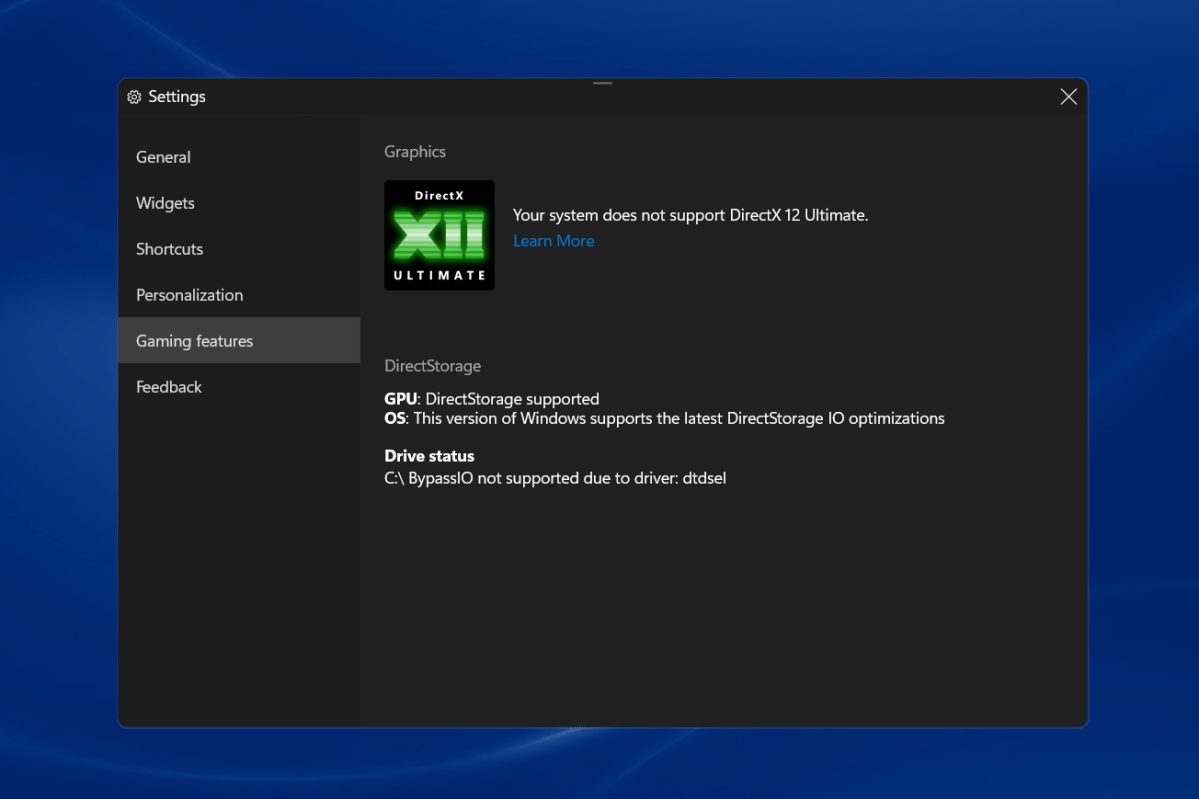 alt text: The Gaming Features menu in Windows 11 showing DirectStorage support information. This feature significantly improves game loading times with compatible NVMe SSDs.
alt text: The Gaming Features menu in Windows 11 showing DirectStorage support information. This feature significantly improves game loading times with compatible NVMe SSDs.
5. Prevent SSD Sleep Mode
While energy-saving is important, frequent SSD sleep cycles can introduce minor delays. Prevent this by adjusting your power plan settings. Search for “Edit power plan” in the Start menu, then click “Change advanced power settings.” Set “Turn off hard disk after” to “Never” for both battery and plugged-in modes. Additionally, set “PCI Express” -> “Link State Power Management” to “Off” (or “Moderate power savings” for laptops) to prevent the PCIe bus from downclocking, minimizing latency at the cost of slightly increased power consumption.
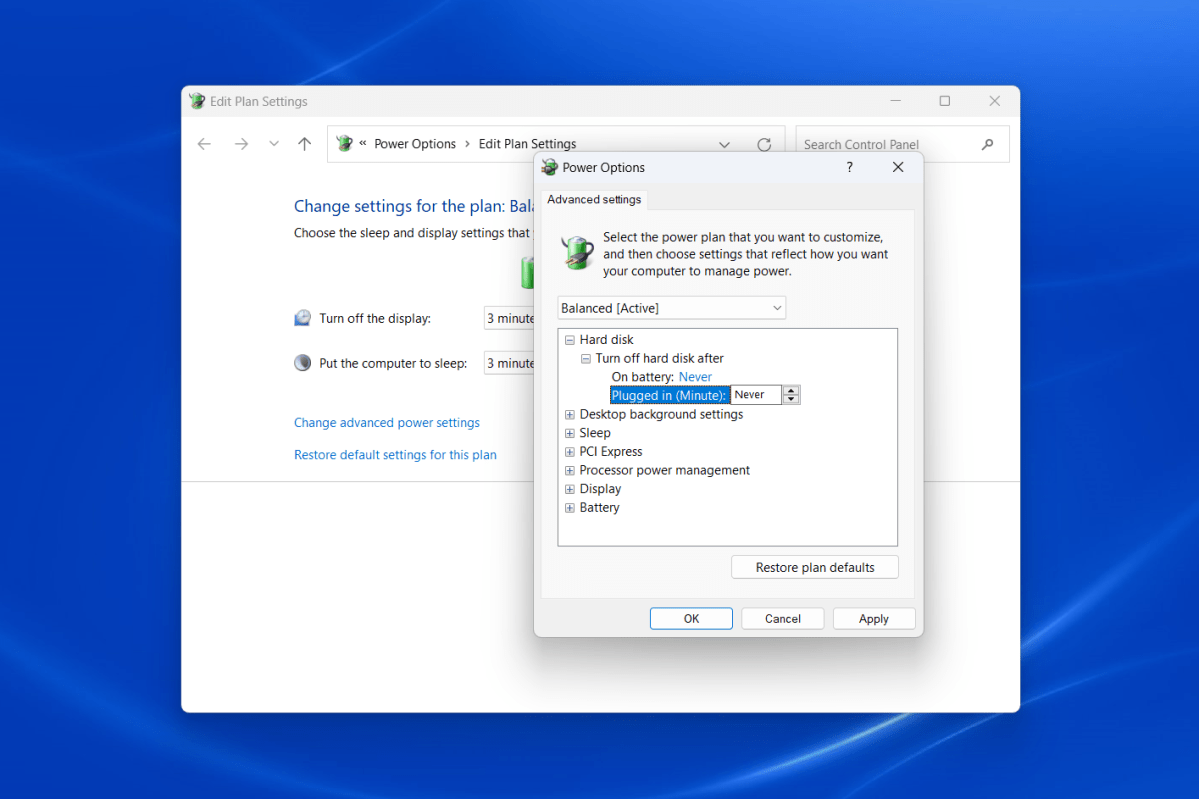 alt text: The Advanced Power Settings window in Windows 11, showing options to configure hard disk and PCI Express power management. These settings can prevent the SSD from sleeping and the PCIe bus from downclocking.
alt text: The Advanced Power Settings window in Windows 11, showing options to configure hard disk and PCI Express power management. These settings can prevent the SSD from sleeping and the PCIe bus from downclocking.
6. Consider SSD Cooling
Overheating can negatively impact SSD performance, particularly for high-speed NVMe drives. Many modern SSDs and motherboards come equipped with heatsinks. If your SSD consistently operates above its recommended temperature range (typically 0°C to 70°C), consider adding a heatsink. This is especially relevant for PCIe 5.0 SSDs, which generate more heat. Affordable passive heatsinks are readily available. Ensure adequate space in your PC case before installing. While essential for demanding tasks like video editing, extra cooling may not be necessary for everyday use.
 alt text: A high-performance PCIe 5.0 SSD with a heatsink attached. Heatsinks help maintain optimal operating temperatures for SSDs, especially under heavy load.
alt text: A high-performance PCIe 5.0 SSD with a heatsink attached. Heatsinks help maintain optimal operating temperatures for SSDs, especially under heavy load.
By implementing these six strategies, you can ensure your SSD continues to deliver optimal performance and enjoy a longer lifespan.