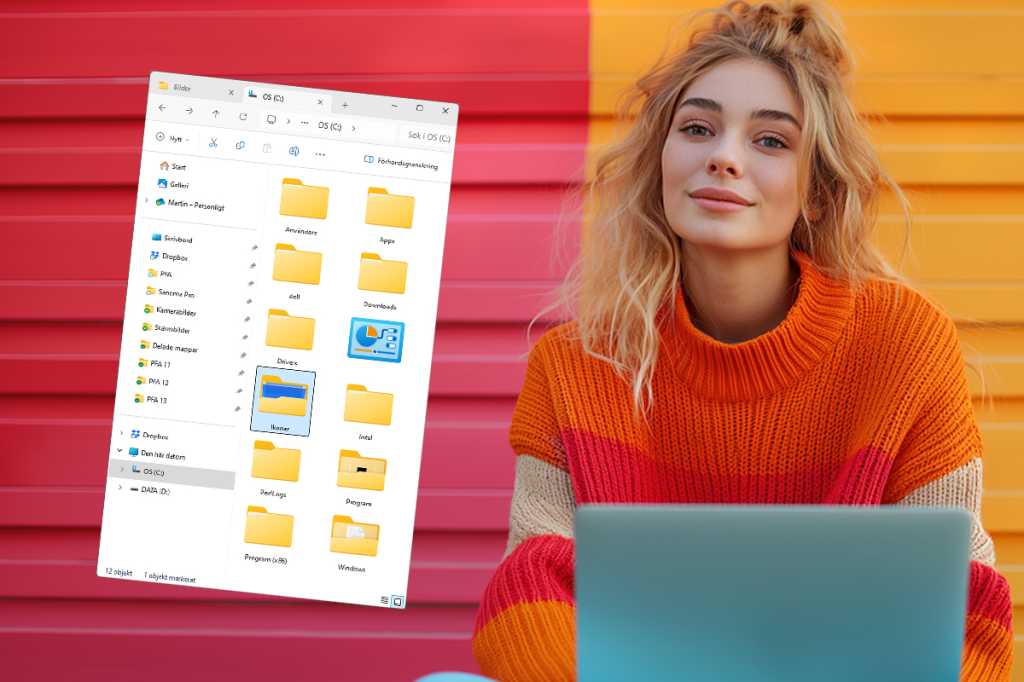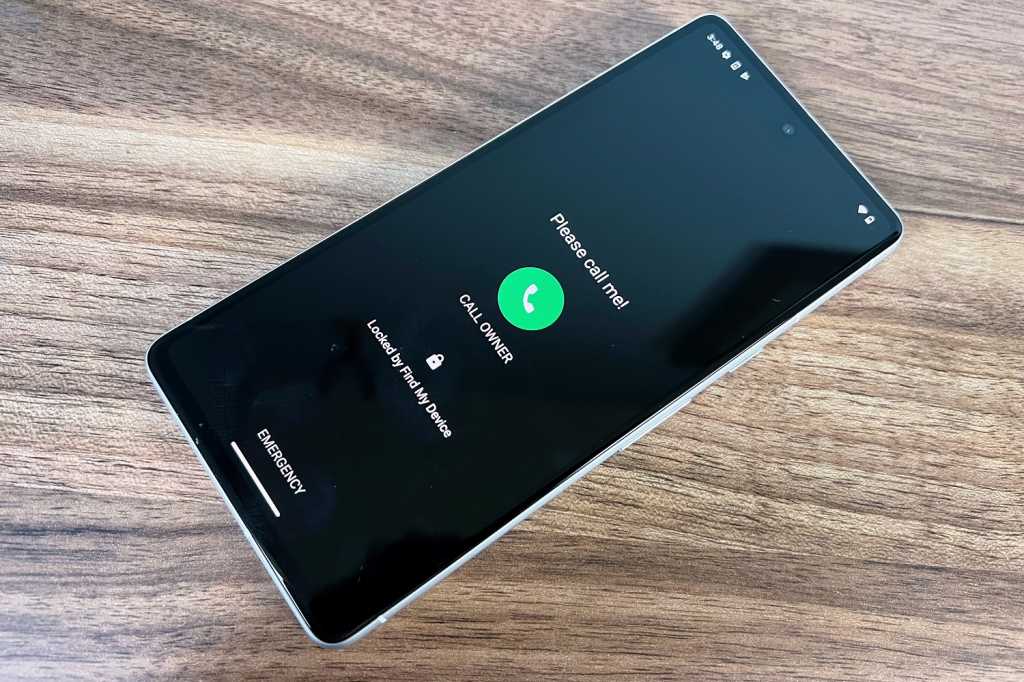File Explorer is the cornerstone of Windows, the tool you use daily to navigate your files, organize data, manage external drives, and much more. It’s constantly evolving with new features and improvements, making file management increasingly efficient. This article unveils seven powerful tips to help you master Windows File Explorer and supercharge your productivity.
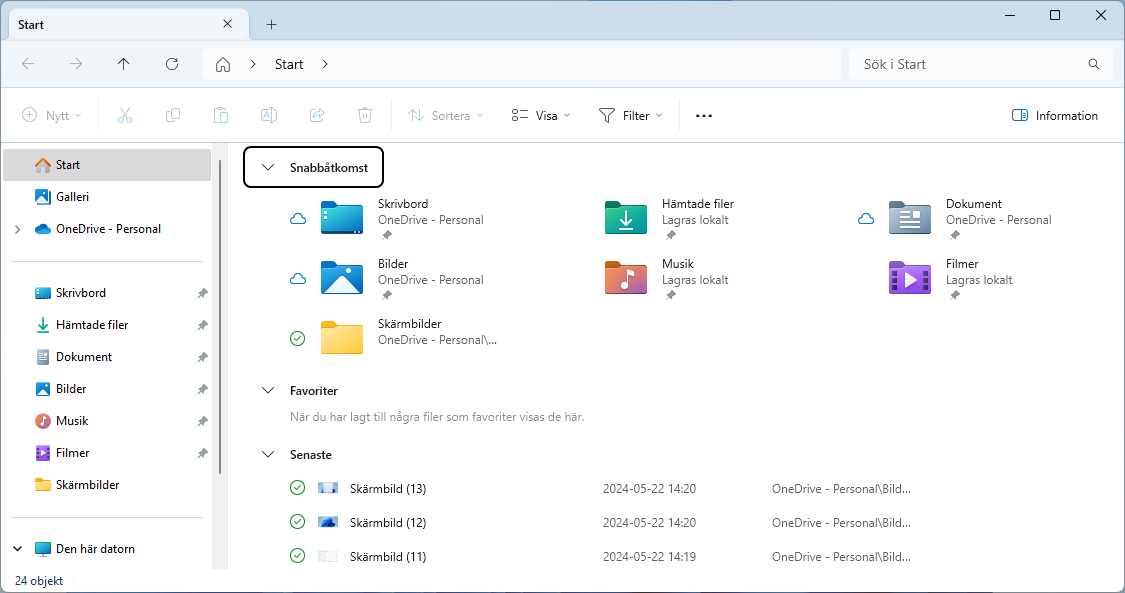 Opening File Explorer with keyboard shortcut
Opening File Explorer with keyboard shortcut
While there are various ways to access File Explorer, from the Start Menu to the Taskbar, using a keyboard shortcut is often the quickest. Simply press Windows key + E to instantly open File Explorer, landing you directly in “This PC” for immediate access to your drives and folders.
Harness the Power of Tabs
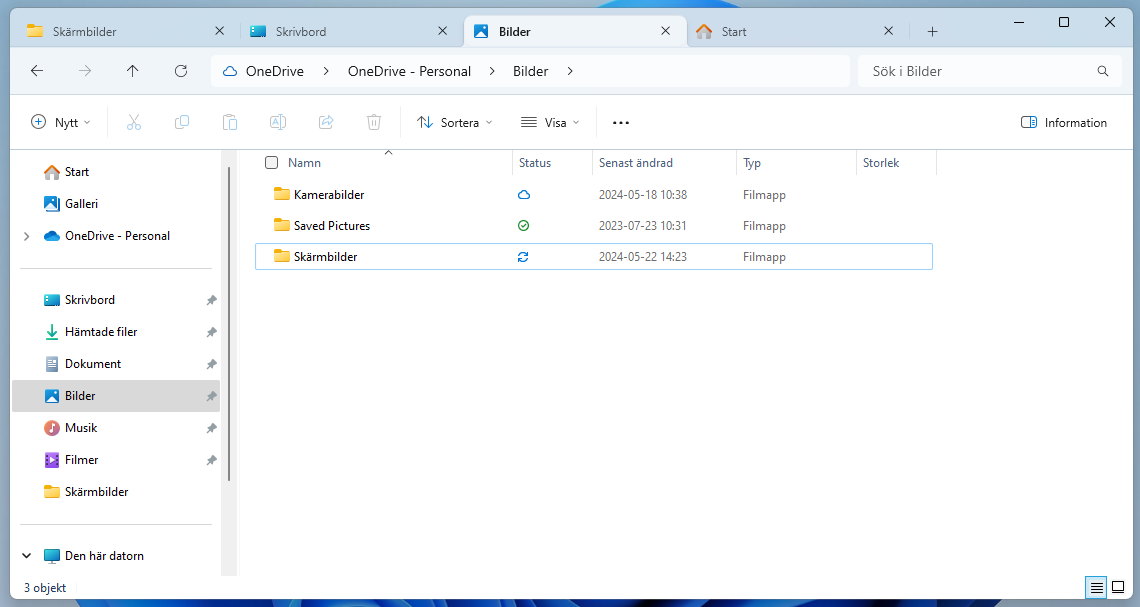 Using multiple tabs in File Explorer
Using multiple tabs in File Explorer
Just like your web browser, File Explorer supports tabs, enabling you to work with multiple folders simultaneously. This eliminates the need to open separate File Explorer windows, streamlining your workflow. Create a new tab by clicking the plus icon in the tab bar or using the Ctrl + T shortcut. Need a separate window? Simply drag a tab out of the File Explorer window.
Preview Files Instantly
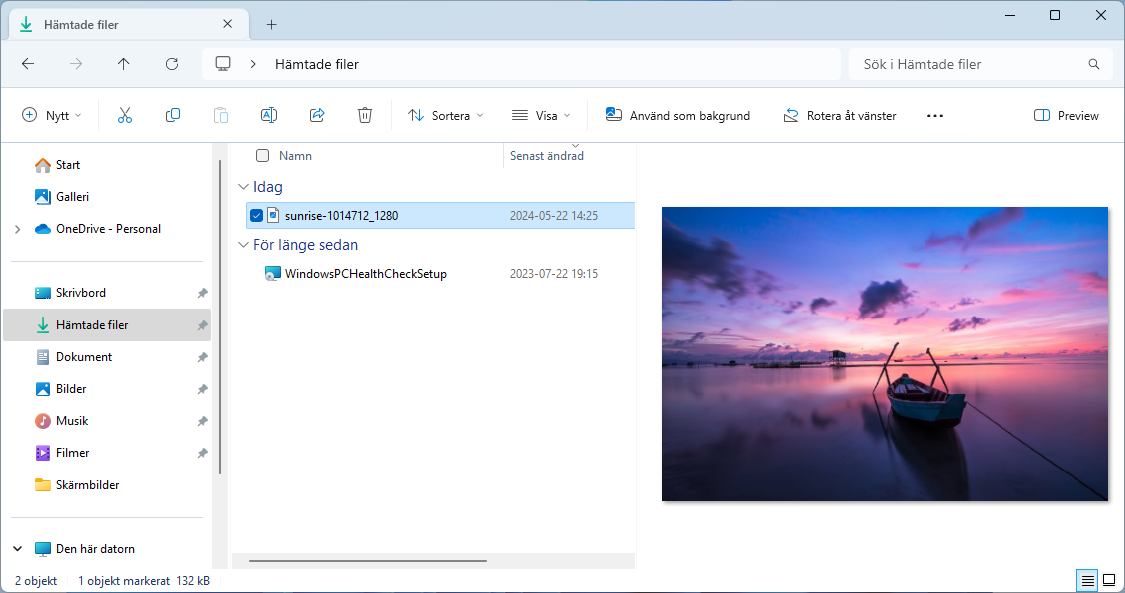 Previewing files on the fly
Previewing files on the fly
Previewing files is now faster and easier than ever. Instead of opening separate applications, you can quickly view images and documents directly within File Explorer. Enable the preview pane by clicking the View menu in the action bar and selecting Preview pane, or use the Alt + P shortcut. Now, clicking any file will display a thumbnail preview in the right-hand pane.
Access the Full Right-Click Menu
While the streamlined right-click menu in File Explorer offers quick access to common actions, sometimes you need more options. To reveal the full classic right-click menu, simply click “Show more options” after right-clicking a file or folder. This unlocks the complete range of actions, ensuring you have access to everything you need.
Manage Your Images with the Gallery Feature
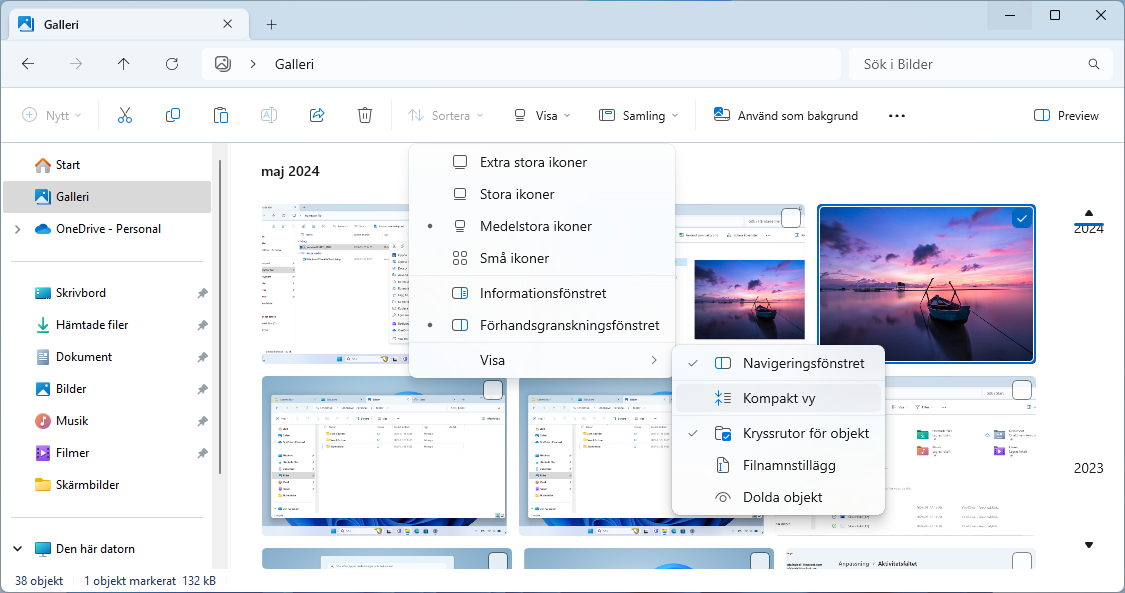 Tracking images using the Gallery feature
Tracking images using the Gallery feature
The Gallery feature in File Explorer provides a centralized view of your images, consolidating photos from your Pictures folder and other designated locations. It even allows you to include phone photos if you’ve enabled camera roll backup. Access the Gallery from the left sidebar and customize the displayed folders for a personalized image management experience. You can view images in reverse chronological order with a handy timeline navigator.
Customize Your Gallery Collection
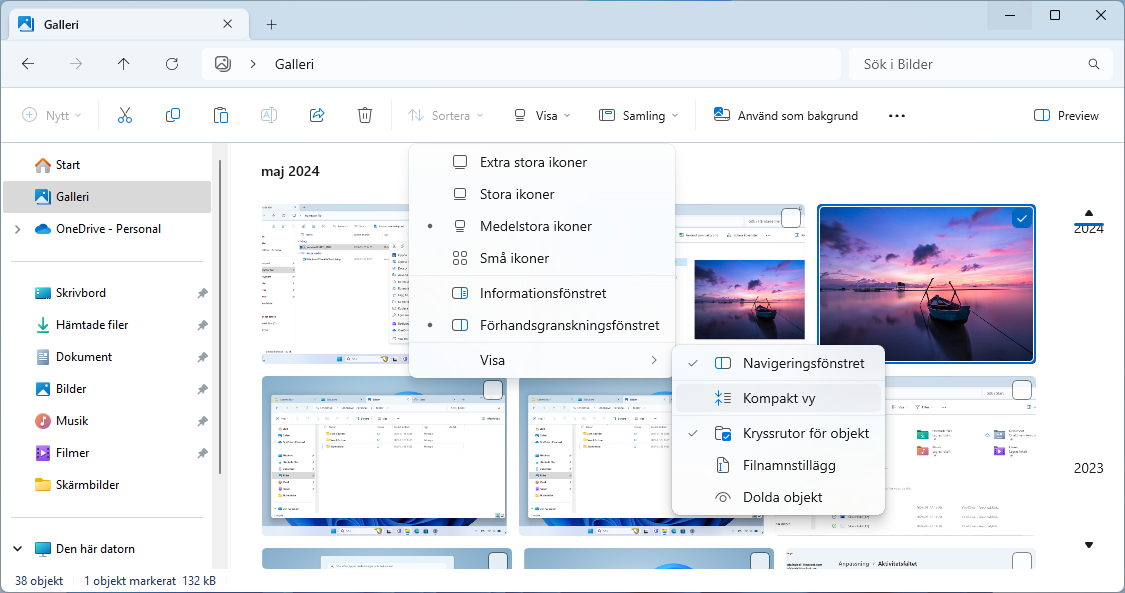 Managing image collections in the Gallery
Managing image collections in the Gallery
Tailor the Gallery to your specific needs by managing the included folders. By default, the Pictures folder is included, but you can remove it or add other folders. Open the Gallery, click the Collection menu in the action bar, and select Manage collection to modify the tracked folders.
Share Files Effortlessly
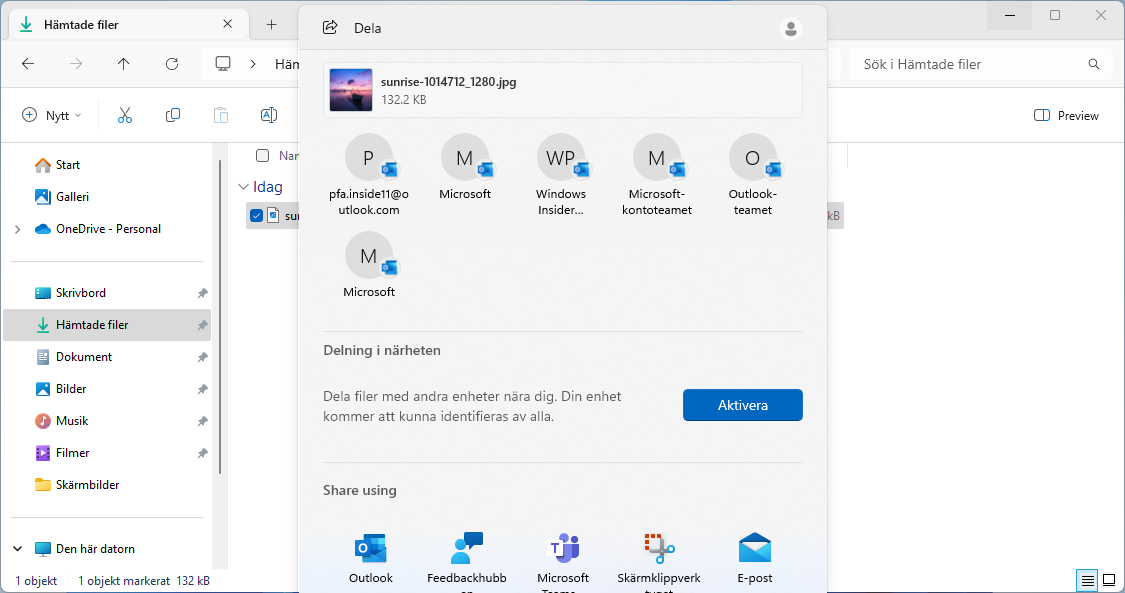 Sharing files in File Explorer
Sharing files in File Explorer
Sharing files is simplified with File Explorer’s built-in sharing tools. Right-click a file, select Share, and choose your preferred method: email, specific apps like Microsoft Teams, or the convenient Nearby Sharing feature. Nearby Sharing requires initial setup in Settings > System > Nearby sharing. Choose sharing permissions and download locations for a seamless file transfer experience.
By implementing these seven tips, you can significantly enhance your File Explorer proficiency, transforming your daily file management tasks from routine to remarkably efficient. These small changes can add up to substantial time savings and improved productivity.