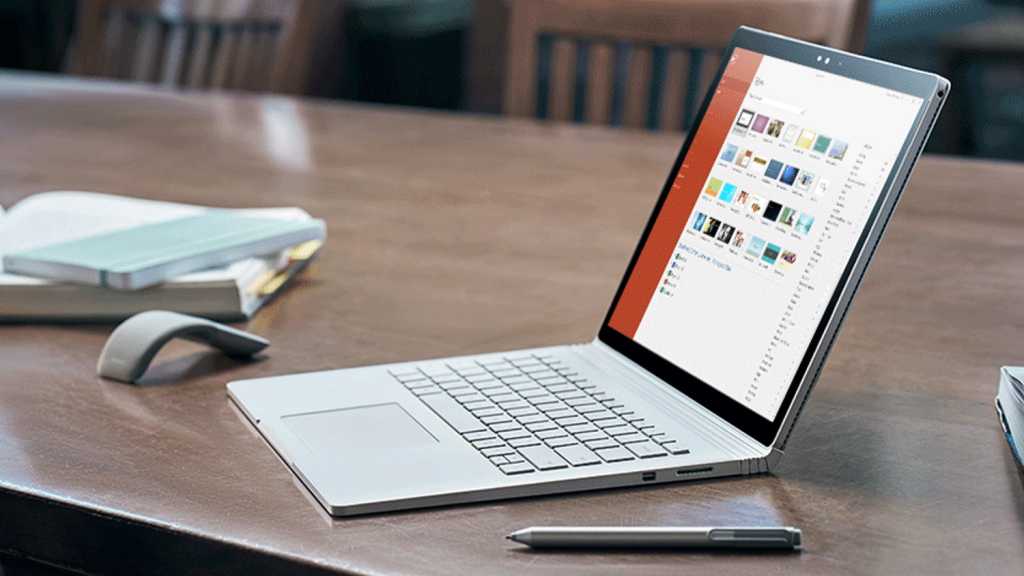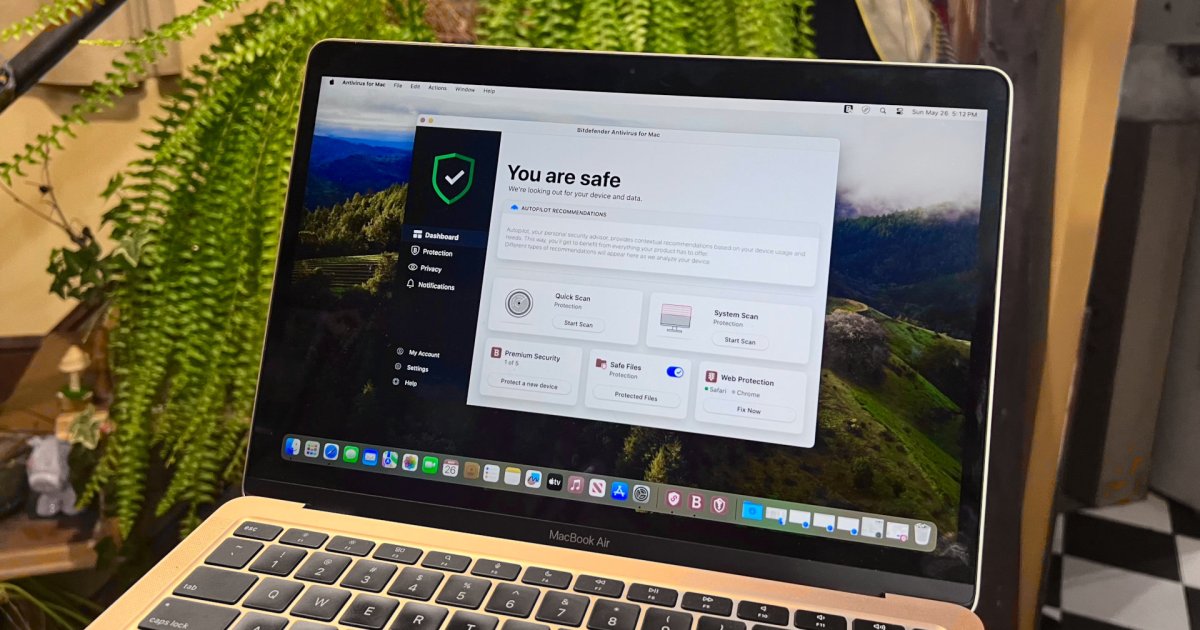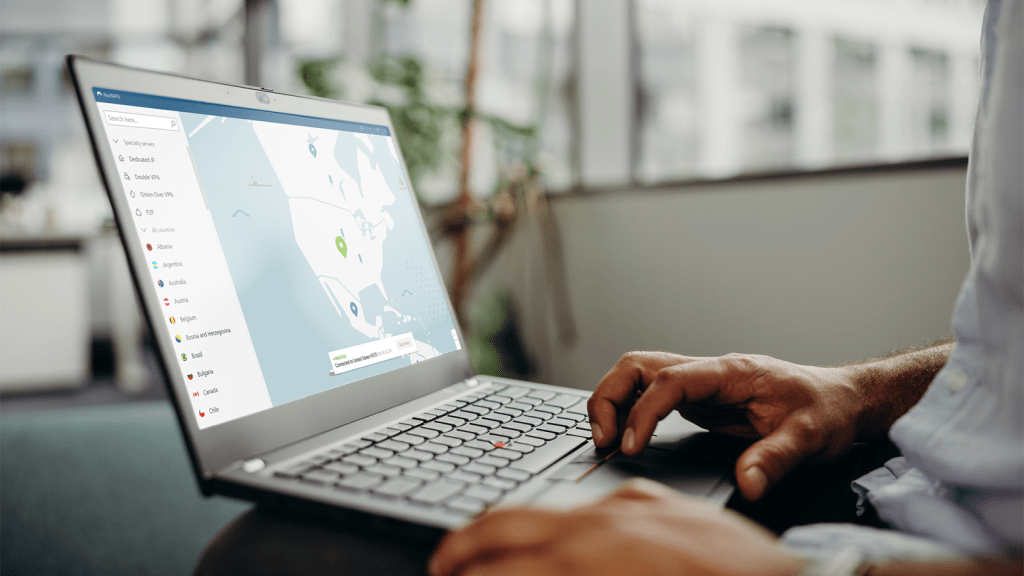Microsoft PowerPoint is a ubiquitous tool in education and business, but less so for personal use. Creating compelling presentations might not be an everyday task for everyone, but when the need arises, knowing how to maximize PowerPoint’s potential is crucial. This guide provides seven smart tips and tricks to transform your PowerPoint presentations from basic to professional.
1. Customize the Quick Access Toolbar for Efficiency
PowerPoint, like other Microsoft 365 apps, features a small toolbar at the top called the Quick Access Toolbar. By default, it holds commands like Auto Save, Save, Undo, and Redo. However, you can personalize this toolbar to include frequently used functions, saving you time and effort. Add shortcuts for actions you use regularly, removing those you don’t, streamlining your workflow.
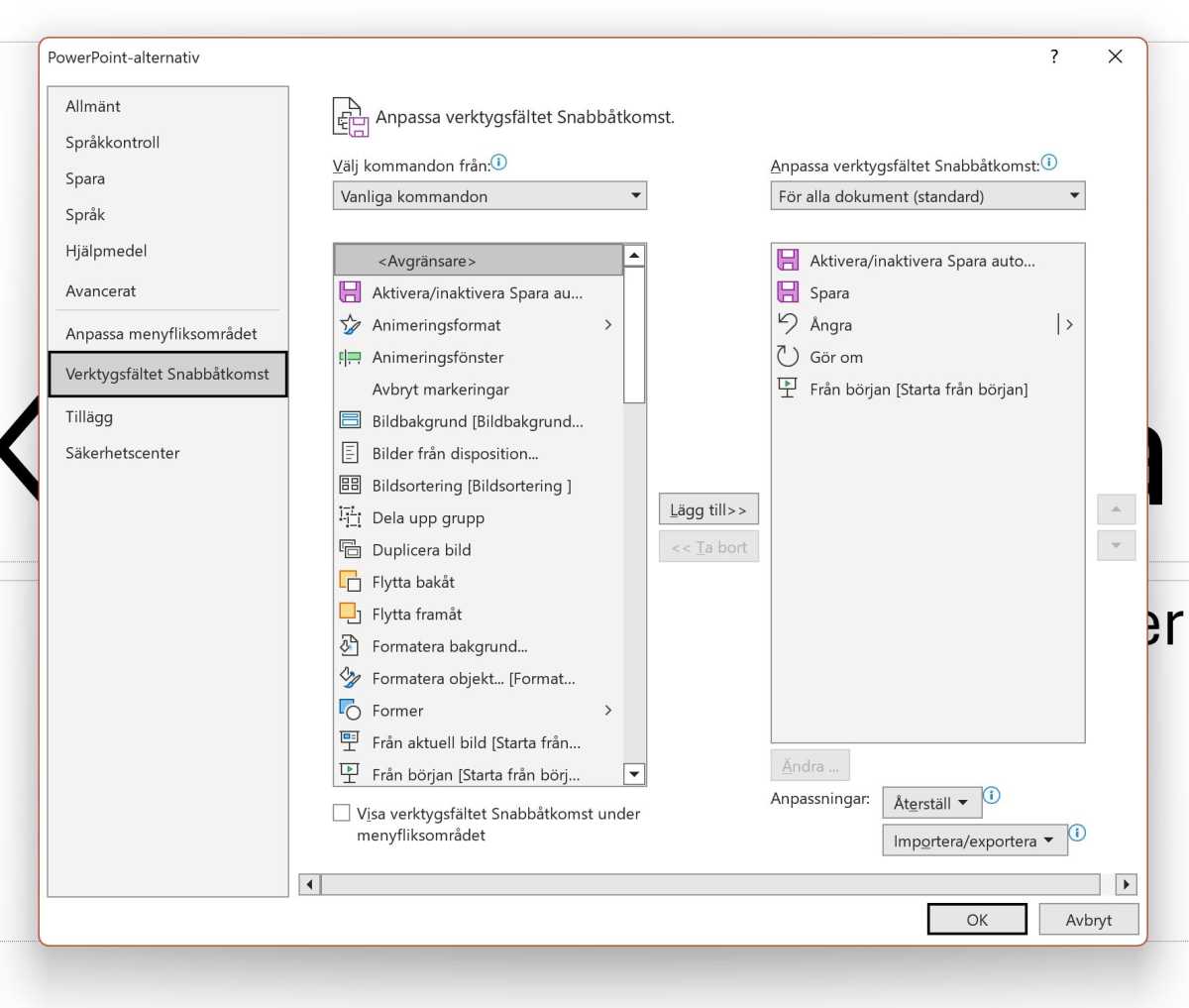 Customizing the Quick Access Toolbar
Customizing the Quick Access Toolbar
To customize, navigate to File > Options > Quick Access Toolbar. The right-hand box displays the current toolbar commands and their order. The left-hand box lists all available commands. Select desired commands and click “Add.” Use the arrow buttons to arrange the order for optimal efficiency.
2. Leverage Custom Themes and Templates for Consistent Branding
PowerPoint offers pre-designed templates and themes, providing a foundation for visually appealing presentations. A theme defines typography, colors, and effects, ensuring consistent styling. A template combines a theme with pre-made content, simplifying the creation of specific presentation types.
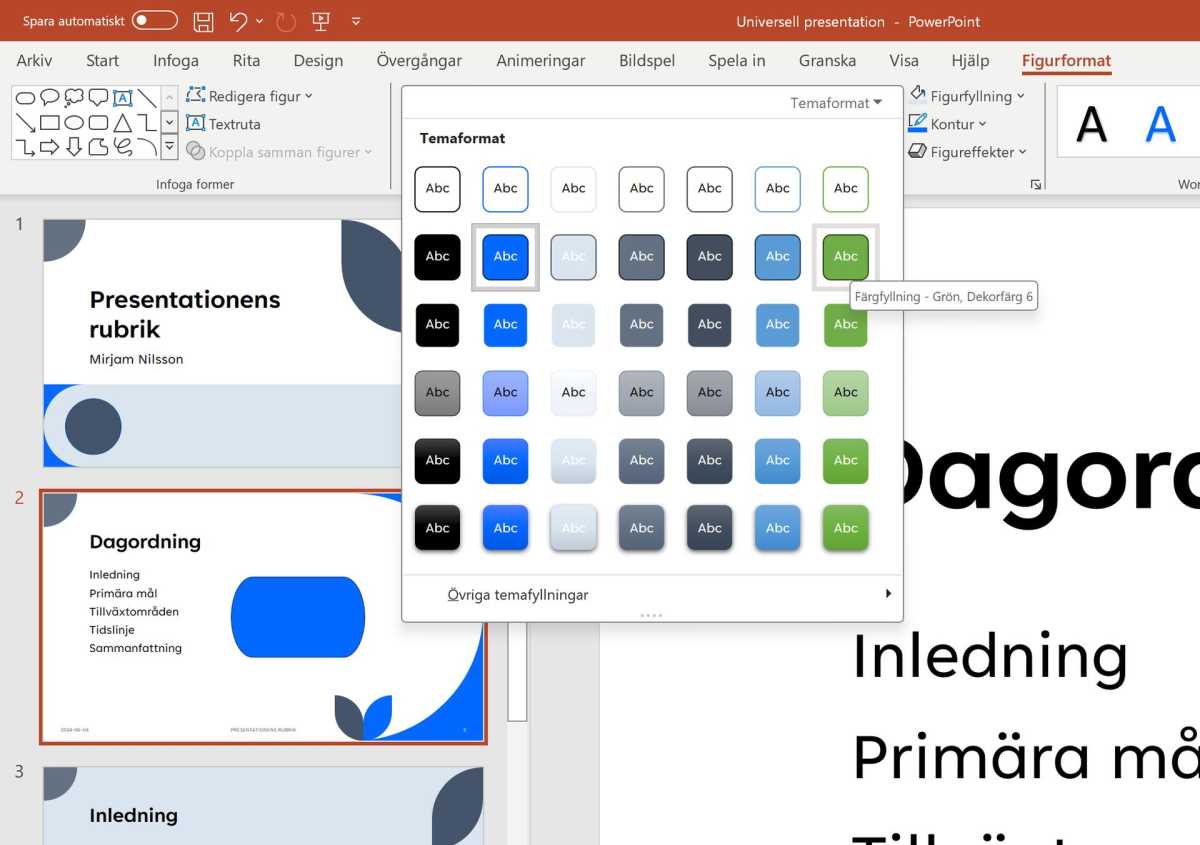 Themes and Templates
Themes and Templates
Creating a Custom Theme
With any open presentation, access the Design tab. Click the small downward arrow with a dash in the Variants section to reveal theme customization options.
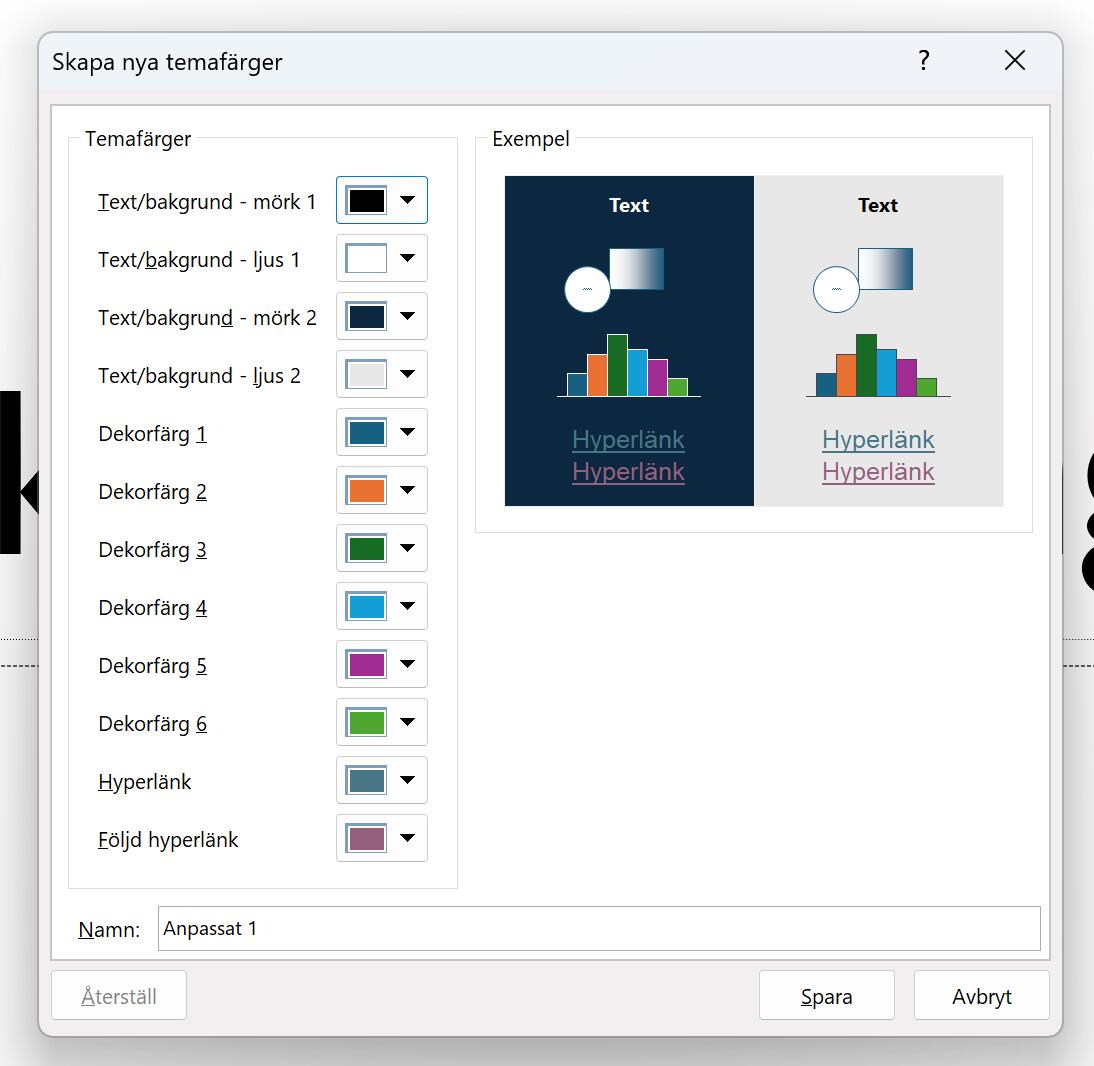 Customizing Theme Colors
Customizing Theme Colors
Select Colors > Customize Colors… to define text/background color pairs, spot colors for graphics, and hyperlink colors. Save your custom theme with a descriptive name. Customize fonts under Fonts > Customize Fonts… choosing clear and readable heading and body fonts. The Effects and Background Styles options offer further customization.
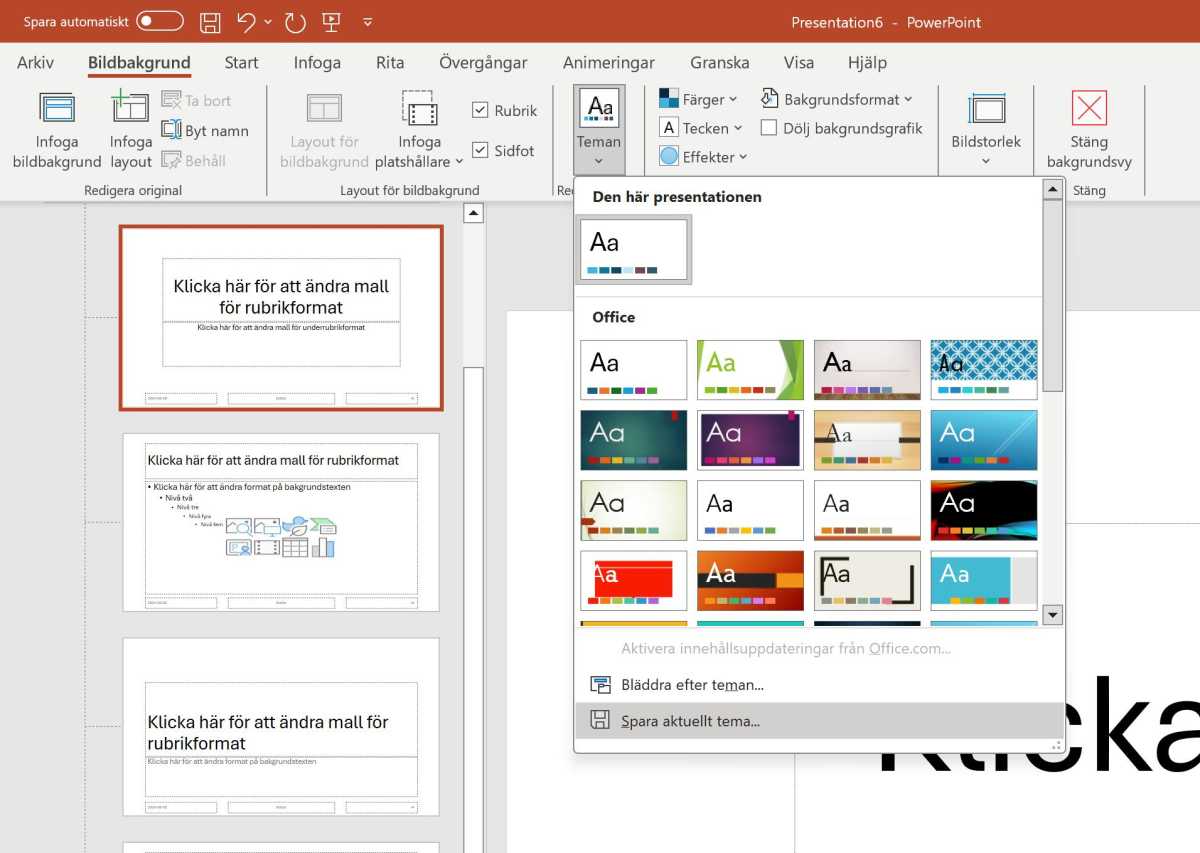 Saving a New Theme
Saving a New Theme
Creating Custom Templates
Start with a blank presentation or an existing template. Go to View > Slide Master. Choose your theme (including custom ones) under the Themes button. Use Insert Layout to create new slide templates. Remove or customize default headers and footers as needed.
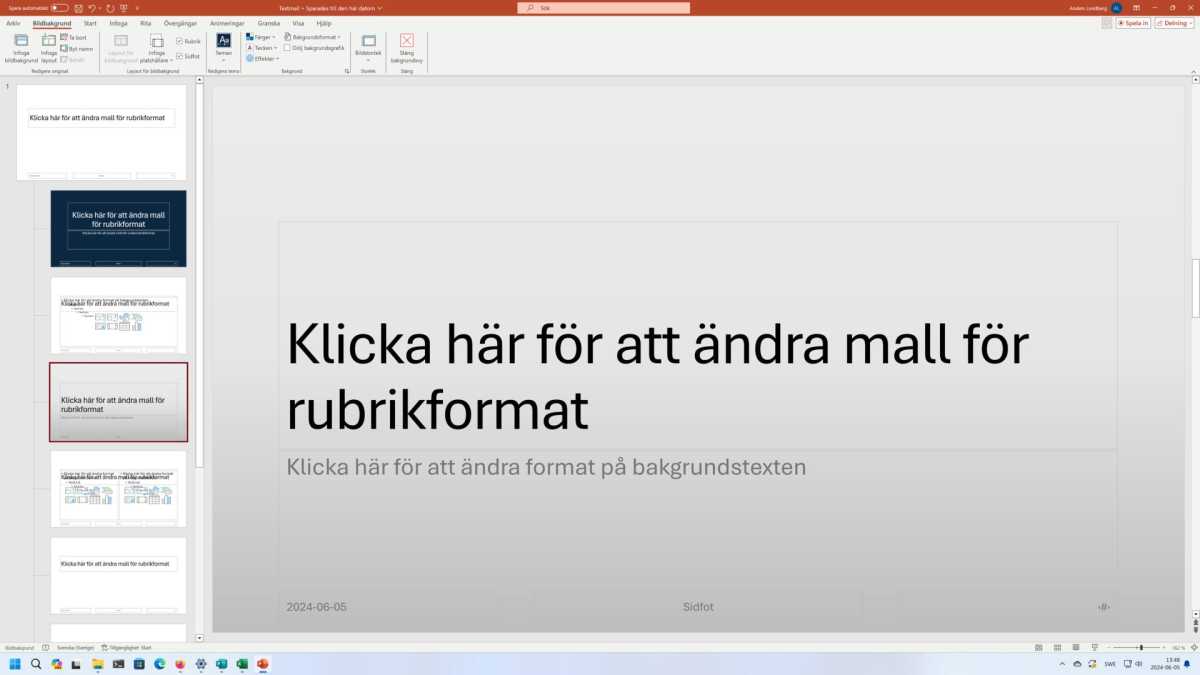 Themes in Templates
Themes in Templates
Add design elements using Insert Placeholder, selecting the desired element type. Position, resize, and modify placeholder text. Per-layout changes can be made by selecting the layout and adjusting color themes or background formats. Save your template as a PowerPoint Template (*.potx) file, either locally or in OneDrive.
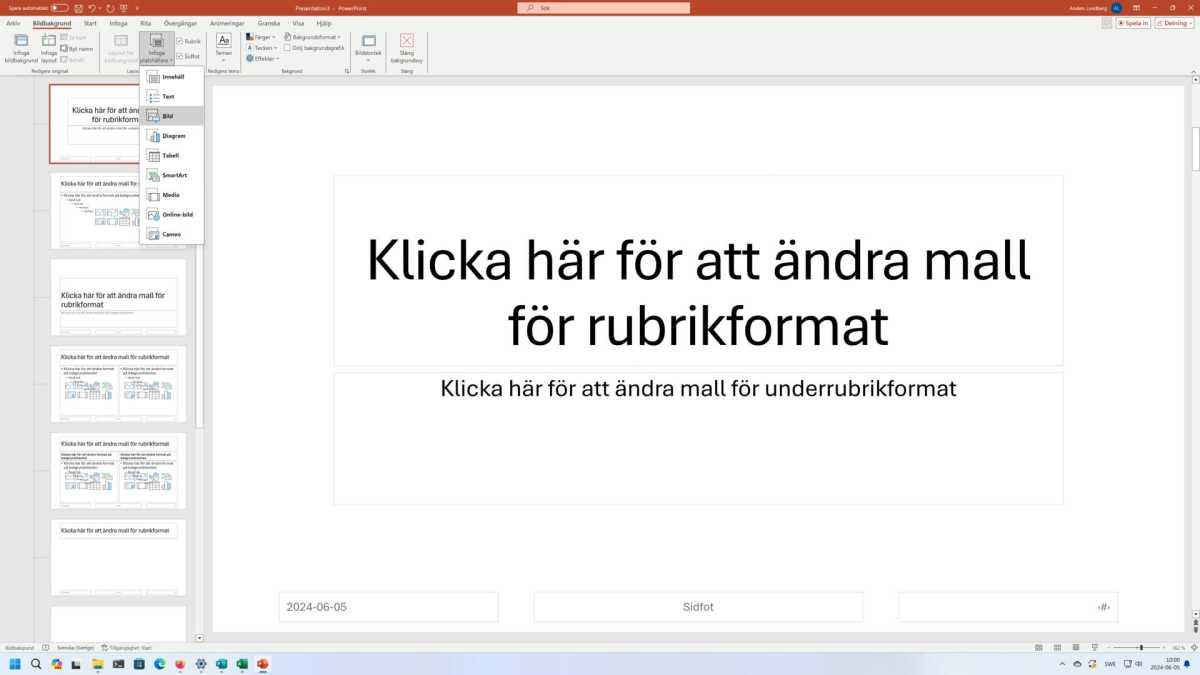 Building a Template
Building a Template
3. Dynamically Link to Excel Data
For presentations with data-driven charts or tables, linking to Excel simplifies updates. Copy the Excel chart, switch to PowerPoint, go to Home > Paste > Paste Special…, choose Paste Link, select Microsoft Excel Chart Object, and click OK.
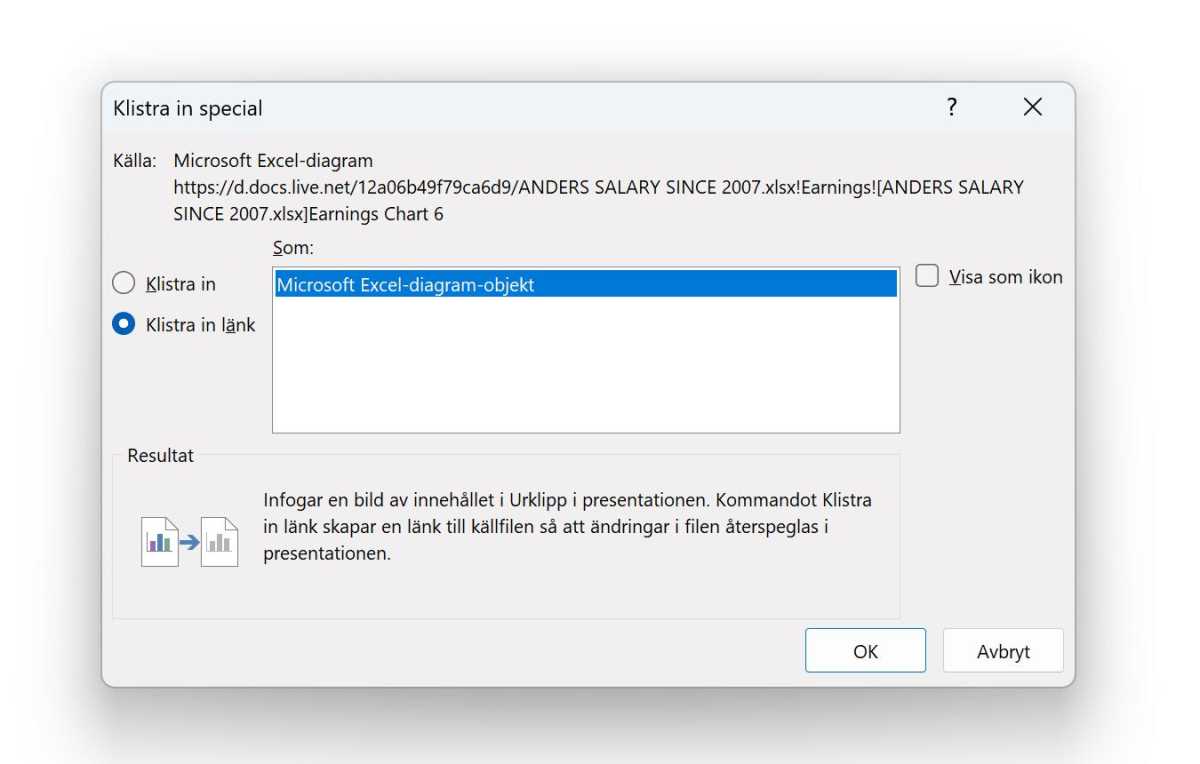 Linking to Excel Data
Linking to Excel Data
Right-click the linked object and select Update Link to reflect changes from the Excel source, ensuring your presentation always displays the latest data.
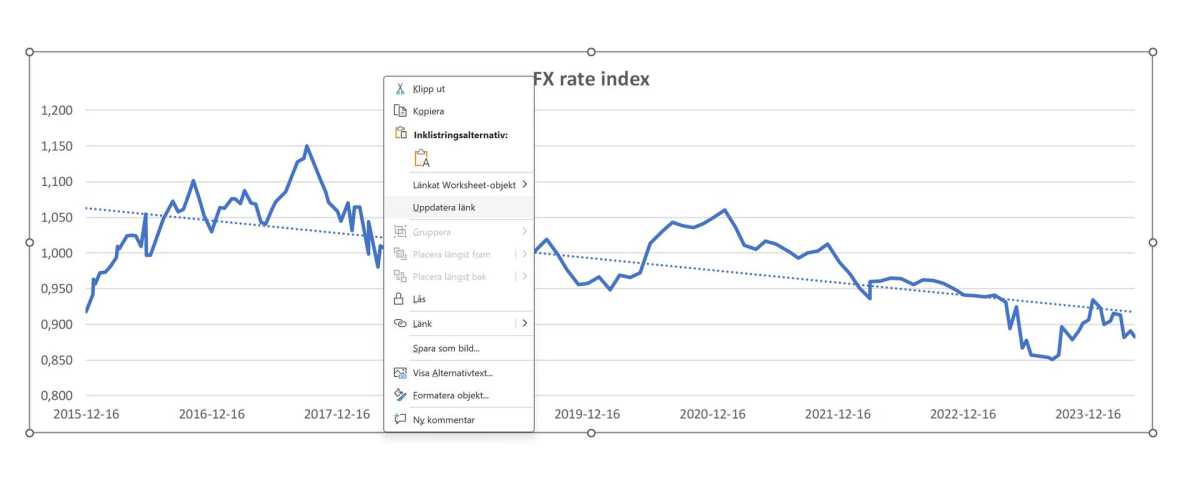 Updating Excel Link
Updating Excel Link
4. Enhance Images with Built-in Editing Tools
PowerPoint provides image editing capabilities beyond basic adjustments. Selecting an image opens the Picture Format tab, offering options for:
- Corrections: Adjust brightness, contrast, and sharpness.
- Color: Apply color filters.
- Artistic Effects: Stylize images.
- Transparency: Control image opacity.
- Picture Styles: Format with frames, shadows, rounded corners, etc.
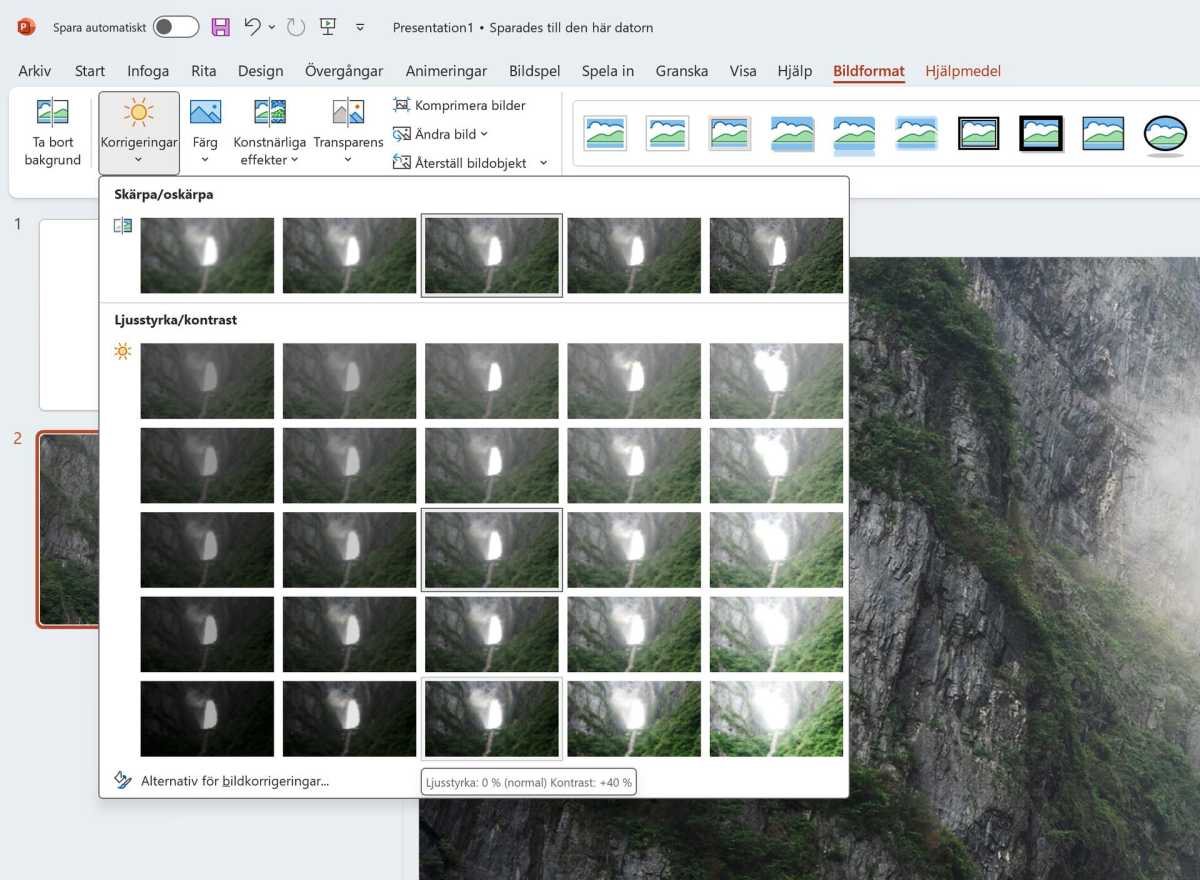 Editing an Image
Editing an Image
PowerPoint automatically generates alternative text for images, supporting accessibility. Customize this text for accurate descriptions.
5. Fill Shapes with Images for Visual Impact
Insert an image within a shape for a visually appealing effect. Create your desired shape, ensure it’s selected, and navigate to Home or Figure Format. Choose Shape Fill > Picture… > From a File to select your image. Refine the image’s positioning and size using the Crop function within the Picture Format tab.
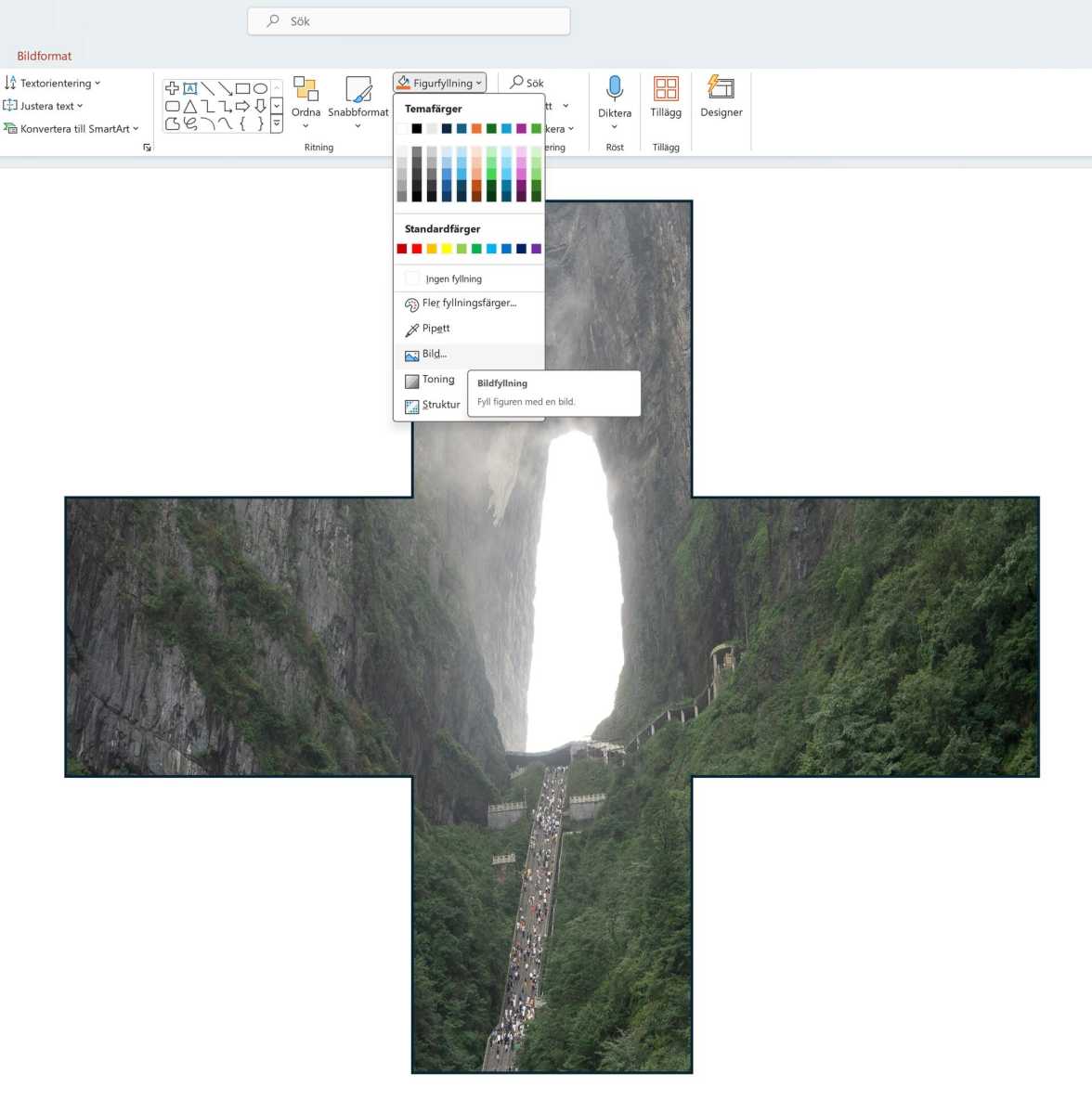 Image in Shape
Image in Shape
6. Integrate Audio and Video for Engaging Content
Modern PowerPoint presentations often incorporate audio and video. Record voice-over narration or webcam footage directly within PowerPoint using the Record tab. This tab also houses the Export to Video function, enabling you to share your presentation in various formats. Customize video resolution and slide duration for optimal viewing experience.
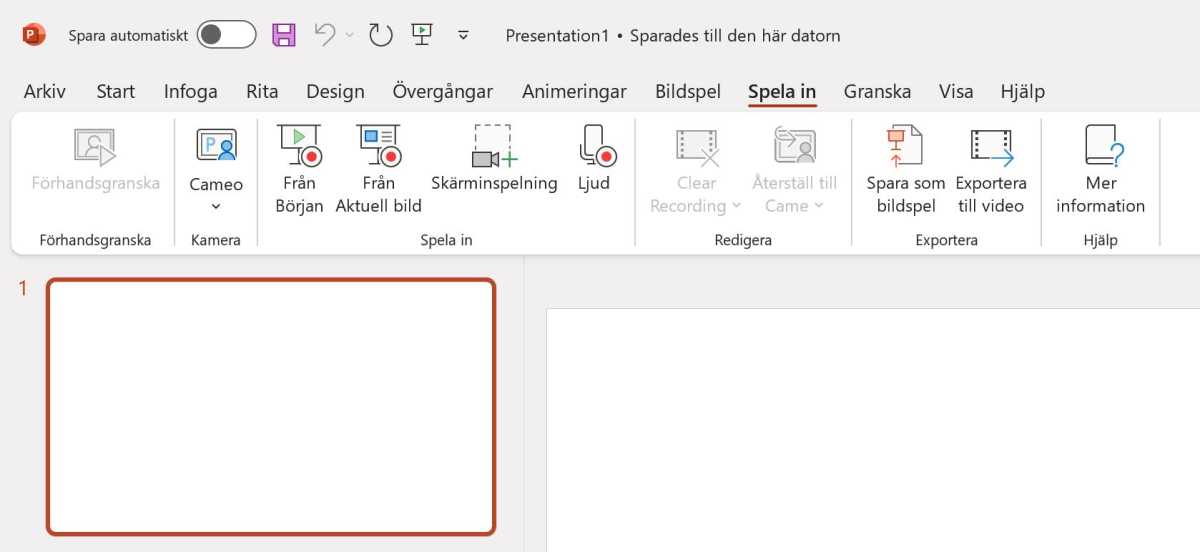 Recording Voice-Over and Video
Recording Voice-Over and Video
7. Utilize PowerPoint Designer for AI-Powered Design Suggestions
PowerPoint Designer, accessible via the Home and Design tabs, leverages AI to analyze your presentation content and suggest design enhancements. While not always perfect, these suggestions can spark creative ideas and provide valuable design inspiration. Explore additional suggestions by clicking “See More Design Ideas.”
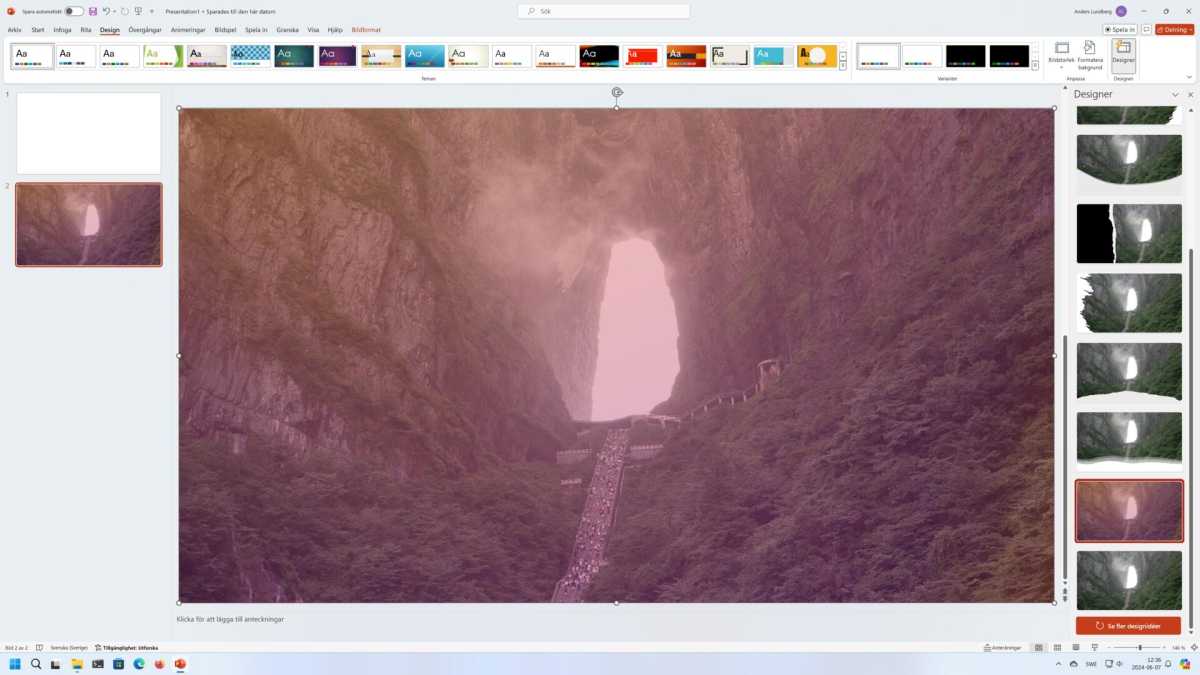 PowerPoint Designer
PowerPoint Designer