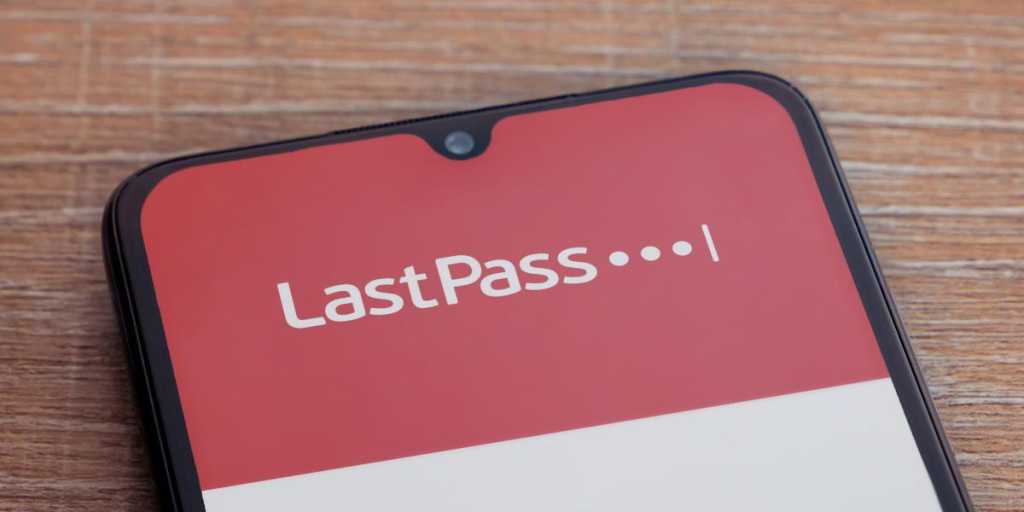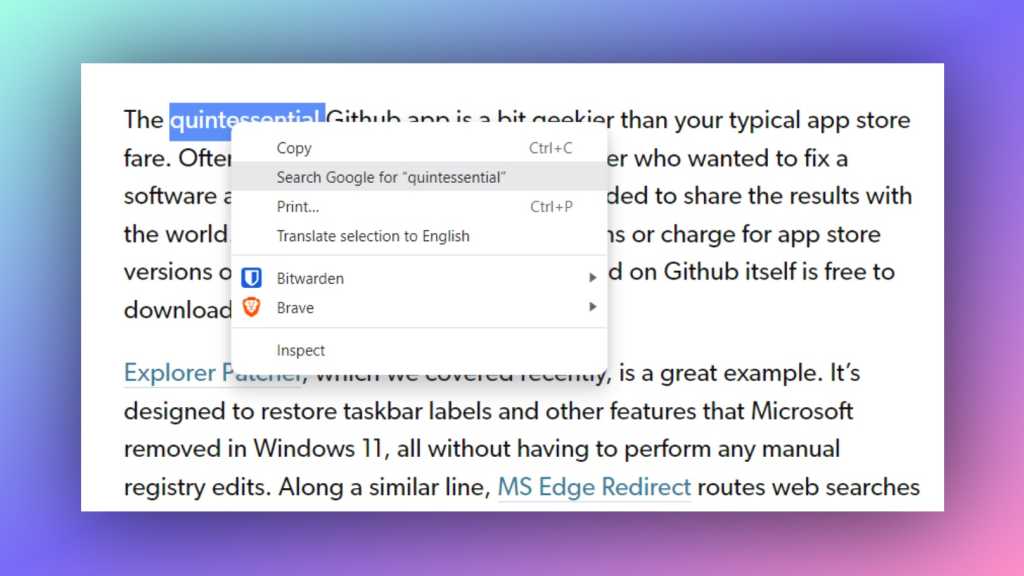Microsoft Outlook is a vital tool for many, but are you using it to its full potential? This guide offers seven practical tips to boost your Outlook efficiency, regardless of your version. While tested on Outlook 2021, many of these tips also apply to Outlook 2019 and 2016.
Backing Up and Restoring Your Outlook Configuration
Lost settings can be a nightmare. Luckily, Outlook 2016, 2019, and 2021 store profile settings (email accounts, folders, server information, etc.) within the Windows Registry. Exporting these keys allows for easy transfer to a new machine or restoration after a reinstall. Here’s how:
- Launch the Registry Editor by typing
regeditin the Windows search bar. - Navigate to
HKEY_CURRENT_USERSoftwareMicrosoftOffice16.0OutlookProfiles. (Use16.0for Outlook 2016, 2019, and 2021. Adjust accordingly for other versions.) - Locate your profile key under the
Profileskey. Right-click and select “Export” to create a backup.
To restore, simply double-click the exported file. Additionally, back up your signatures by copying the contents of the C:Users<username>AppDataRoamingMicrosoftSignatures directory.
Directly Addressing Recipients in Emails
When emailing multiple recipients, use the “@” symbol to address individuals directly within the email body. Typing “@” prompts a list of recipients, allowing you to personalize messages within a group email. This automatically adds the addressed individual as a recipient if they weren’t already included.
Effortlessly Moving Appointments with Drag and Drop
Rescheduling appointments is a breeze with Outlook’s drag-and-drop feature. Click and hold an appointment in the calendar view, drag it to the desired date on the mini-calendar, and release. Outlook automatically updates the appointment. This works across months, weeks, and even within the same week.
Optimizing Email Subject Lines for Search
Did you know you can edit email subject lines directly in the reading pane or open email window? This allows for adding crucial information like client numbers or order IDs, improving searchability within Outlook.
Leveraging Text Modules for Efficiency
Frequently used phrases? Create text modules in Outlook! Select the text, navigate to Insert > Quick Parts > Save Selection to Quick Parts Gallery. To insert, use the same menu or type the module’s name directly into the email. Outlook will recognize and suggest the saved module for quick insertion. (If “Quick Parts” is not visible, check the “…” ellipsis on the far right of the toolbar.)
Automating Your Inbox with Quick Steps
Streamline inbox management with Quick Steps. Assign multiple actions (categorizing, marking as read, moving to folders) to a single click. Right-click within an email, select Quick Steps > Manage Quick Steps, create a new Quick Step, and define the desired actions. Delete Quick Steps using the trash icon.
Creating Contacts Directly from Emails
Right-click and drag an email onto the “People” icon at the bottom left of Outlook to instantly create a new contact. Outlook automatically populates contact details based on the email information. You can then edit and refine the information as needed. The original email content is also displayed within the contact for reference.
In conclusion, mastering these Outlook tips can significantly enhance your productivity and email management. From simple tricks like drag-and-drop appointments to advanced features like Quick Steps, Outlook offers a wealth of tools waiting to be explored.