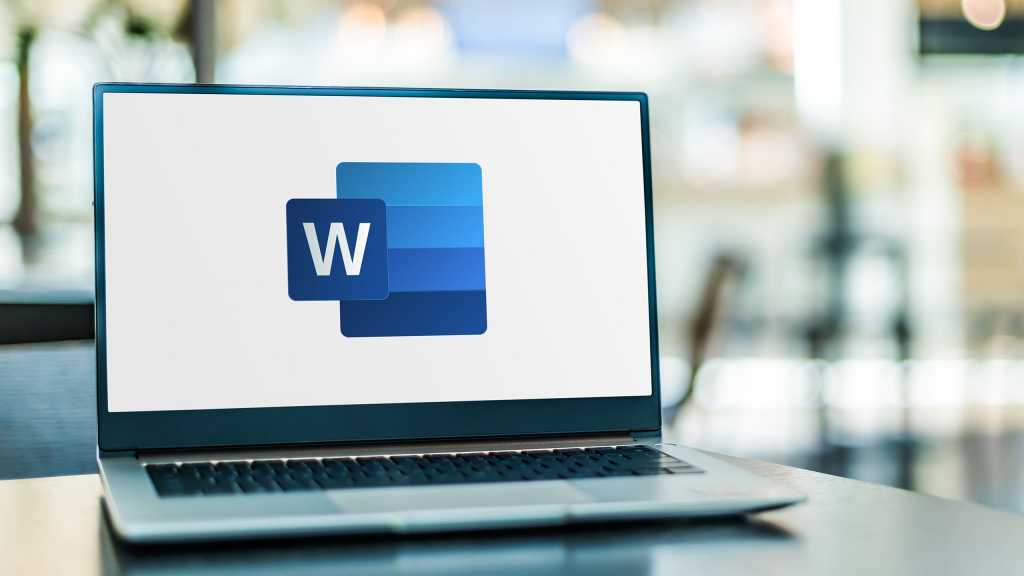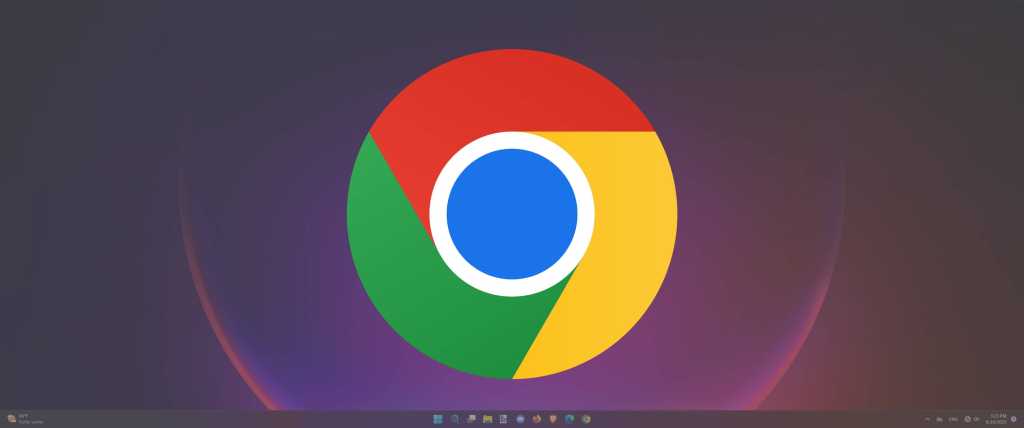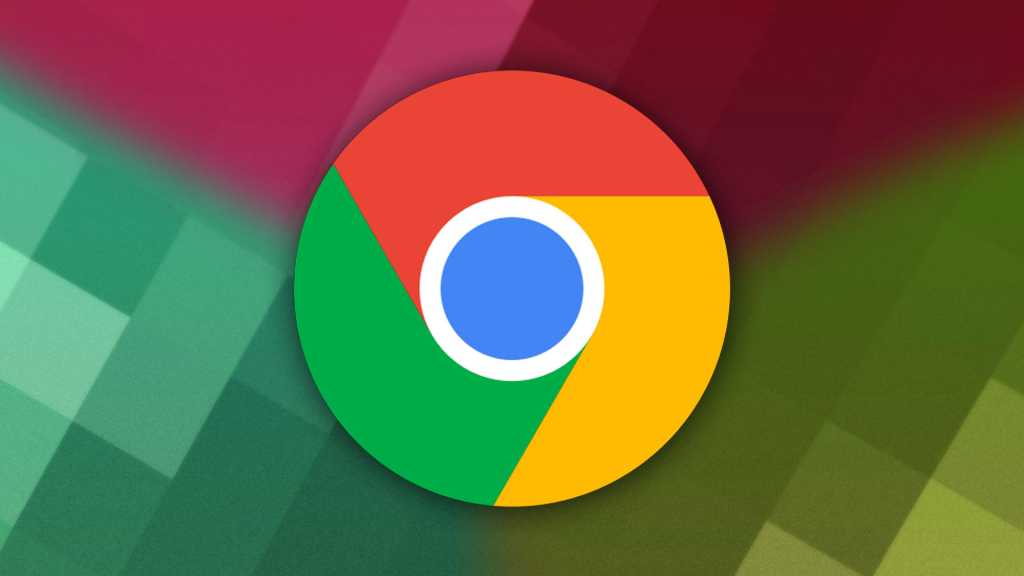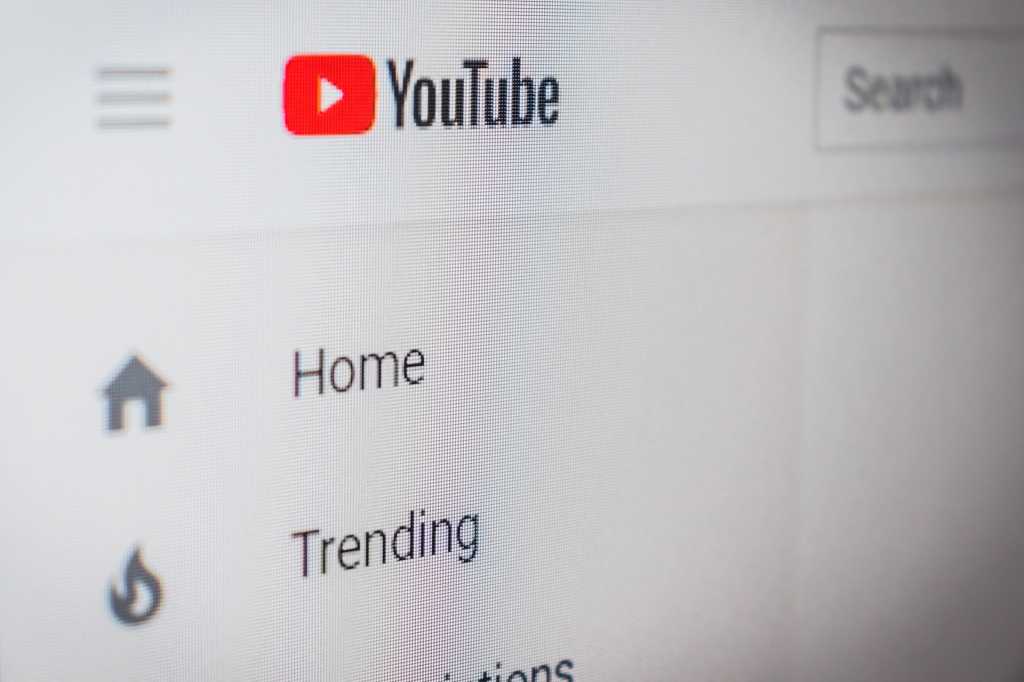If you’re a long-time Microsoft Word user, you might think you’ve mastered its capabilities. However, you could be overlooking powerful features or struggling with minor annoyances that are easily fixed. This article reveals nine tricks and hidden functions to optimize your Word workflow.
Finding Elements, Special Characters, and Formatting
Searching for specific elements like tables, images, or even formatting can be frustrating when Word’s basic search only finds text. Luckily, Word’s advanced search capabilities are readily available. Press Ctrl+F to open the search bar, then click the magnifying glass icon. This reveals options to search within graphics, tables, comments, formulas, and footnotes. For even more granular control, select Advanced Find and then More>>. The Format menu lets you search by font or formatting styles, while Special allows searches for specific characters like paragraph marks and spaces. Power users can also use placeholders like “^p” for paragraphs directly in the search field. Word 2021 and Microsoft 365 also feature a convenient search bar above the ribbon.
Accessing Emojis and Icons
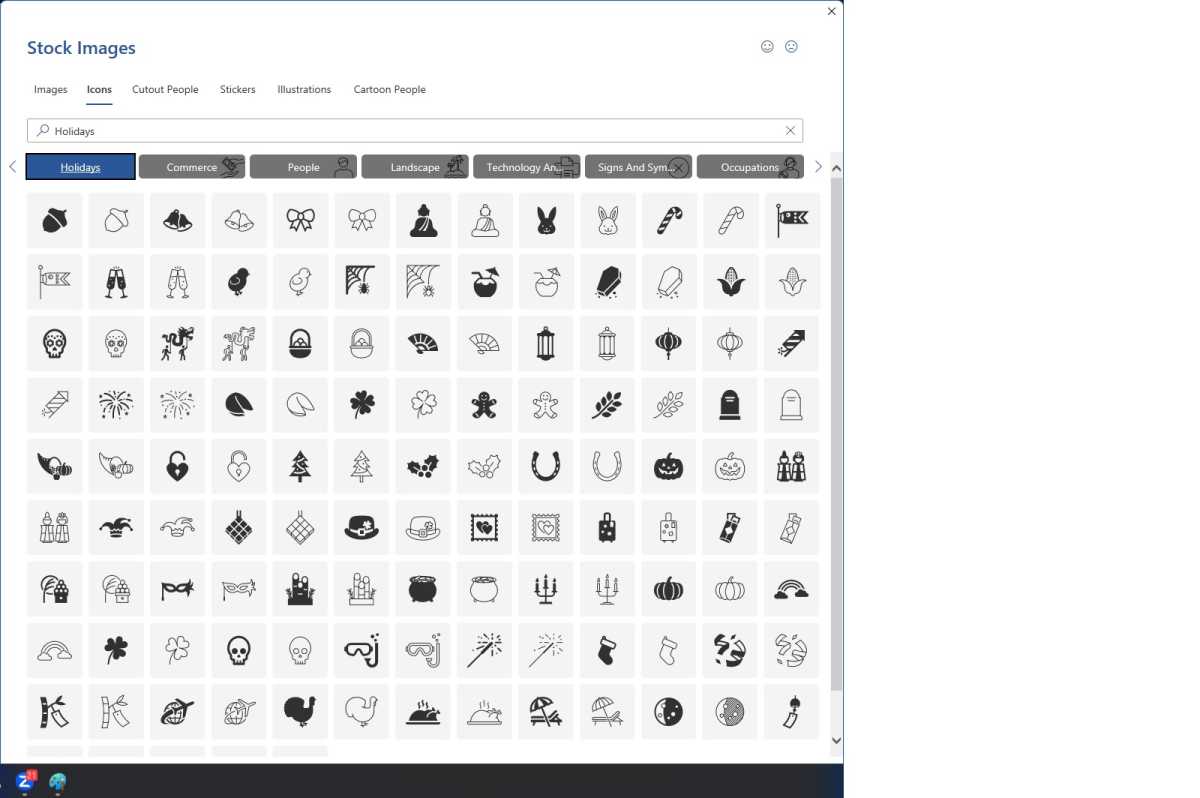 Word iconsEasily insert icons and emojis to enhance your documents.
Word iconsEasily insert icons and emojis to enhance your documents.
Just like in messaging apps, Word offers a vast library of emojis, icons, and symbols. Navigate to Insert > Icons in the ribbon to explore a diverse collection, searchable by keyword. Categories range from “Analysis” to “Holidays,” with smileys found under “Faces.”
Creating Custom Watermarks
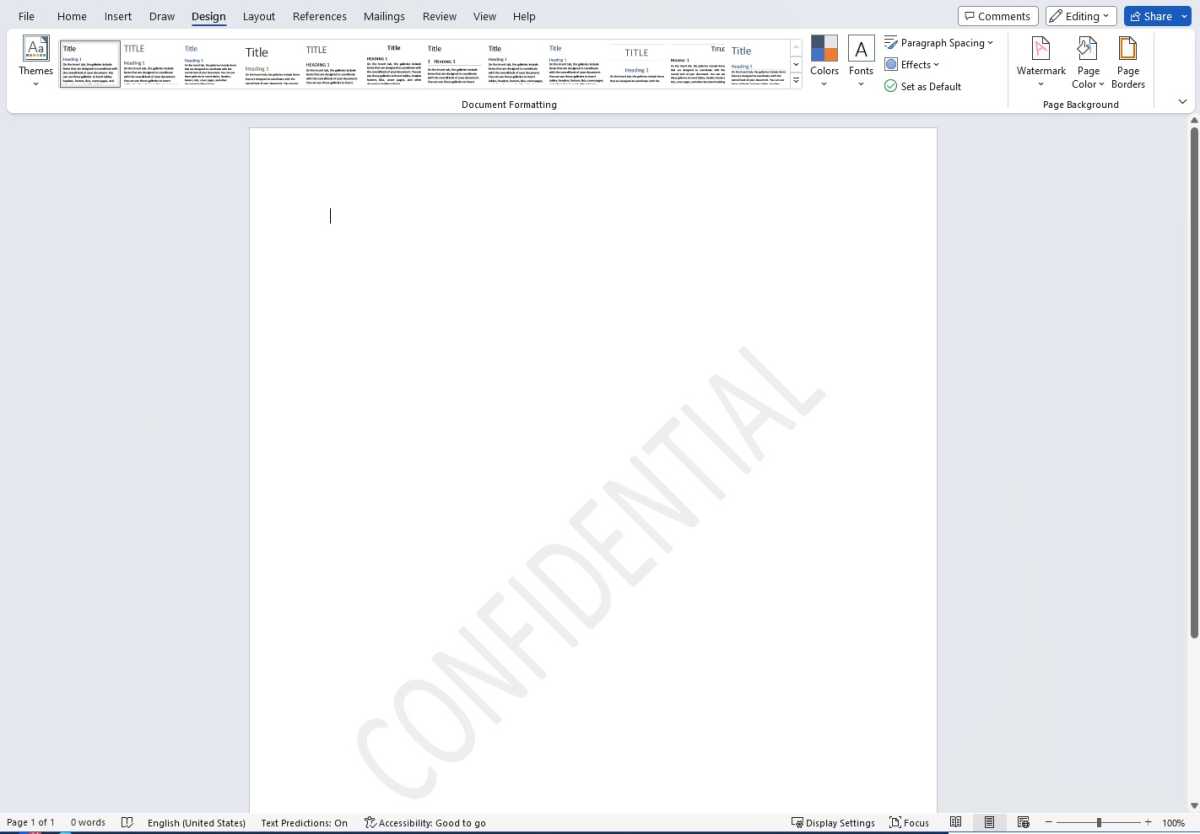 Word watermarkProtect your documents with custom watermarks.
Word watermarkProtect your documents with custom watermarks.
Watermarks are essential for copyright protection and document control. In Word, find this feature under the Design tab and select Watermark. Pre-set options like “Confidential” or “Do not copy” are available. For a personalized watermark, click Custom Watermark… and upload your logo or enter custom text.
Leveraging Templates and Designs
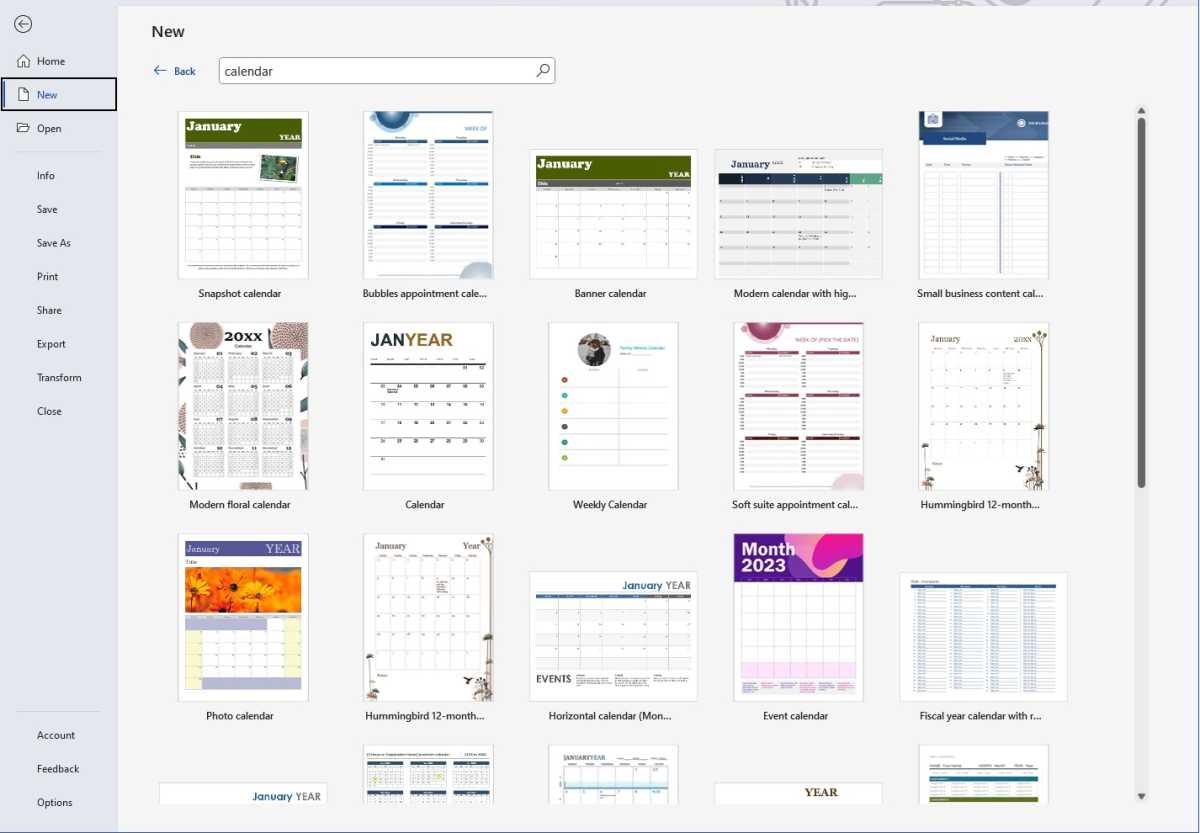 Word calendarExplore Word’s extensive template library for various document types.
Word calendarExplore Word’s extensive template library for various document types.
Creating complex layouts like calendars, invitations, or resumes can be time-consuming. Word offers templates to simplify this process. When creating a new document, explore the available templates beyond the “Blank Document” option. Search online for even more options by entering keywords like “calendar” to find pre-designed templates you can customize. Furthermore, the Design tab’s Themes menu offers pre-coordinated fonts, colors, and font sizes to enhance your document’s appearance.
Pasting Text Without Formatting
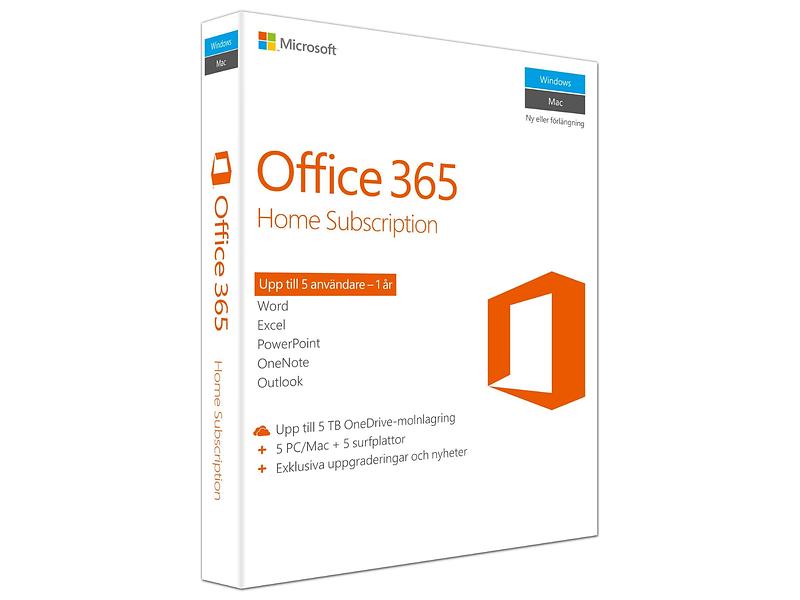 Microsoft Office 365 Home
Microsoft Office 365 Home
Read our review
Price When Reviewed: $1.99 month (100GB) | $6.99 month (1TB) | $9.99 month (Family, 6x1TB)
Best Prices Today: $1.99 at Microsoft | $69.99 at Amazon
Copying text from different sources often results in unwanted formatting changes. While Ctrl-Shift-V works in many programs, Word requires a different approach. Paste your text with Ctrl+V, then select the “Keep Text Only” option from the paste options menu that appears. This preserves your document’s formatting while incorporating the new text seamlessly.
Password-Protecting Your Documents
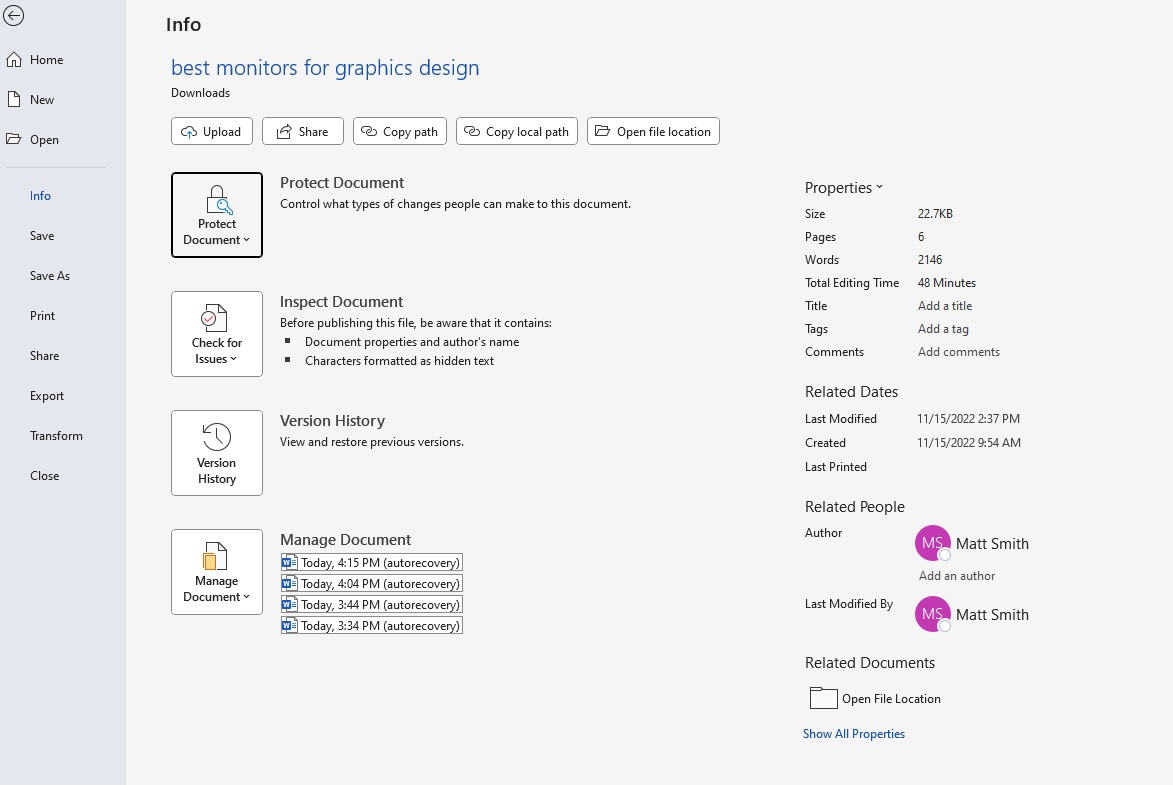 Word password protectSecure sensitive information by password-protecting your Word files.
Word password protectSecure sensitive information by password-protecting your Word files.
Safeguard sensitive documents with password protection. Go to File > Info > Protect Document > Encrypt with Password. Enter your password twice and save the document to activate the protection. This prevents unauthorized access, modification, and printing, even in other programs like LibreOffice. To remove password protection, repeat the process and delete the password from the field.
Generating Automatic Tables of Figures
Creating a list of figures for image-heavy documents can be tedious. Word automates this process. First, add captions to all images by clicking on the image and selecting References > Insert Caption. Choose the appropriate label (figure, equation, or table), position, and enter the caption text. Repeat for all images. Then, place your cursor where you want the table of figures and select References > Insert Table of Figures. Choose the desired format and click OK. Update the table of figures later by clicking on it and selecting Update Table.
Transcribing Audio Files to Text
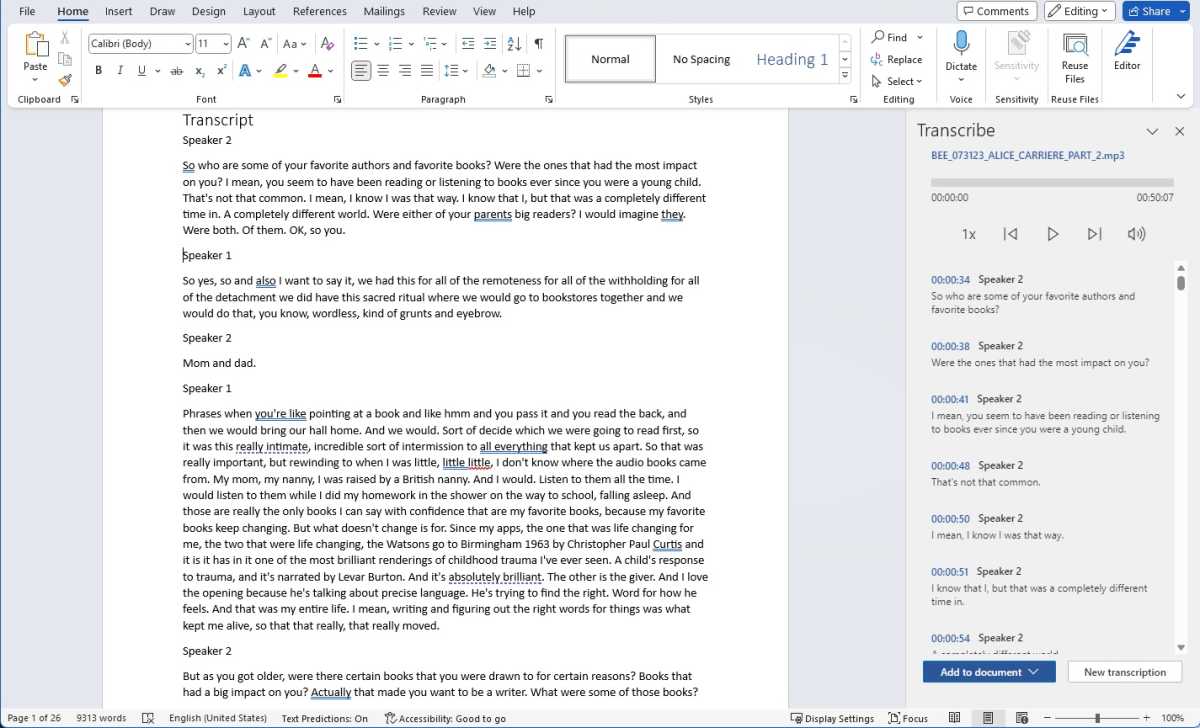 Word transcriptionTranscribe audio directly within Microsoft 365.
Word transcriptionTranscribe audio directly within Microsoft 365.
Microsoft 365 subscribers can transcribe audio and video files directly into Word documents. Log in to www.office.com, create a new document, and go to Home > Transcribe. Select the language, upload your audio file (WAV, MP4, M4A, or MP3 up to 300MB), and Word will generate a transcript. Edit the transcript, replay sections using timestamps, and add it to your document with or without speaker labels and timestamps. Note that transcription time is limited to five hours per month per user.
Utilizing Text Modules for Efficiency
Repeatedly typing the same phrases can be inefficient. Word’s AutoText feature provides a solution. Select the text you want to save, press Alt+F3, and assign a short abbreviation in the Name field. To insert the saved text, type the abbreviation and press F3. This saves time and ensures consistency.
Conclusion
These nine hidden features can significantly enhance your Microsoft Word experience. By leveraging these tools, you can streamline your workflow, boost productivity, and unlock the full potential of this powerful word processor.