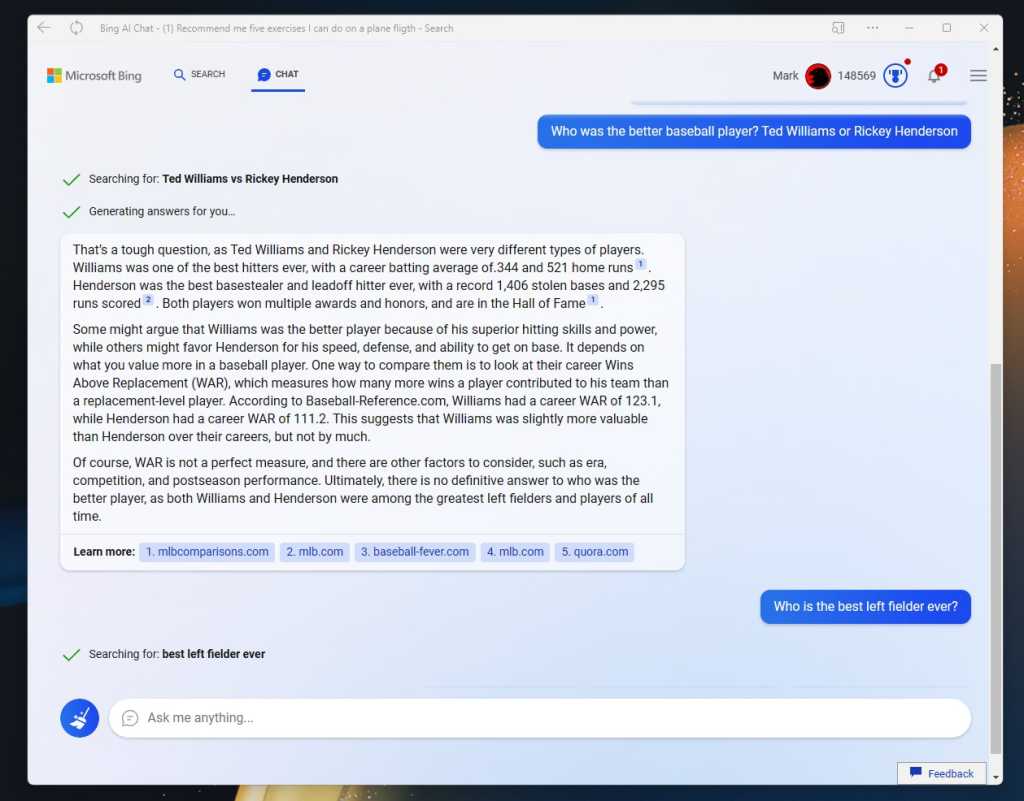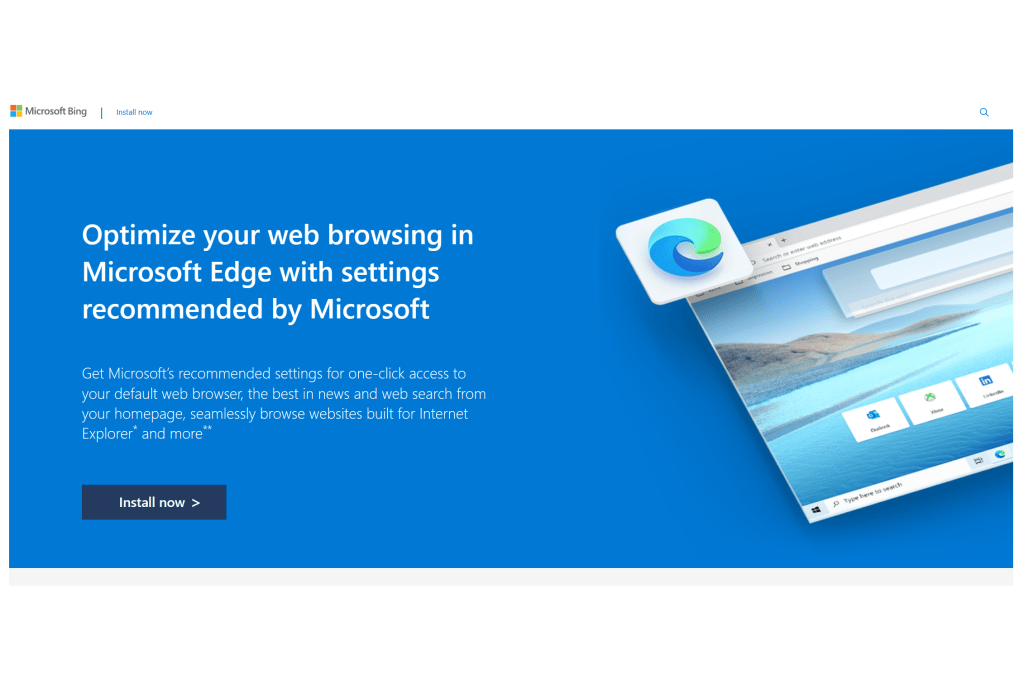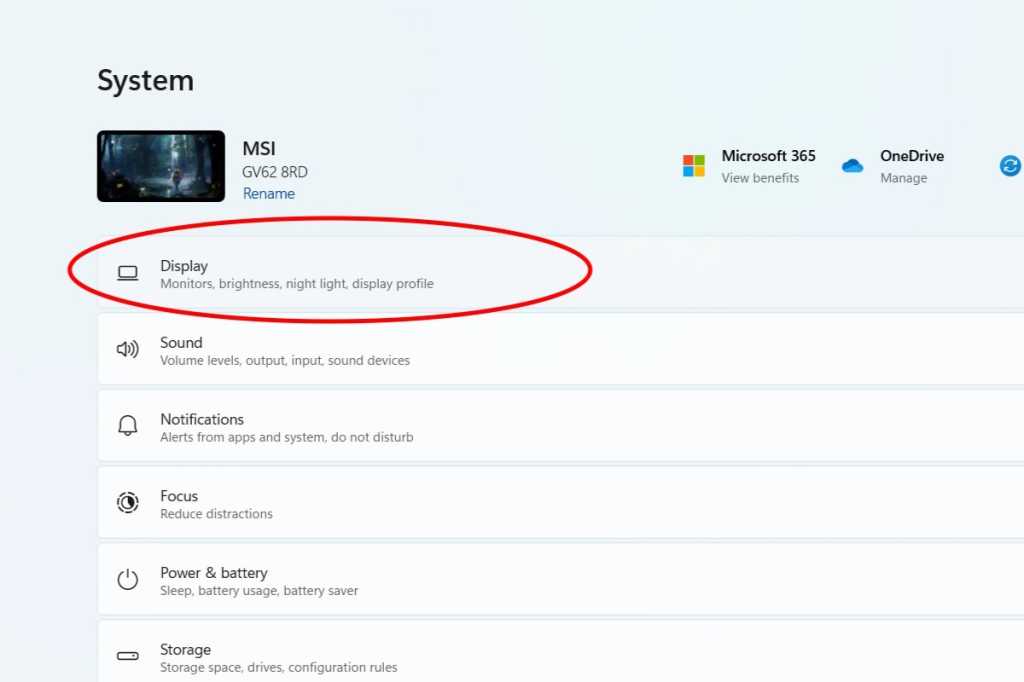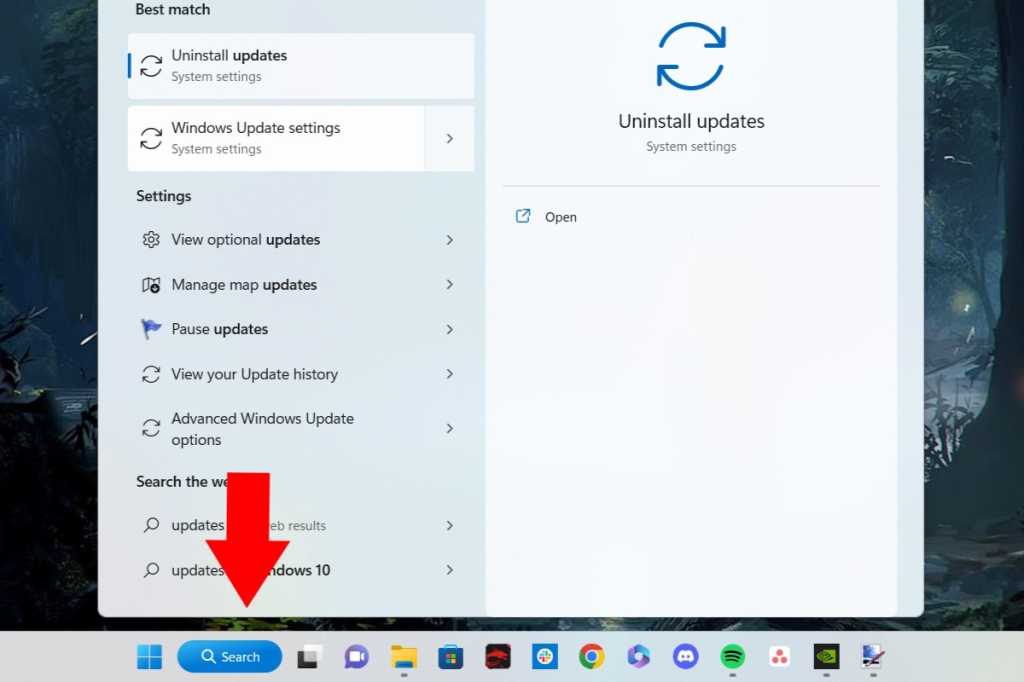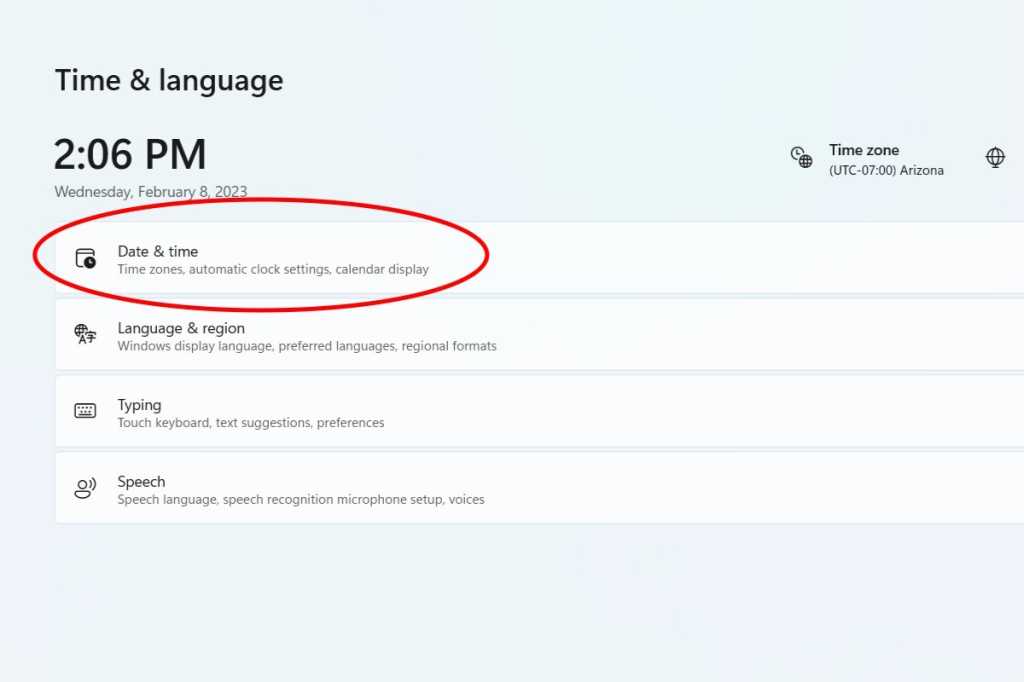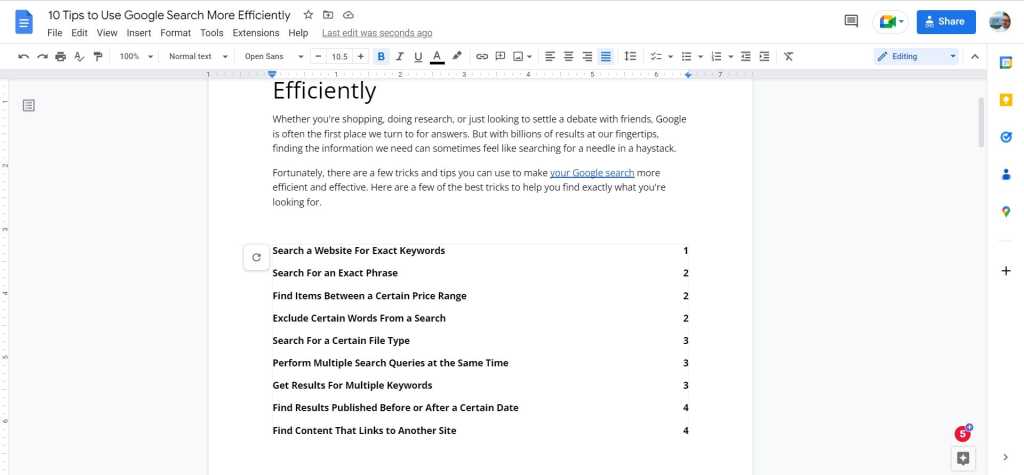AI-powered chat and search applications like Bing and ChatGPT are incredibly popular, but accessing them typically requires opening a web browser and navigating to the specific website. This can be cumbersome. Fortunately, there’s a more convenient way to access these AI tools: by treating them like apps directly within Windows. This guide will show you how to add Bing, ChatGPT, and even Google Bard (when available) to your Windows environment for quick and easy access.
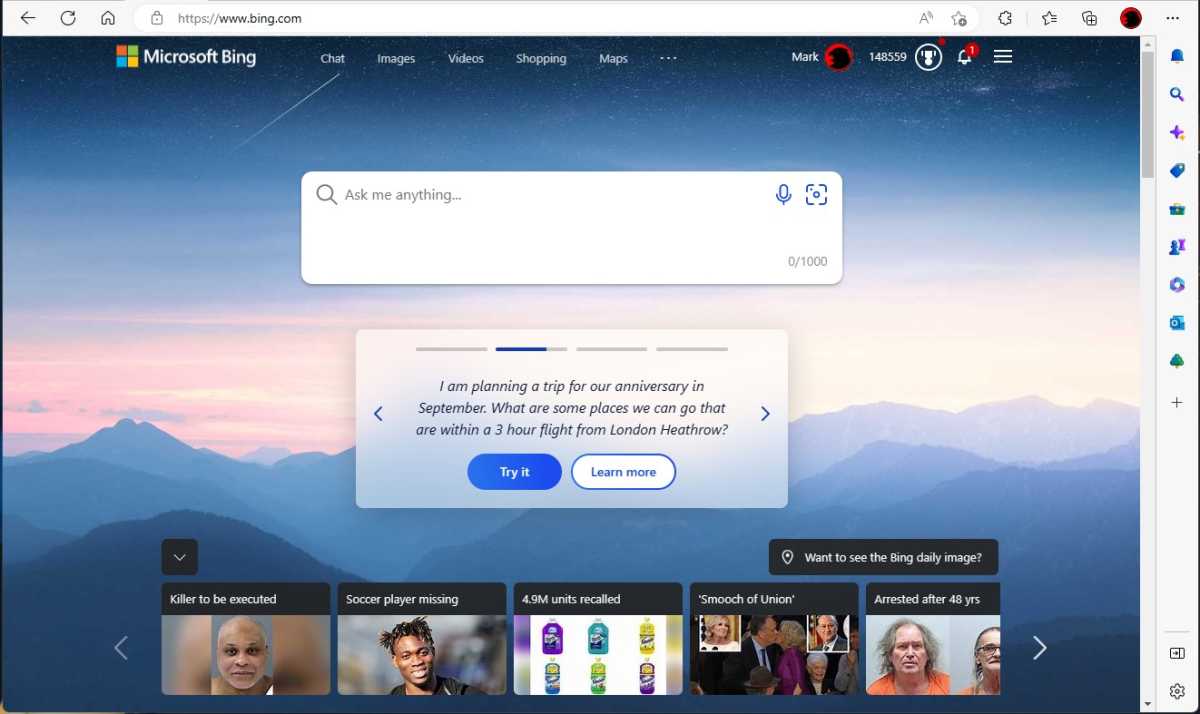 Bing.com home pageThe Bing.com home page
Bing.com home pageThe Bing.com home page
Methods for Integrating AI Chatbots into Windows
There are two primary methods for integrating web-based AI tools into your Windows workflow: pinning to the Start Menu and saving as a standalone application. Both methods add a shortcut to your Start Menu, but they differ in functionality. Pinning simply opens the website in a new browser tab, while saving as an app creates a dedicated, self-contained window without browser tabs or favorites. We recommend saving as an app for a more streamlined experience.
Step-by-Step Guide: Saving as a Windows App
These instructions apply to Bing, ChatGPT, and Google Bard.
-
Open your browser: Launch Microsoft Edge or Google Chrome and navigate to the website of the AI tool you want to use (e.g., bing.com, chat.openai.com).
Accessing Bing’s chat interface requires an extra step: click the “Chat” link or swipe up. ChatGPT’s link will take you directly to the application.
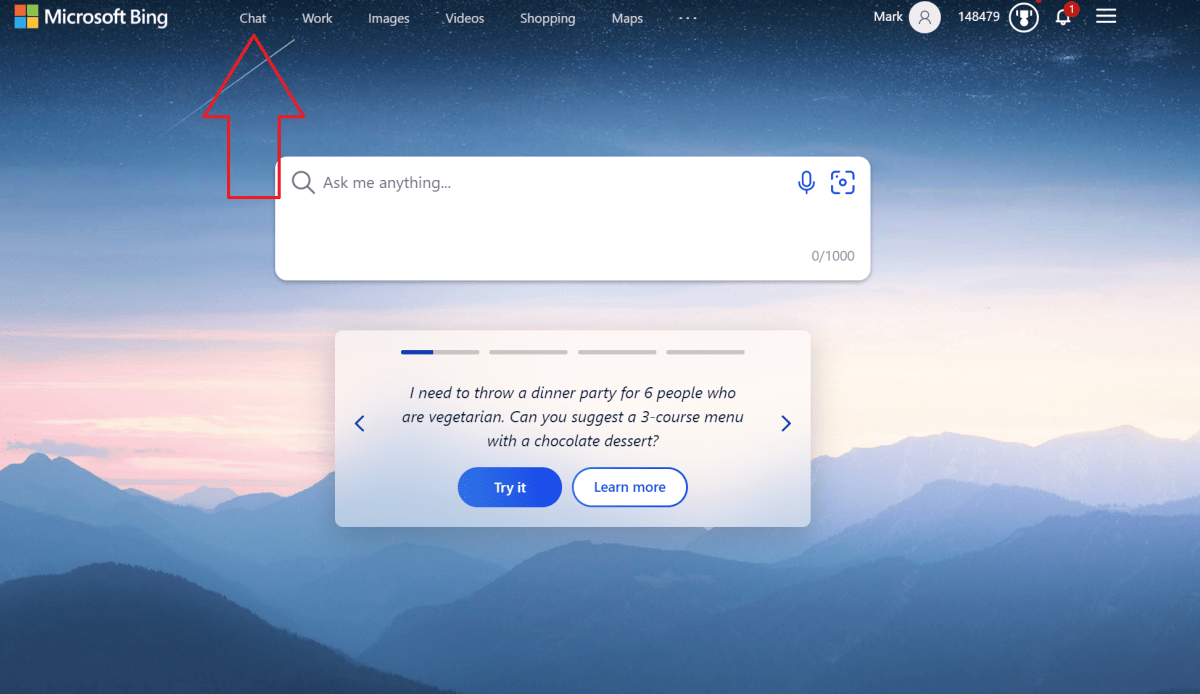 Bing home page arrow to chatAccessing the Bing chat interface
Bing home page arrow to chatAccessing the Bing chat interface -
Saving as an app (Microsoft Edge): Click the ellipsis menu (…) in the top right corner. Scroll down to “Apps” and select “Install this site as an app.” Name your app and choose whether to save it to the Taskbar, Start Menu, or both.
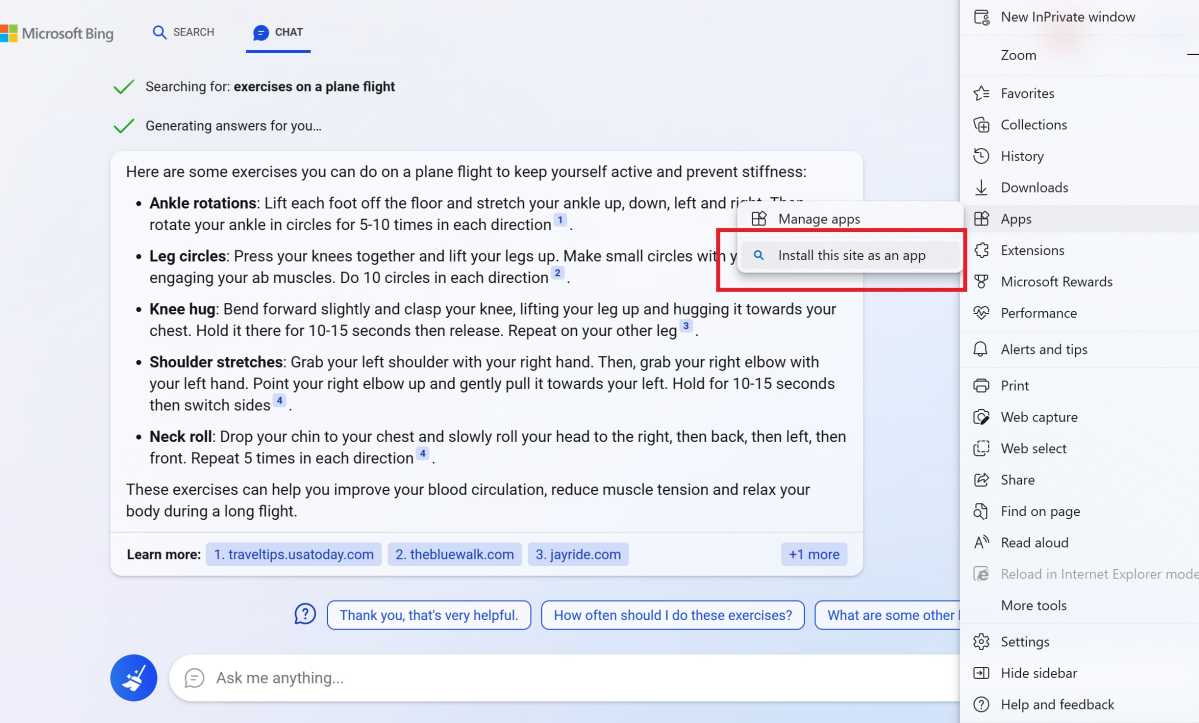 Bing.com as an appSaving Bing as an app in Edge
Bing.com as an appSaving Bing as an app in Edge -
Locating your app: The newly created app will appear in your Start Menu’s shortcuts and app list. You can quickly access it by searching its name in the Start Menu or using the Win + R shortcut.
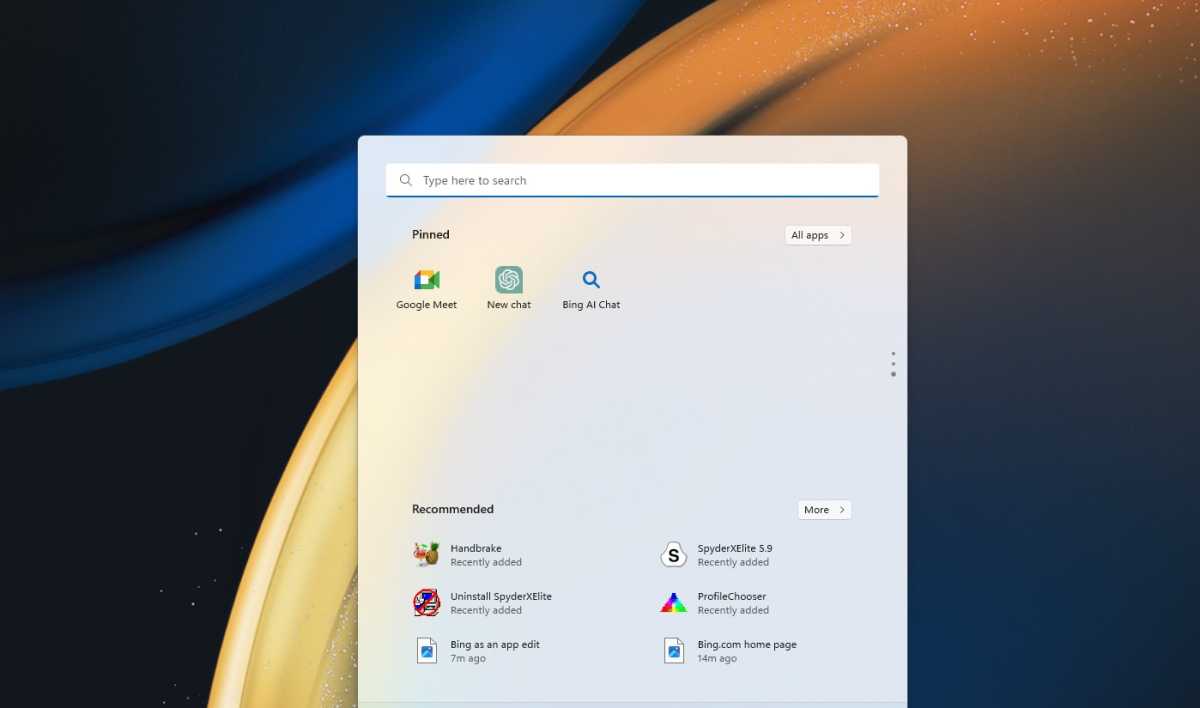 Bing and ChatGPT saved as an appBing and ChatGPT in the Start Menu
Bing and ChatGPT saved as an appBing and ChatGPT in the Start Menu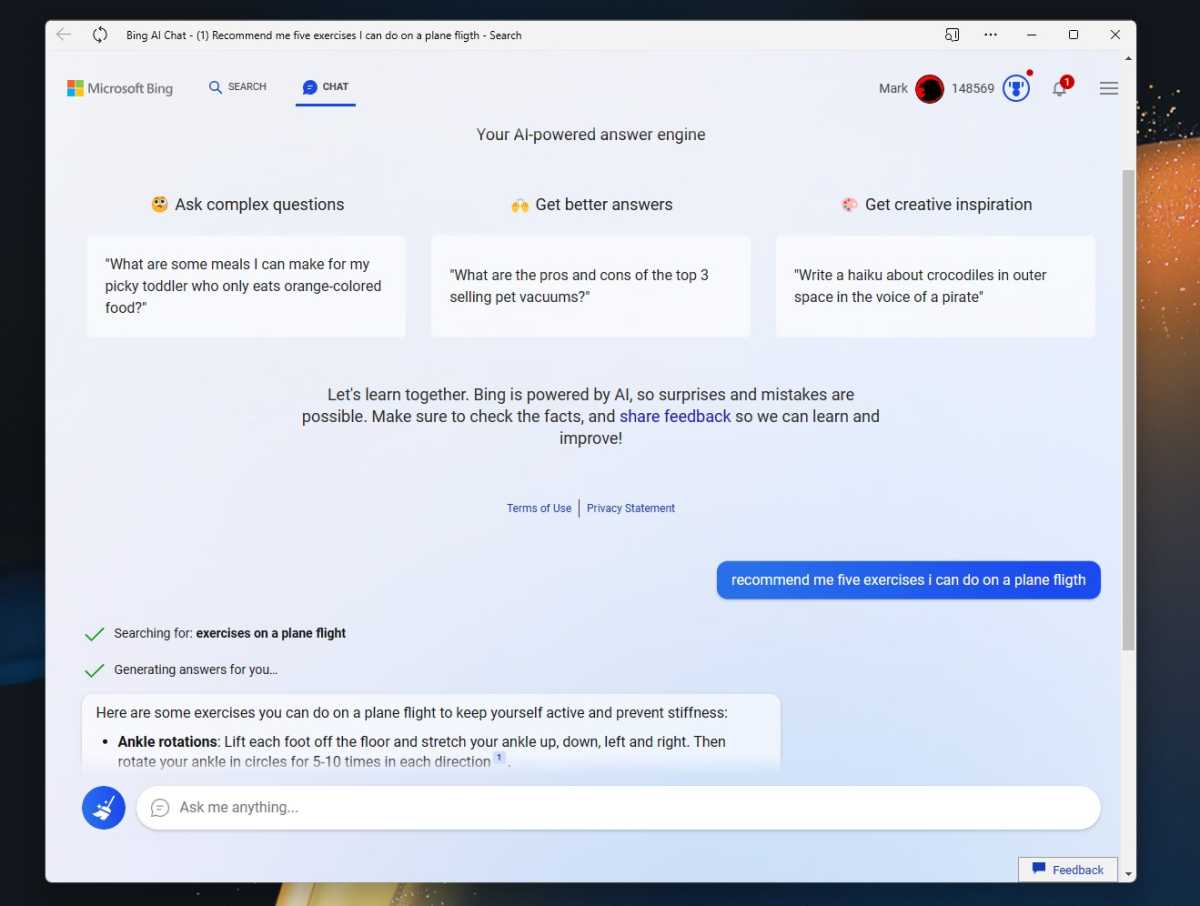 Microsoft Bing as an appBing running as a standalone app
Microsoft Bing as an appBing running as a standalone app -
Creating a shortcut (Google Chrome): In Chrome, you can create a shortcut, which functions similarly to pinning in Edge. Click the ellipsis menu (…) and select “More tools” > “Create shortcut.” Choose whether to open as a separate window or a new tab. The shortcut will be saved to your Start Menu’s shortcuts.
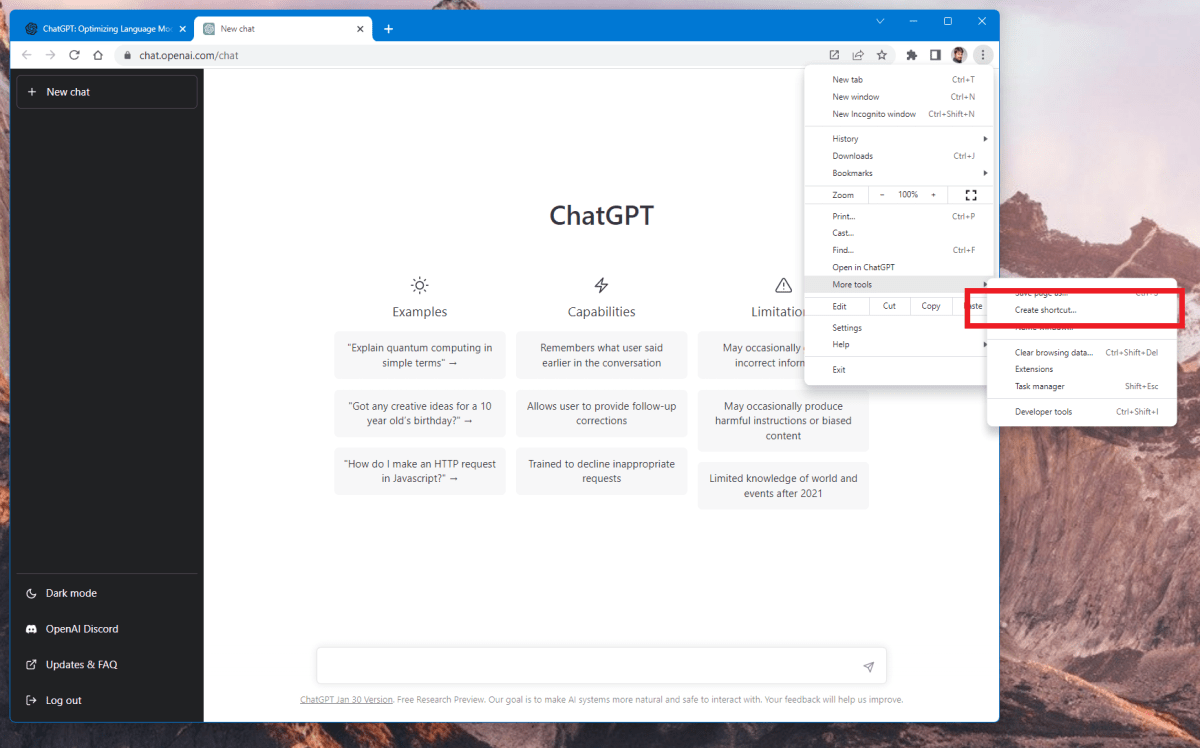 Saving ChatGPT within ChromeCreating a shortcut for ChatGPT in Chrome
Saving ChatGPT within ChromeCreating a shortcut for ChatGPT in Chrome
Pinning to the Start Menu (Microsoft Edge)
Alternatively, you can pin websites to your Start Menu in Edge. Click the ellipsis menu (…) and select “Pin to Start.” This creates a shortcut that opens the website in a new tab.
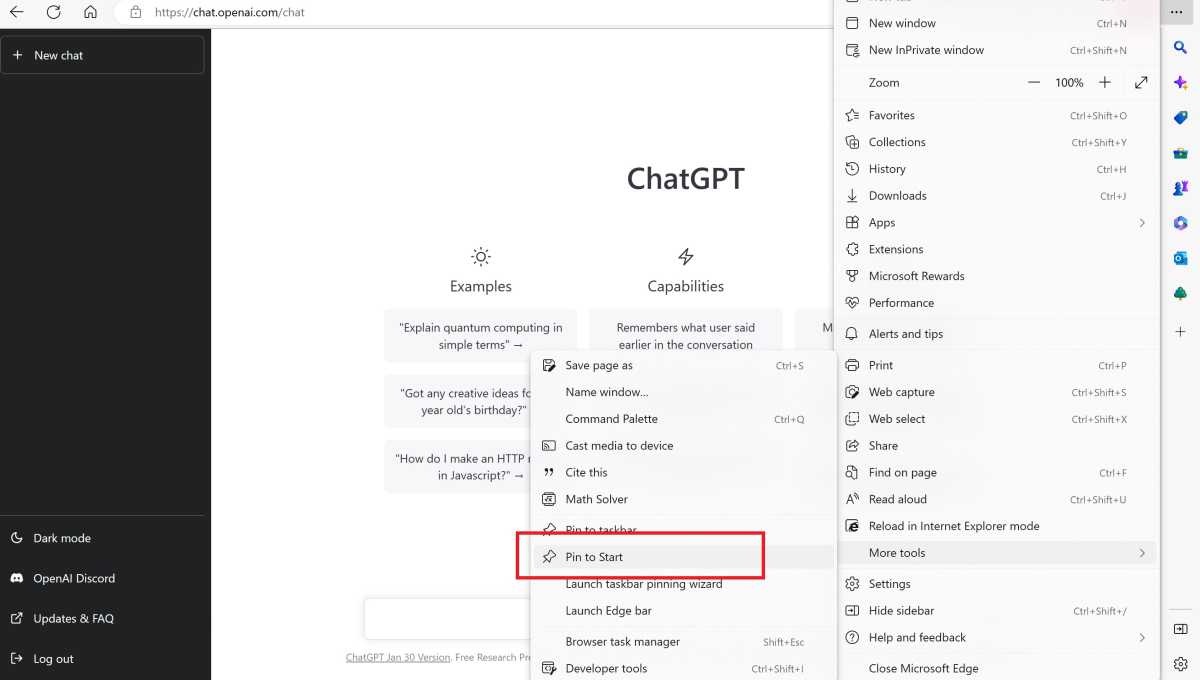 ChatGPT pin to startPinning ChatGPT to the Start Menu
ChatGPT pin to startPinning ChatGPT to the Start Menu
Conclusion
By utilizing these methods, you can streamline your access to AI chatbots and search engines, integrating them seamlessly into your Windows workflow. Choosing the “app” method offers a more focused and convenient user experience, eliminating browser clutter and allowing for quicker access to these powerful tools.