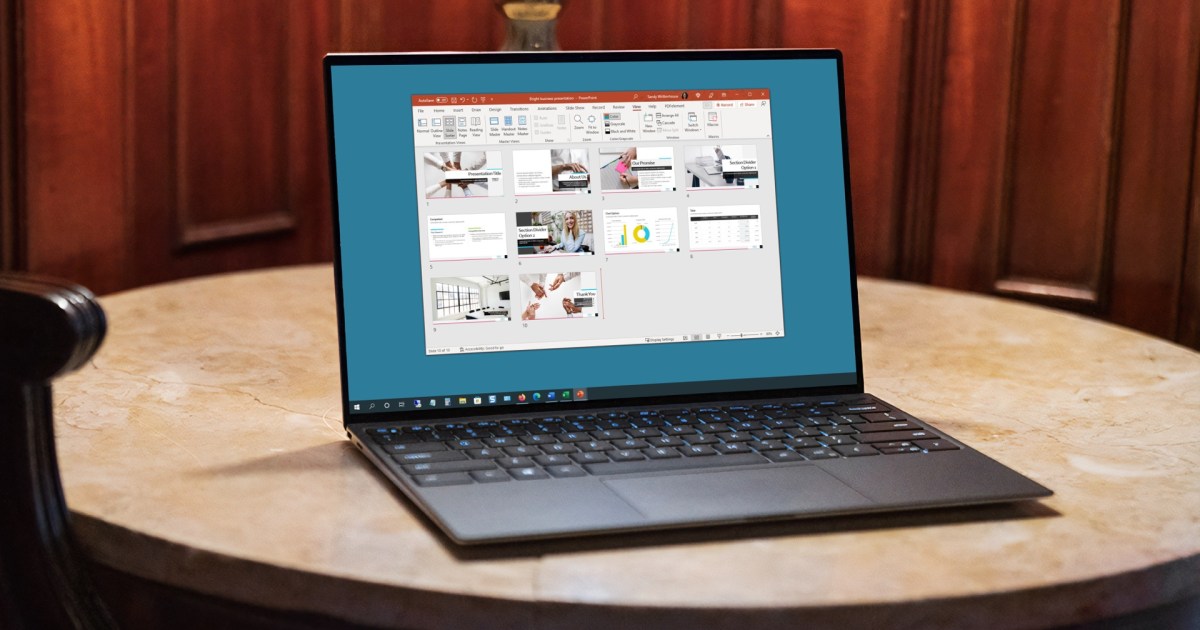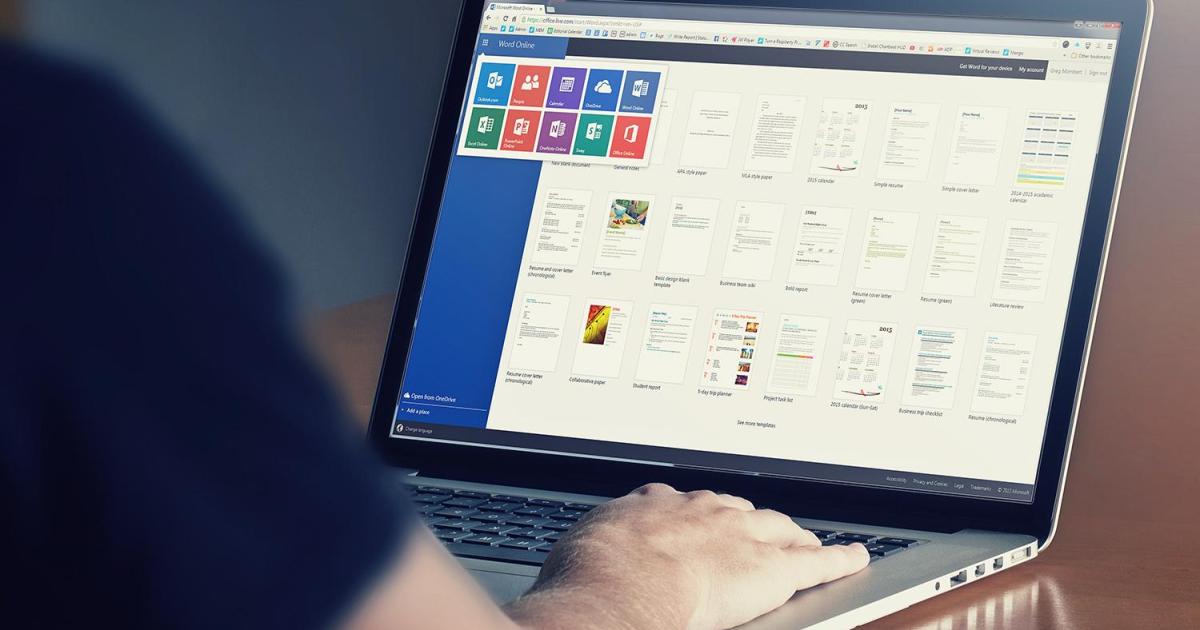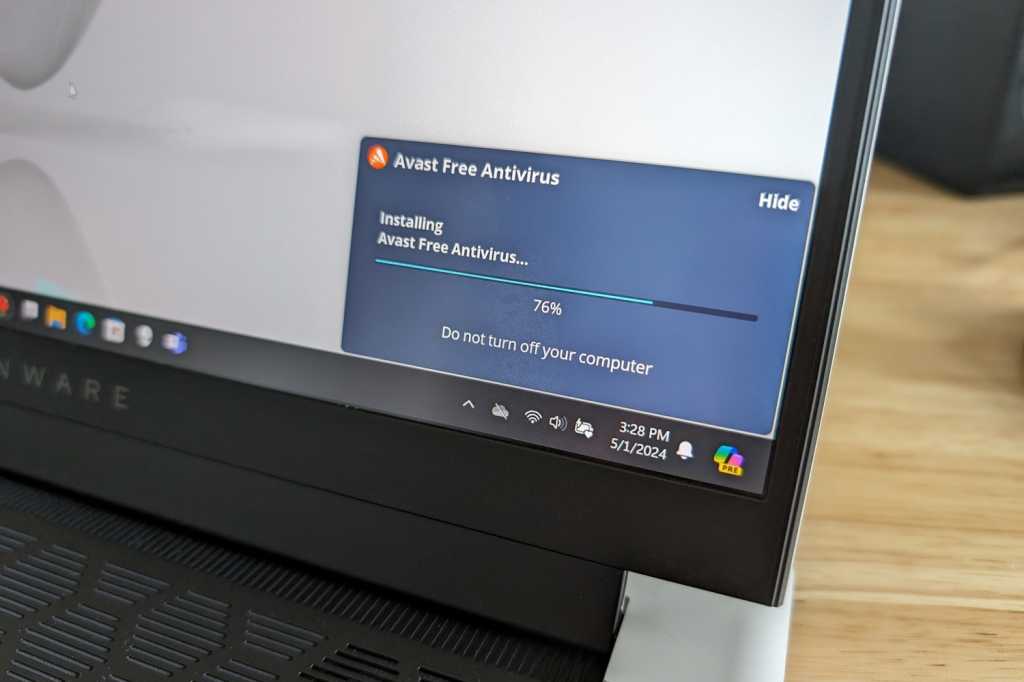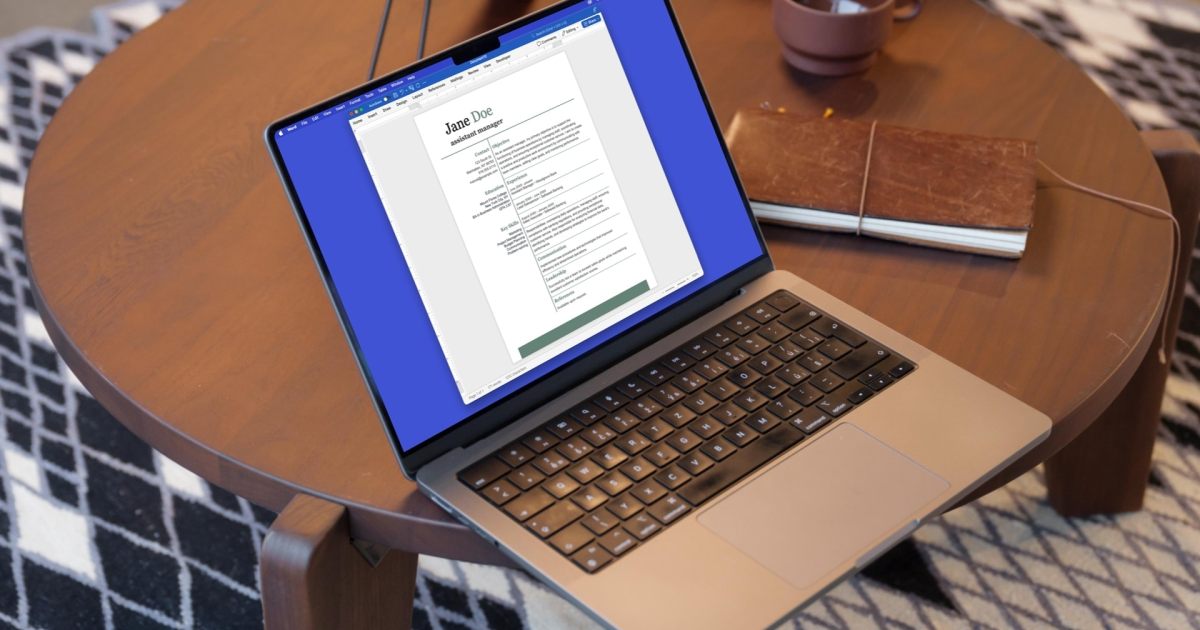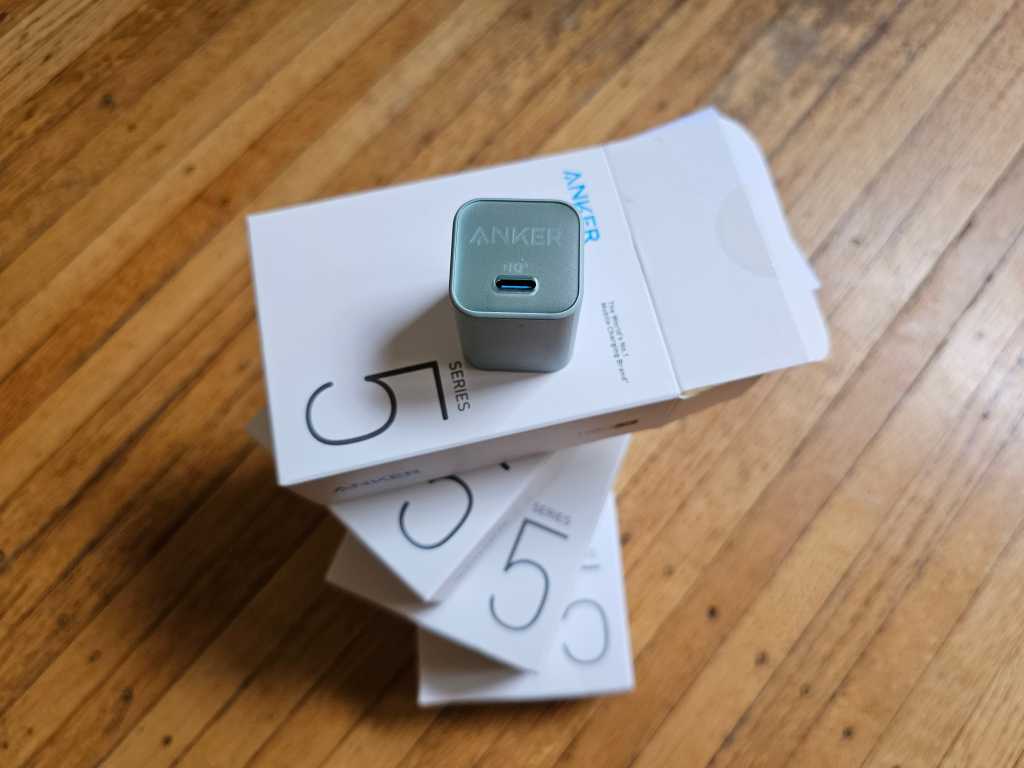Enhancing your PowerPoint presentations with audio can significantly improve audience engagement and understanding. Whether it’s background music, voiceovers, or sound effects, audio adds a dynamic element that captures attention and reinforces your message. This guide provides a step-by-step approach to incorporating audio into your PowerPoint presentations, covering everything from inserting existing audio files to recording your own.
Inserting Audio from Your Computer
PowerPoint simplifies the process of adding saved audio files to your presentations. Both Windows and Mac versions support a range of audio formats, including AIFF, AU, MID, MIDI, MP3, MP4, M4A, WAV, and WMA. However, older PowerPoint versions (prior to 2013) may have limited format compatibility. For detailed information on supported file types, consult the Microsoft Support documentation.
-
Navigate to the Target Slide: Open your presentation and select the slide where you want the audio to begin. For continuous playback throughout the presentation, choose the first slide.
-
Access the Insert Tab: Locate the Insert tab on the ribbon and navigate to the Media section.
-
Select Audio: Click the Audio button to reveal your insertion options. On Windows, choose Audio on My PC. On Mac, select either Audio Browser or Audio from File.
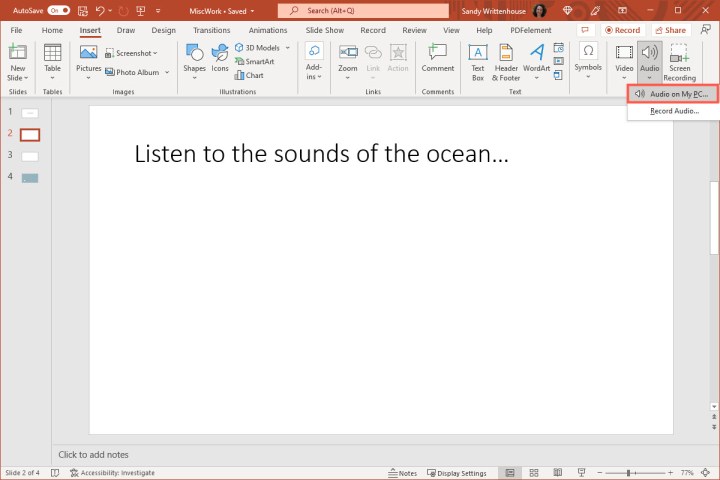 Adding audio from your PC in PowerPoint Image used with permission by copyright holder
Adding audio from your PC in PowerPoint Image used with permission by copyright holder
- Insert the Audio File: Browse your computer for the desired audio file, select it, and click Insert. If using the Audio Browser on a Mac, simply drag the audio file onto the slide.
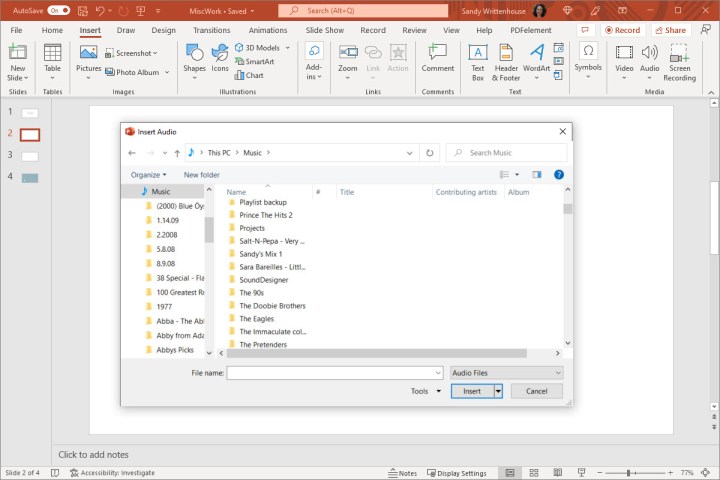 Inserting an audio file in PowerPoint Image used with permission by copyright holder
Inserting an audio file in PowerPoint Image used with permission by copyright holder
- Audio Icon and Controls: An audio icon will appear on the selected slide, accompanied by a toolbar with basic playback controls. Use these controls to preview the audio, adjust the volume, or rewind and fast-forward.
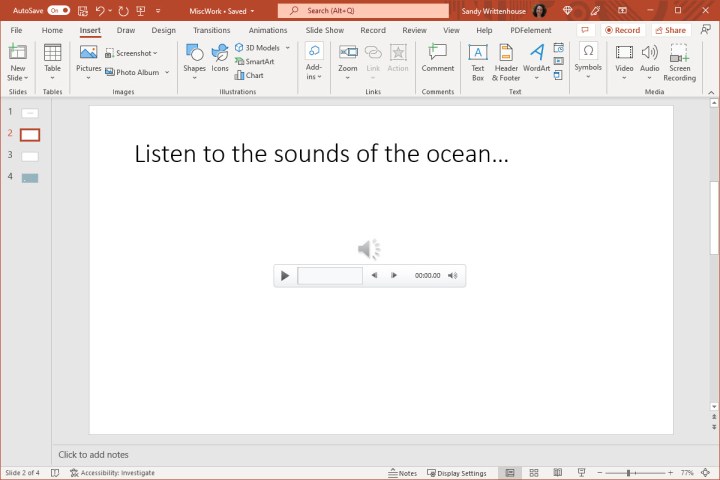 Audio playback controls in PowerPoint Image used with permission by copyright holder
Audio playback controls in PowerPoint Image used with permission by copyright holder
Recording Audio Directly in PowerPoint
PowerPoint also allows you to record audio directly within the application, enabling you to create custom narrations, instructions, or sound effects. This feature requires a functioning microphone connected to your computer.
-
Select the Target Slide: Open your presentation and choose the slide where you want to insert the recorded audio.
-
Access the Record Audio Option: On the Insert tab, click the arrow next to the Audio button in the ribbon. Then, select Record Audio.
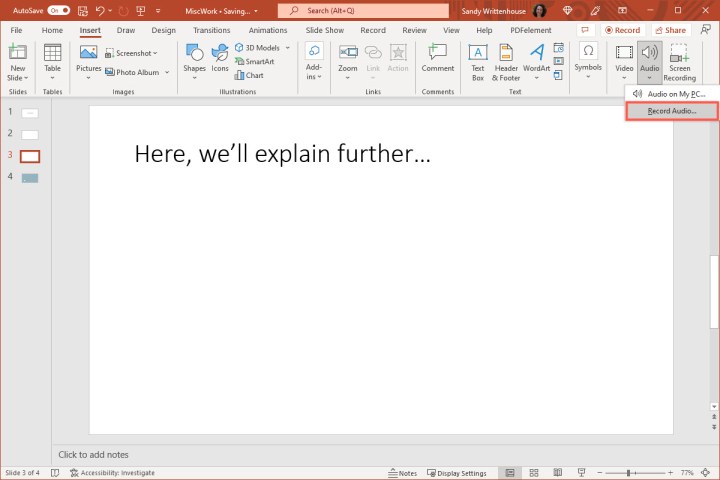 Accessing the Record Audio option in PowerPoint Image used with permission by copyright holder
Accessing the Record Audio option in PowerPoint Image used with permission by copyright holder
- Begin Recording: Click the red Record button to start recording. On Windows, a pop-up box will appear, allowing you to name the recording. On Mac, a Record Audio panel will display on the right. The recording duration will be visible during the process.
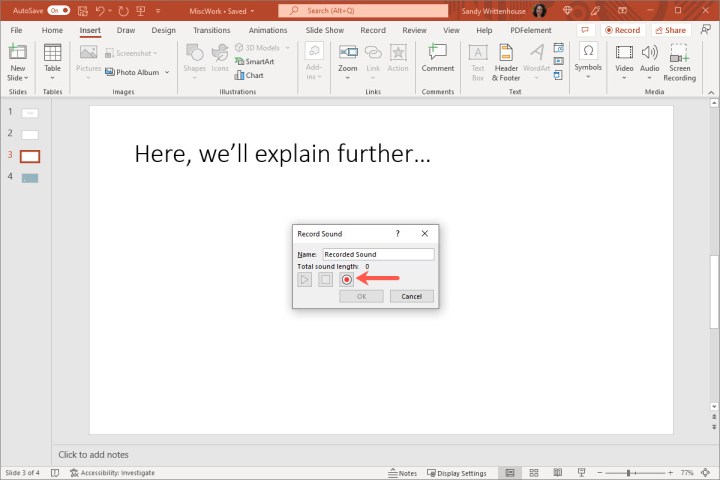 Recording audio in PowerPoint Image used with permission by copyright holder
Recording audio in PowerPoint Image used with permission by copyright holder
- Stop Recording: When finished, click the square, red Stop button.
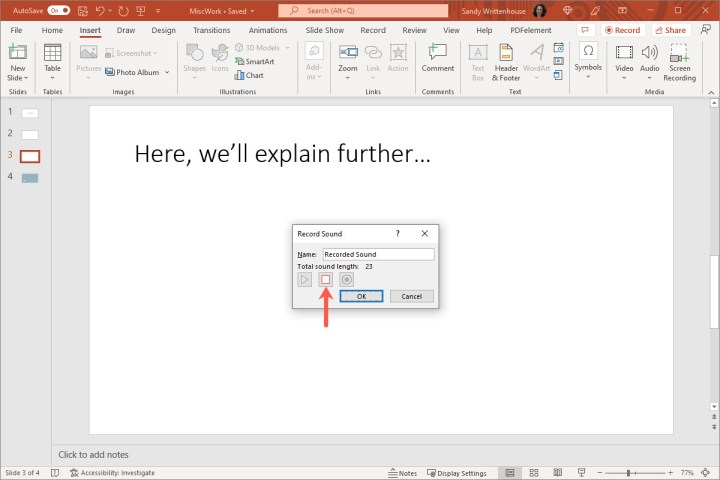 Stopping audio recording in PowerPoint Image used with permission by copyright holder
Stopping audio recording in PowerPoint Image used with permission by copyright holder
- Review and Insert: Use the Play button to preview the recording. To re-record on Windows, click the Record button again. On Mac, click Discard and then Record. If satisfied with the recording, click OK (Windows) or Insert (Mac) to add the audio to the slide.
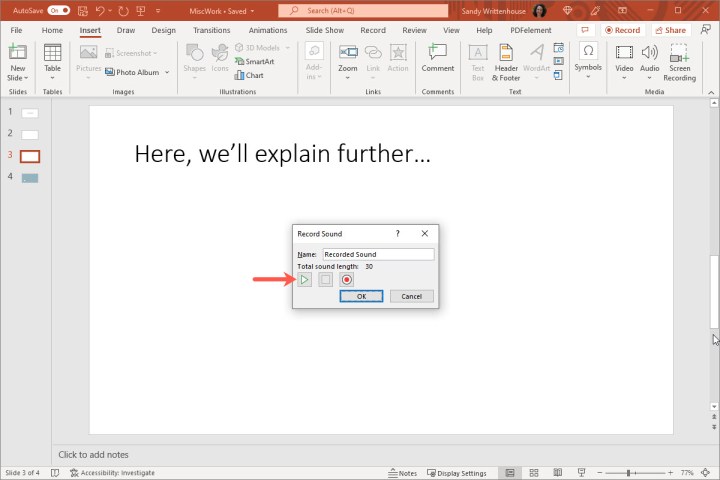 Previewing recorded audio in PowerPoint Image used with permission by copyright holder
Previewing recorded audio in PowerPoint Image used with permission by copyright holder
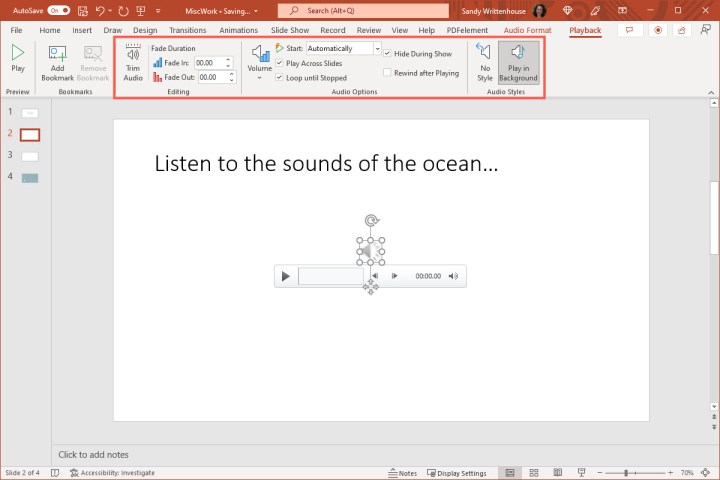 Playback tab in PowerPoint Image used with permission by copyright holder
Playback tab in PowerPoint Image used with permission by copyright holder
Controlling Audio Playback
PowerPoint provides extensive control over audio playback. Select the audio icon and navigate to the Playback tab to access these settings. Key features include:
- Trim Audio: Shorten audio clips by specifying start and end points.
- Fade Duration: Create smooth transitions by fading audio in or out.
- Volume: Adjust playback volume levels.
- Start: Configure audio to start automatically, on click, or in click sequence.
- Play Across Slides: Enable continuous audio playback across multiple slides.
- Loop Until Stopped: Repeat audio until manually stopped.
- Hide During Show: Conceal the audio icon during the presentation.
- Rewind After Playing: Automatically rewind the audio after playback.
- Play in Background: Combine Play Across Slides and Loop Until Stopped for background audio.
Conclusion
Integrating audio into your PowerPoint presentations is a powerful technique to elevate engagement and clarity. Whether you’re using music, sound effects, or recorded narrations, PowerPoint’s user-friendly interface makes it easy to add and customize audio playback. This guide provides the tools and knowledge to enhance your next presentation with impactful audio elements. For further enhancement, explore adding speaker notes to your slides or embedding videos.