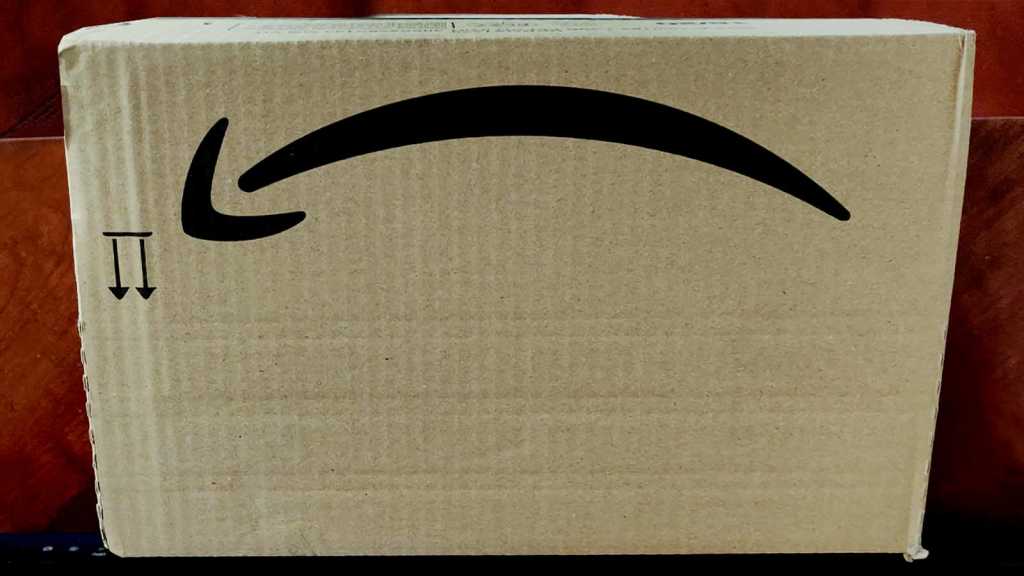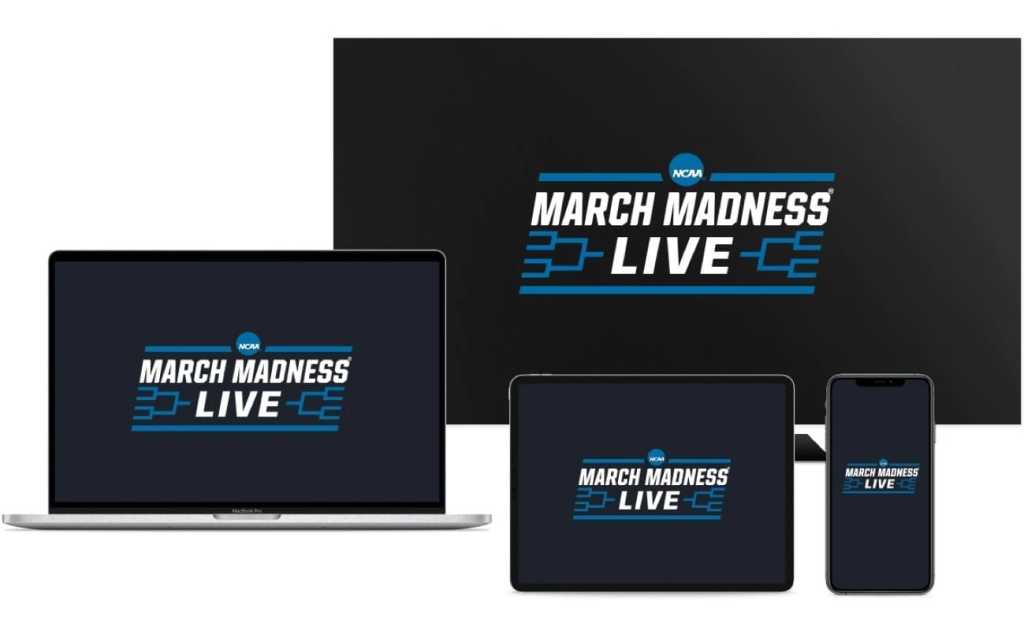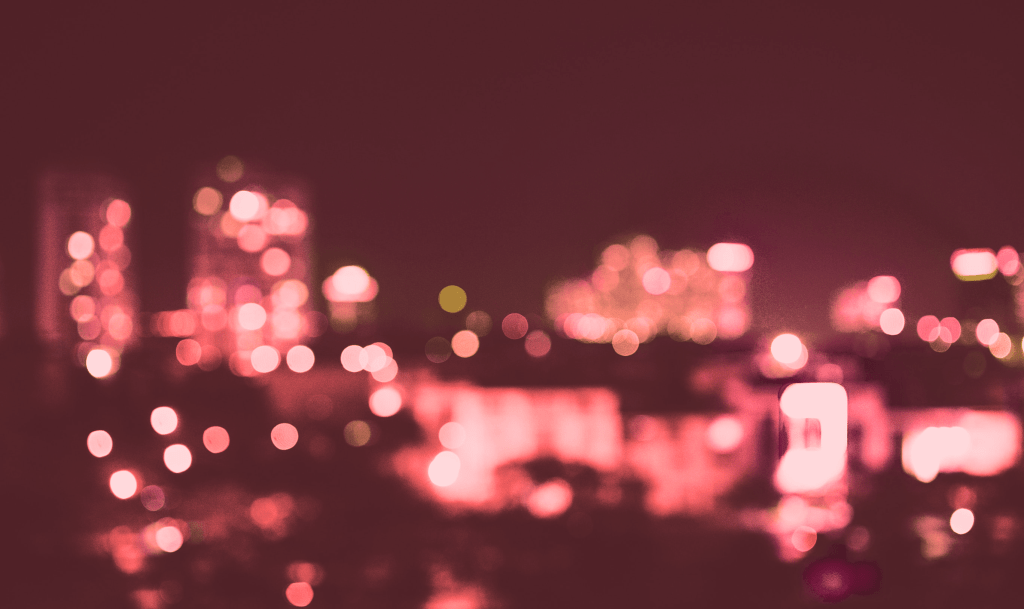Staring at a bright laptop screen for extended periods can lead to eye strain and headaches. If you regularly use a laptop for work and experience these issues, adjusting the brightness level is a simple yet effective solution. This guide provides clear, step-by-step instructions on how to adjust your laptop’s brightness using both your keyboard and the Windows 11 settings menu.
 Laptop keyboard brightness keys IDG / Alex Huebner
Laptop keyboard brightness keys IDG / Alex Huebner
Adjusting Brightness with Keyboard Shortcuts
Most laptop keyboards feature dedicated function keys for brightness control. These keys typically display a sun icon, accompanied by a plus (+) or minus (-) symbol. The plus symbol increases brightness, while the minus symbol decreases it. These function keys (labeled F1 through F12) are usually located at the top of the keyboard. To adjust the brightness, hold down the “Fn” key (typically found at the bottom left of the keyboard) while simultaneously pressing the corresponding function key for brightness control.
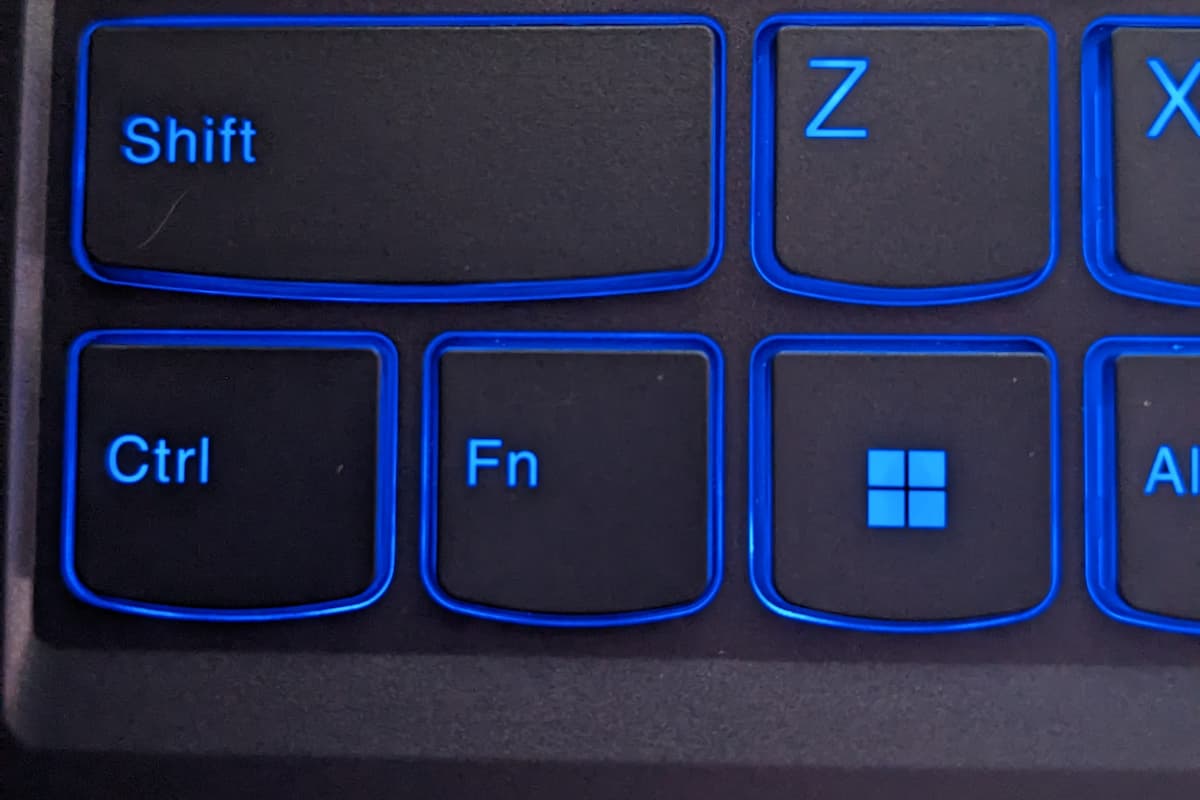 Fn key on a laptop keyboard IDG / Alex Huebner
Fn key on a laptop keyboard IDG / Alex Huebner
Adjusting Brightness through Windows 11 Settings
Windows 11 also provides a convenient way to adjust screen brightness through its settings menu. Follow these steps:
- Access Settings: Click the Start Menu and select the gear icon labeled “Settings.”
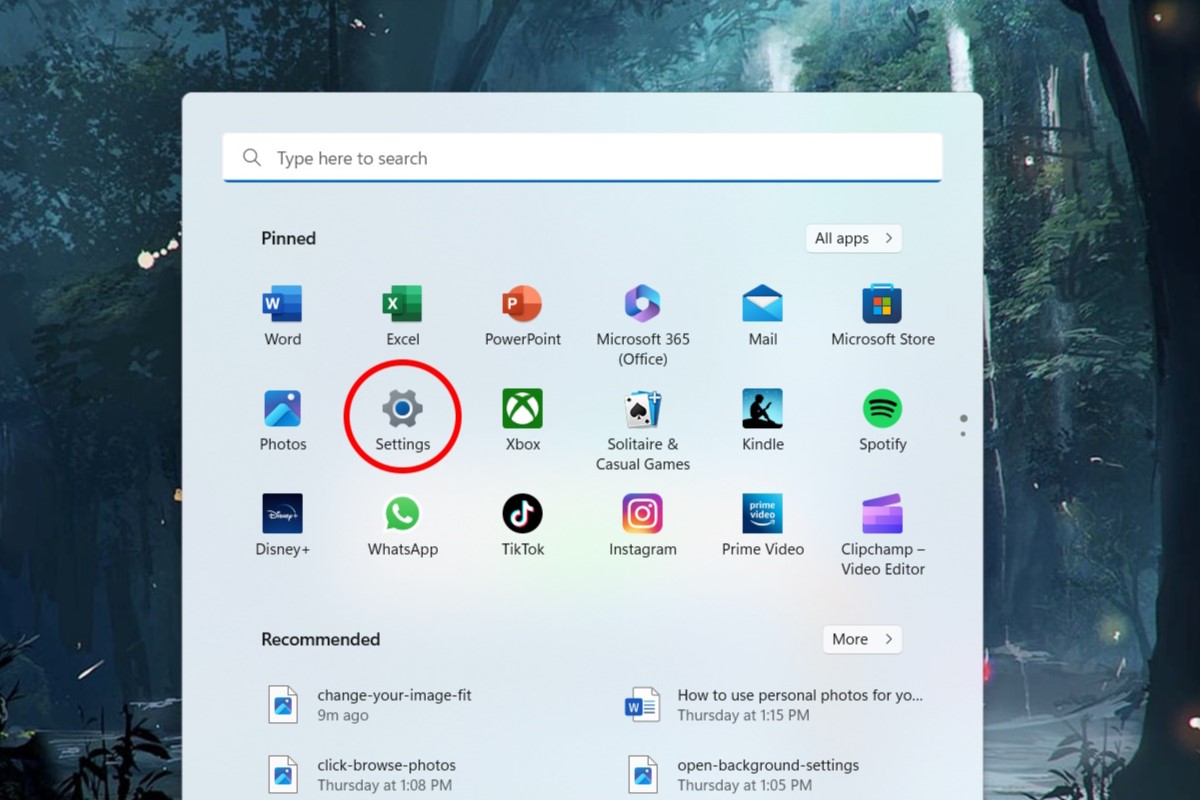 Settings gear icon in the Start Menu IDG / Alex Huebner
Settings gear icon in the Start Menu IDG / Alex Huebner
- Navigate to Display Settings: In the Settings menu, click on “System,” and then select “Display” from the left-hand menu.
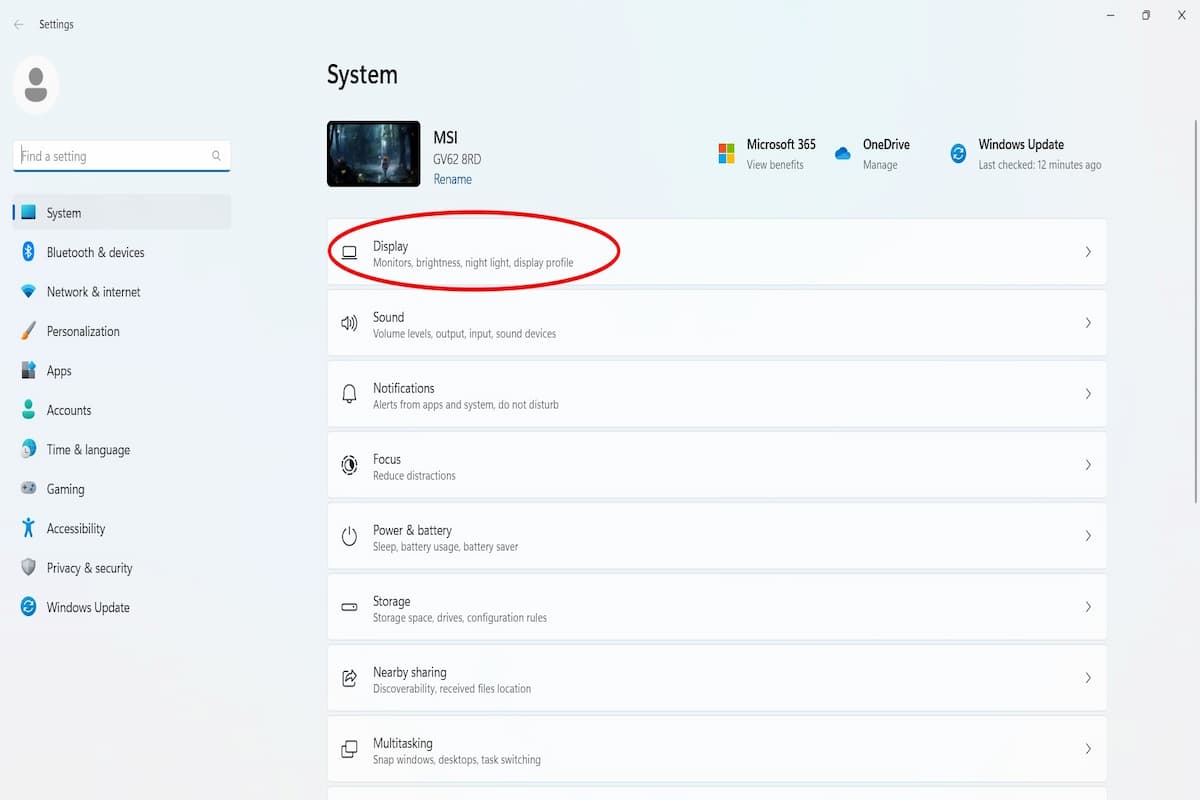 Display settings option in Windows 11 Settings IDG / Alex Huebner
Display settings option in Windows 11 Settings IDG / Alex Huebner
- Adjust the Brightness Slider: Locate the “Brightness” slider within the Display settings. Click and drag the slider circle to adjust the brightness to your preferred level. You can also click directly on the slider bar to set the brightness.
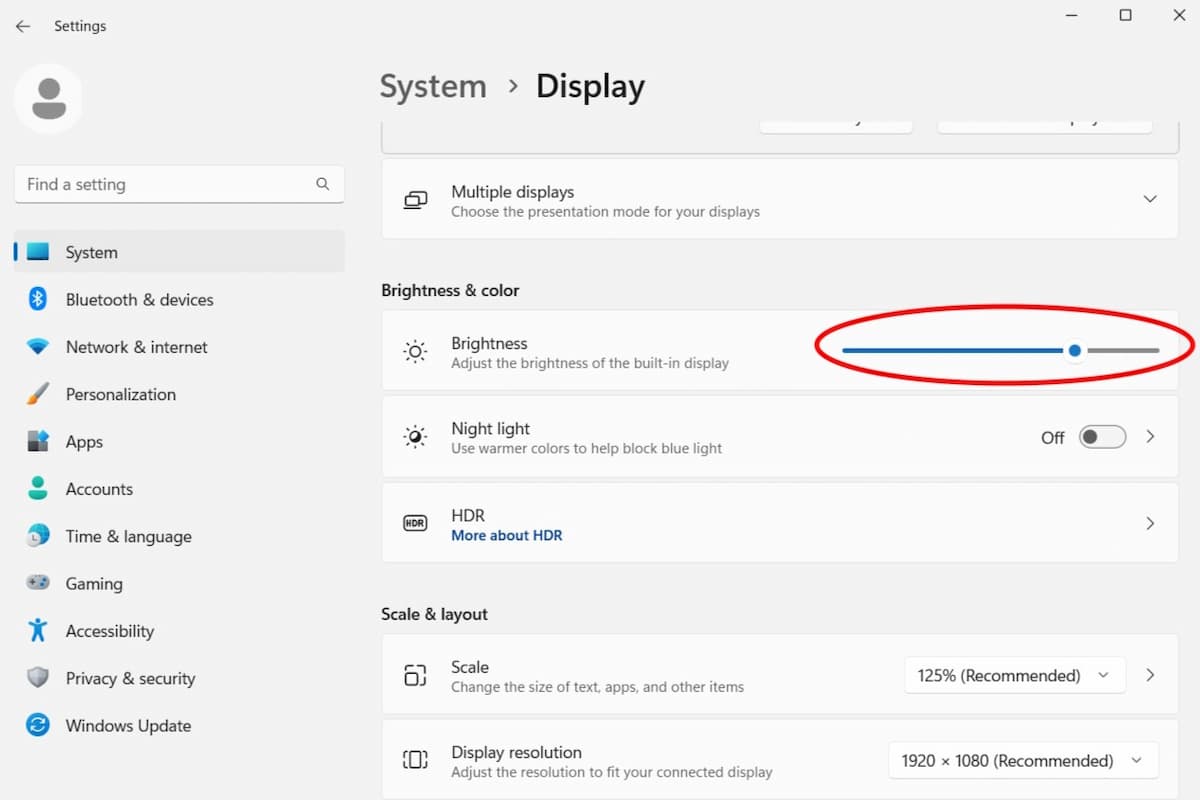 Brightness slider in Windows 11 Display settings IDG / Alex Huebner
Brightness slider in Windows 11 Display settings IDG / Alex Huebner
Maintaining Your Brightness Settings
Your chosen brightness level will remain in effect until manually changed or if the Windows 11 “Night Light” feature is activated. Night Light automatically adjusts screen warmth to reduce eye strain in the evening.
By using these methods, you can effectively manage your laptop’s screen brightness for optimal viewing comfort and minimize eye fatigue.