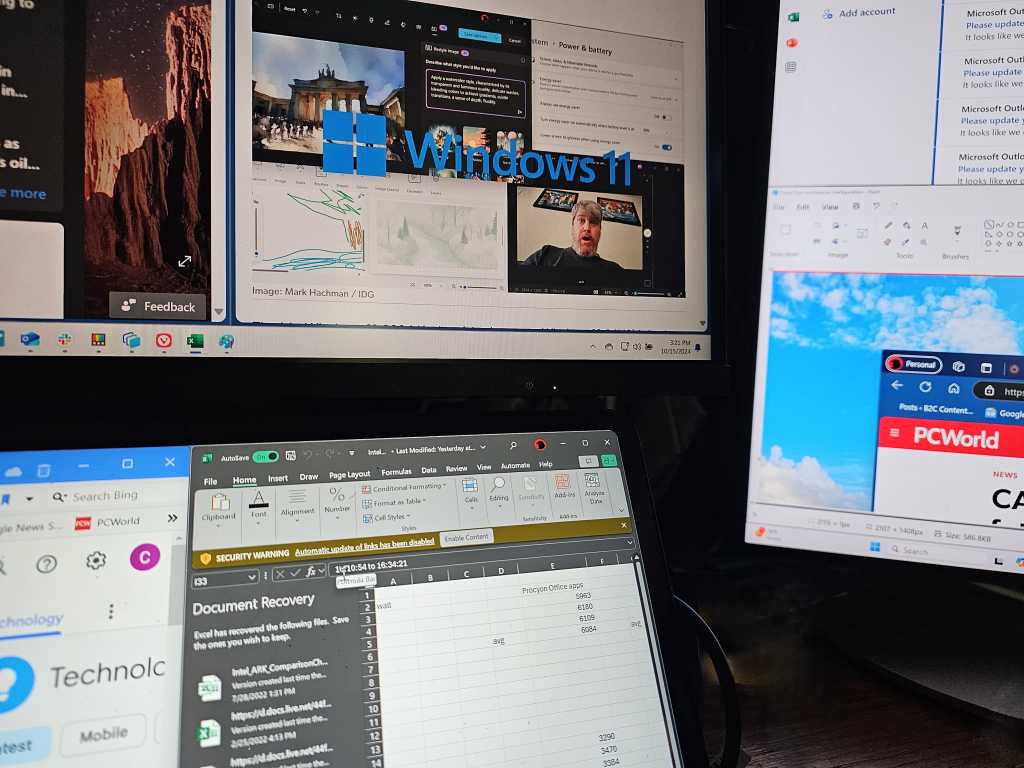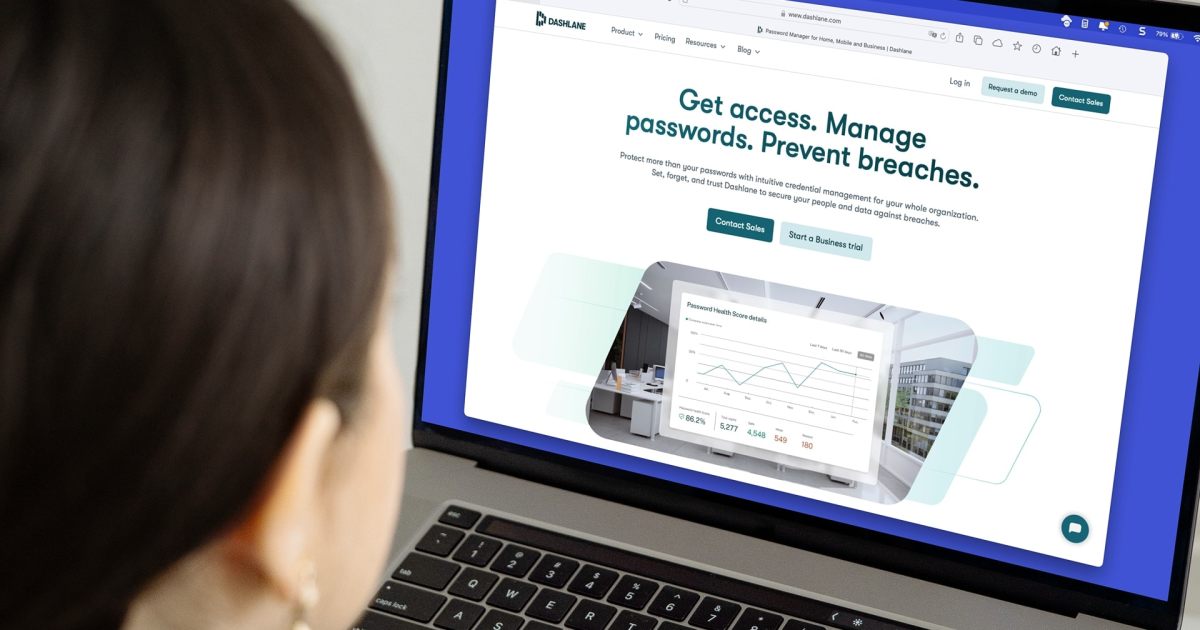Working in a busy office, sharing a living space, or simply prioritizing your digital privacy? Locking your PC when you’re away is crucial. Imagine the convenience of your computer automatically locking itself the moment you step away, ensuring privacy and conserving battery life. Windows offers this functionality through a couple of handy features. This article explores the benefits of auto-locking, the available methods, and how to set them up.
Why Auto-Locking Your PC is Essential
Leaving your computer unlocked exposes you to potential risks, whether it’s unauthorized access to sensitive data in a corporate environment or unwanted snooping on personal information at home. While remembering to manually lock your PC is important, it’s easy to forget. Auto-locking eliminates this risk, providing seamless protection without any significant drawbacks.
This article will guide you through two built-in Windows features: Dynamic Lock and Presence Sensing. We’ll explain their differences, help you choose the best option for your needs, and demonstrate how to implement them.
Dynamic Lock: Leveraging Bluetooth for PC Security
Dynamic Lock, a feature available in both Windows 10 and 11, utilizes Bluetooth technology to lock your PC automatically. This feature requires a Bluetooth-enabled PC and smartphone (both Android and iPhone are compatible).
Dynamic Lock works by pairing your phone to your PC via Bluetooth. As you move away, the Bluetooth signal weakens. Once Windows detects a significant drop in signal strength, it automatically locks your PC.
Setting Up Dynamic Lock
- Navigate to Settings > Accounts > Sign-in options.
- Scroll down to Dynamic lock, expand the section, and enable Allow Windows to automatically lock your device when you’re away.
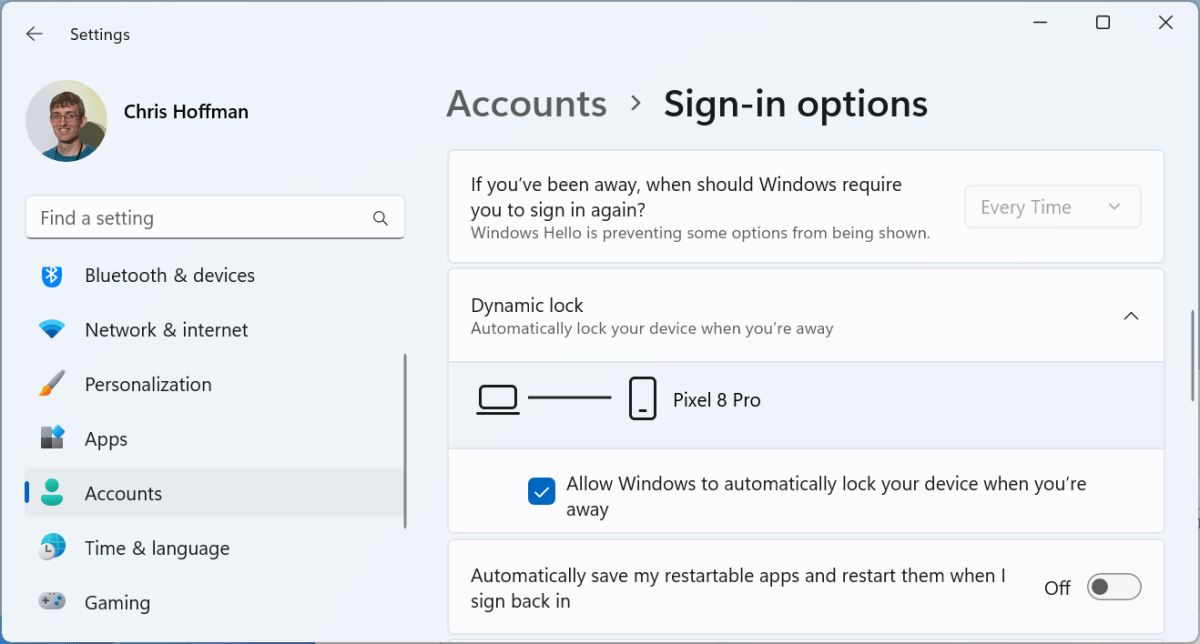 Windows 11 setting for Dynamic Lock enabled and paired screenshot
Windows 11 setting for Dynamic Lock enabled and paired screenshot
- If prompted, pair your phone with your PC. Go to Settings > Bluetooth & other devices > Add device. Ensure Bluetooth is enabled on your phone. Your phone should appear as a pairable device.
Considerations for Dynamic Lock
While generally effective, Dynamic Lock has a few nuances. It relies on Bluetooth signal strength, not your physical presence. Moving your laptop away from your paired phone, even while you’re still present, can trigger the lock. Disabling Bluetooth on your phone will also lock your PC. Unlocking requires your PIN, password, or Windows Hello biometrics. Finally, Dynamic Lock only locks your PC; it doesn’t automatically unlock it upon your return. (Consider setting up Windows Hello with facial recognition for automatic unlocking.)
Presence Sensing: Automated Locking and Unlocking
Presence Sensing, a more advanced feature available on some modern Windows 11 laptops, uses dedicated hardware to detect your physical presence. This allows for both automatic locking when you leave and unlocking upon your return. Combined with a Windows Hello-compatible webcam, your PC can wake up, scan your face, and sign you in automatically as you sit down.
Presence Sensing Requirements and Benefits
Presence Sensing requires a Windows 11 laptop equipped with a presence sensor. This hardware is increasingly common but not universal. Check your laptop’s specifications before attempting to use this feature.
Presence Sensing offers significant advantages, especially for laptops on battery power. It automatically puts your laptop to sleep when you’re away and wakes it up upon your return, maximizing battery life.
Setting Up Presence Sensing
- Check for Presence Sensing hardware: Settings > System > Power & battery > Screen, sleep, & hibernate timeouts. Look for these options:
- Turn off my screen when I leave
- Wake my device when I approach
- Dim my screen when I look away
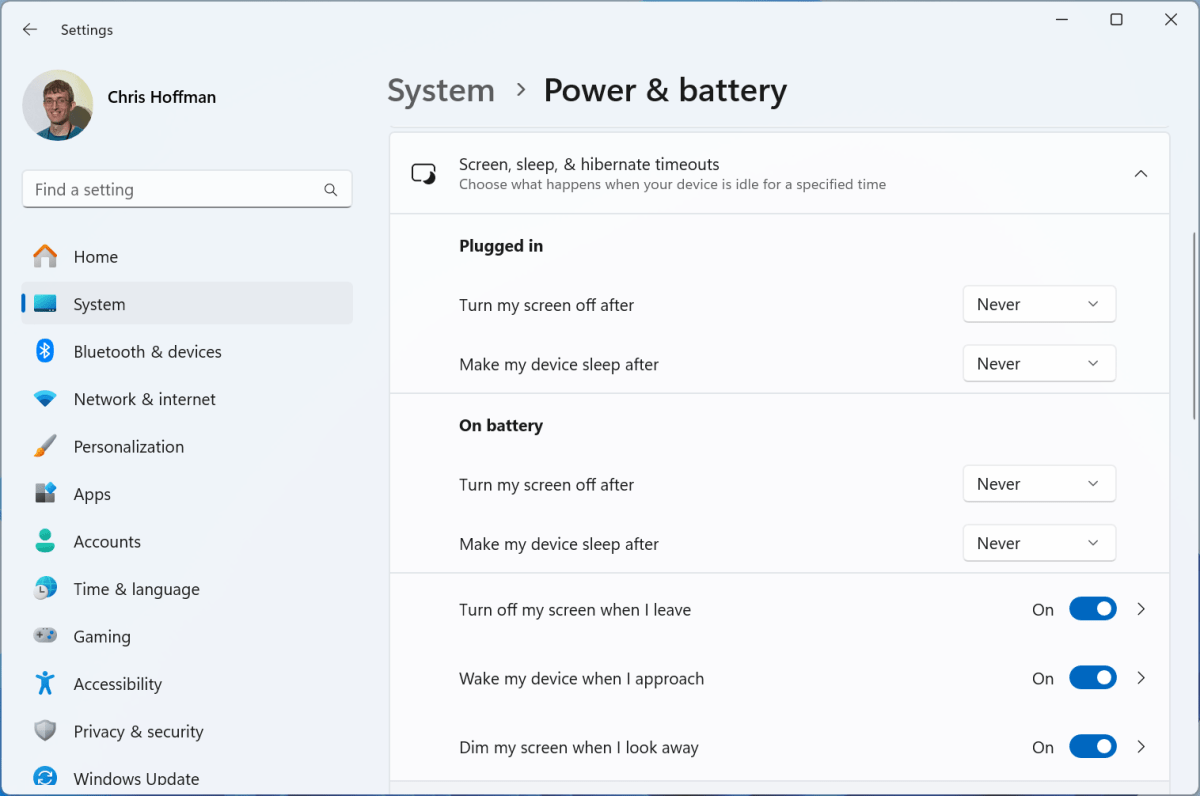 Windows 11 setting for Presence Sensing features screenshot
Windows 11 setting for Presence Sensing features screenshot
- Enable Turn off my screen when I leave for auto-locking.
- Enable Wake my device when I approach for automatic wake-up and unlock (requires a Windows Hello-compatible webcam).
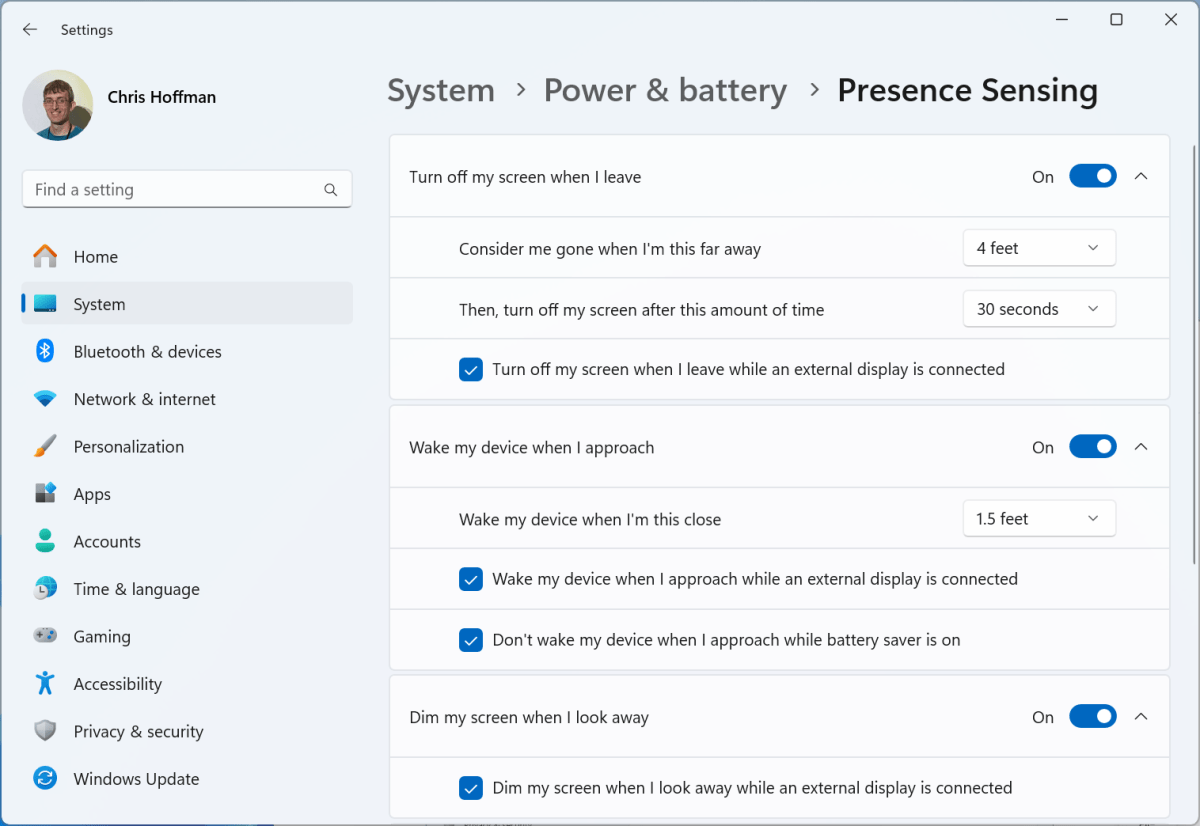 Windows 11 advanced settings for Presence Sensing screenshot
Windows 11 advanced settings for Presence Sensing screenshot
Clicking any setting reveals detailed configuration options, including distance thresholds and timeouts. If your screen turns off prematurely, adjust these settings.
The Handy Keyboard Shortcut: Windows Key + L
Regardless of your chosen auto-locking method, remember the keyboard shortcut for instantly locking your PC: Windows key + L. This provides a quick and convenient alternative to navigating menus.
Conclusion: Choosing the Right Auto-Lock Method
Whether you choose Dynamic Lock, Presence Sensing, or the keyboard shortcut, prioritizing PC security is vital. Dynamic Lock offers a convenient solution for most users, while Presence Sensing provides a more advanced and seamless experience for those with compatible hardware. Consider your needs and available features to determine the best approach for securing your PC.