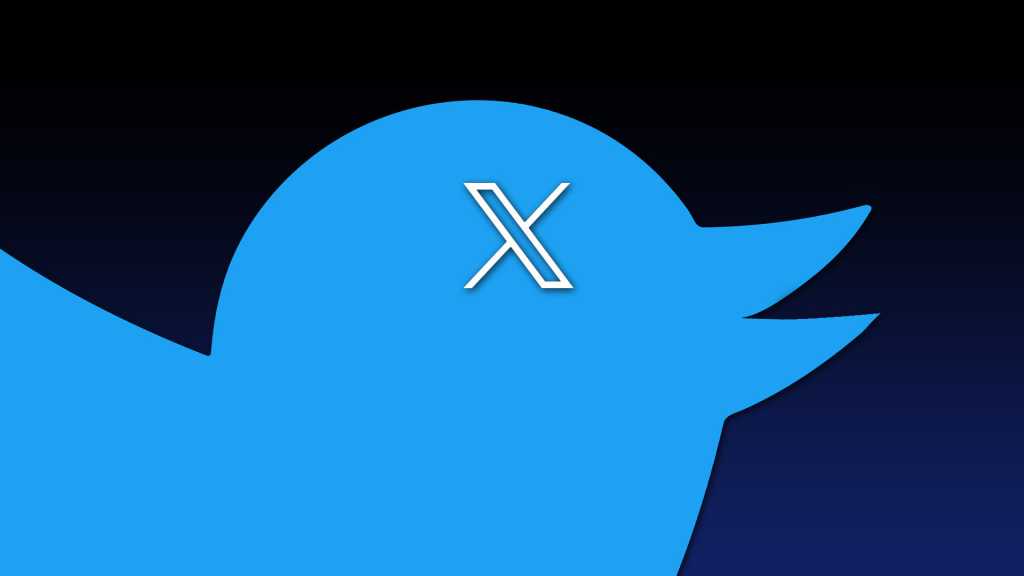Is it possible to enhance the performance of your AMD Radeon RX or Nvidia GeForce RTX graphics card with minimal effort? Absolutely! This guide provides a simple, step-by-step approach to optimizing your GPU performance with just one click. The secret lies in configuring the Power Targets (PT) or Power Limits (PL), which directly impact the maximum power consumption of your GPU and VRAM. Let’s dive in and discover how to unlock the hidden potential of your graphics card.
Optimizing Radeon GPUs with One Click
For Radeon RX 5000 (RDNA), RX 6000 (RDNA 2), or RX 7000 (RDNA 3) series GPUs, AMD Software: Adrenalin Edition is your go-to tool. This user-friendly software provides a centralized hub for driver updates, game statistics, performance metrics, and quick access to essential optimization features. You can even access it in-game using the Alt+R hotkey. To begin optimizing, launch the software from your Windows Start menu.
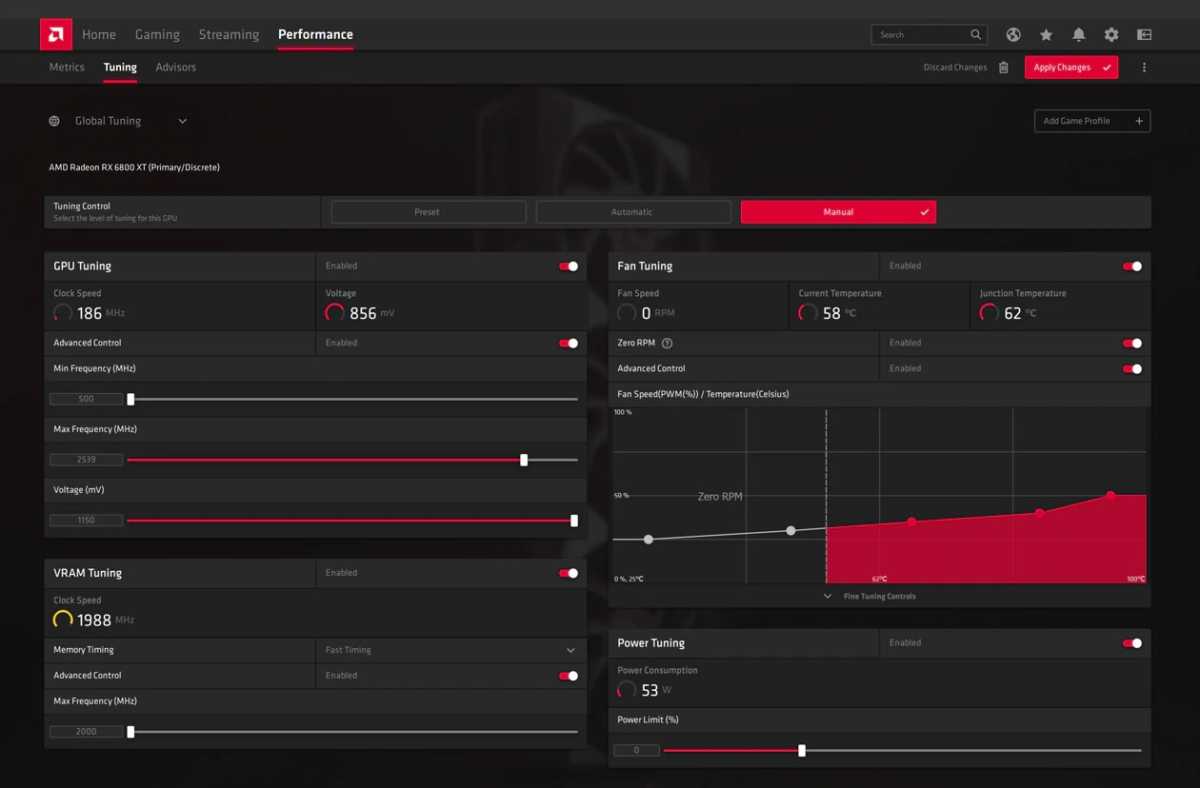 AMD software adrenaline edition performance tuning
AMD software adrenaline edition performance tuning
Navigate to the Performance section. Here, you’ll find the Power Limit (PL) slider, which allows you to fine-tune your GPU’s performance. The Power Limit, expressed as a percentage, dictates the performance level delivered to the GPU. By default, this is typically set to 100%.
To improve efficiency, reduce heat, and lower noise levels, gradually decrease the Power Limit from 100% to 80% and then to 60%. Our tests demonstrate significant improvements in power consumption, temperature, and noise with this simple adjustment.
Here’s a breakdown of the results using a Radeon RX 5700 XT in Dying Light 2: Stay Human at 1080p resolution:
- Frames Per Second (FPS): 100% (77 FPS), 80% (72 FPS, -6.5%), 60% (66 FPS, -14.3%)
- GPU Clock Frequency: 100% (1820 MHz), 80% (1700 MHz, -6.6%), 60% (1450 MHz, -20.3%)
- GPU Temperature: 100% (82°C), 80% (78°C, -4.9%), 60% (76°C, -7.3%)
- Fan Speed at Load: 100% (2100 RPM), 80% (1650 RPM, -21.4%), 60% (1150 RPM, -45.2%)
- Total PC Power Consumption: 100% (305W), 80% (260W, -14.8%), 60% (210W, -31.1%)
As you can see, reducing the Power Limit to 80% yields substantial power savings (14.8%), lower temperatures, and significantly quieter operation, with only a minor performance impact (6.5% FPS reduction). This one-click optimization is beneficial for most users.
For those seeking higher performance, you can also increase the Power Limit by 10% to 30%, depending on your card’s capabilities. However, this will result in increased power consumption, heat, and noise.
For further Radeon optimization, consider exploring dedicated tuning guides.
Optimizing GeForce GPUs with One Click
To optimize GeForce RTX 2000 (Turing), RTX 3000 (Ampere), or RTX 4000 (Ada Lovelace) series GPUs, MSI Afterburner is a widely-used and effective tool.
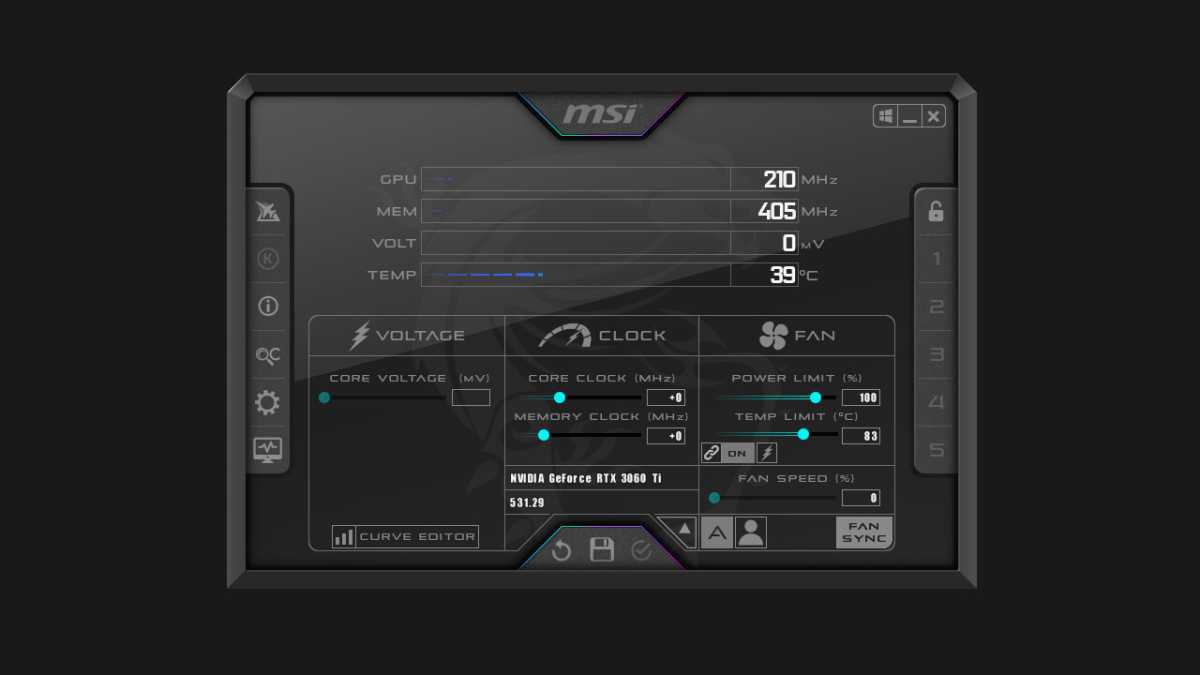 MSI Afterburner
MSI Afterburner
Similar to the Radeon optimization process, the Power Limit in MSI Afterburner controls the power delivered to the GPU. Locate the “Power Limit (%)” slider on the main screen.
Reducing the Power Limit from 100% to 80% and 60% can lead to cooler, quieter, and more efficient performance. Here are the results from testing a GeForce RTX 3080 in Cyberpunk 2077 at 4K resolution:
- Frames Per Second (FPS): 100% (42 FPS), 80% (40 FPS, -4.8%), 60% (37 FPS, -11.9%)
- GPU Clock Frequency: 100% (1875 MHz), 80% (1750 MHz, -6.7%), 60% (1545 MHz, -17.6%)
- GPU Temperature: 100% (75°C), 80% (71°C, -5.3%), 60% (64°C, -14.7%)
- Fan Speed at Load: 100% (1850 RPM), 80% (1630 RPM, -11.9%), 60% (1296 RPM, -29.9%)
- Total PC Power Consumption: 100% (570W), 80% (480W, -15.8%), 60% (410W, -28.1%)
Lowering the Power Limit to 80% resulted in a 15.8% power reduction, cooler temperatures, and quieter operation with a minimal 4.8% FPS loss. This one-click optimization is generally worthwhile.
Similar to Radeon cards, increasing the Power Limit can unlock additional performance but at the cost of increased power consumption, heat, and noise. For advanced GeForce optimization, explore dedicated overclocking guides.
Further GPU Performance Enhancement Through Undervolting
Undervolting, a more advanced technique, involves lowering the GPU voltage to achieve similar or even better performance with significantly reduced power consumption. This requires specialized knowledge and tools. For information on undervolting, consult dedicated undervolting guides.
Several tools are available for overclocking and undervolting, including:
- MSI Afterburner
- EVGA Precision X1
- Palit ThunderMaster
- Nvidia GeForce Experience
- Asus Tweak II and Asus Tweak III
- Gigabyte Control Center
- Zotac Firestorm
These tools often work across different brands of graphics cards.