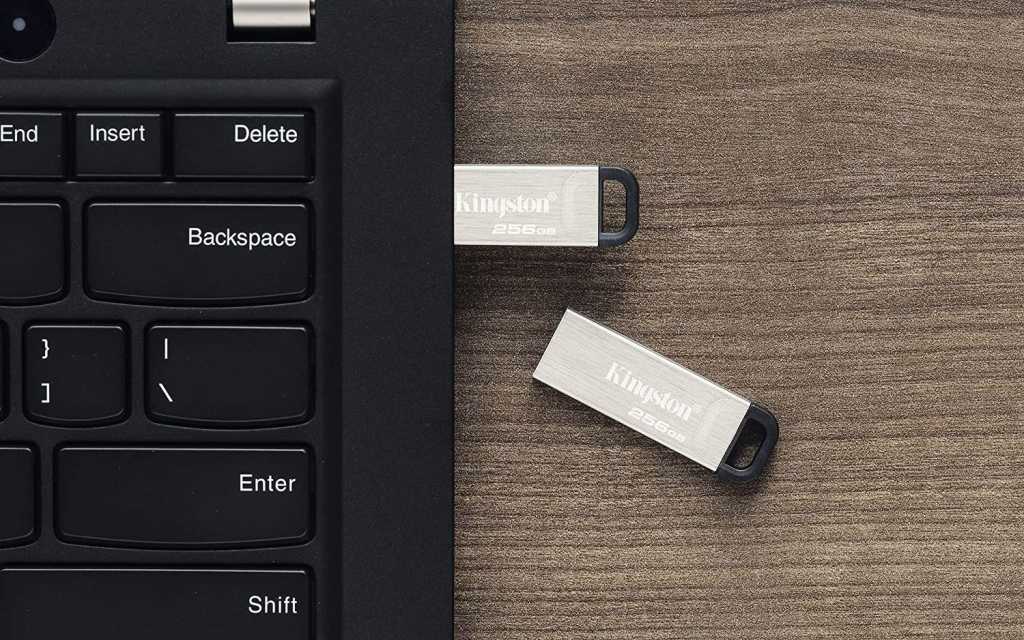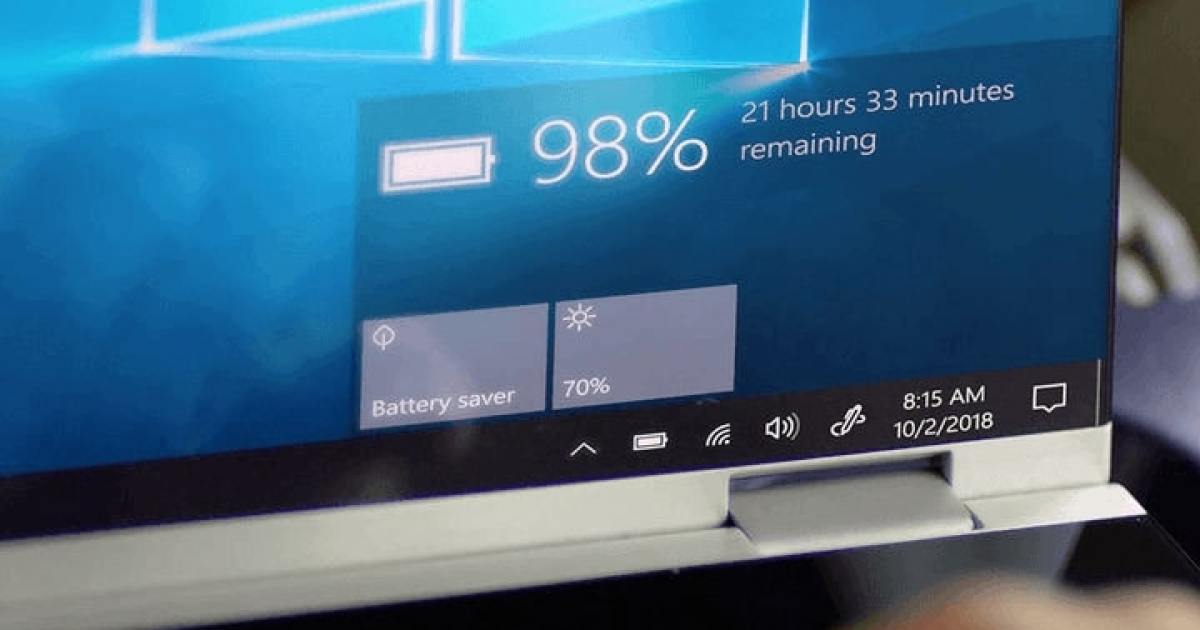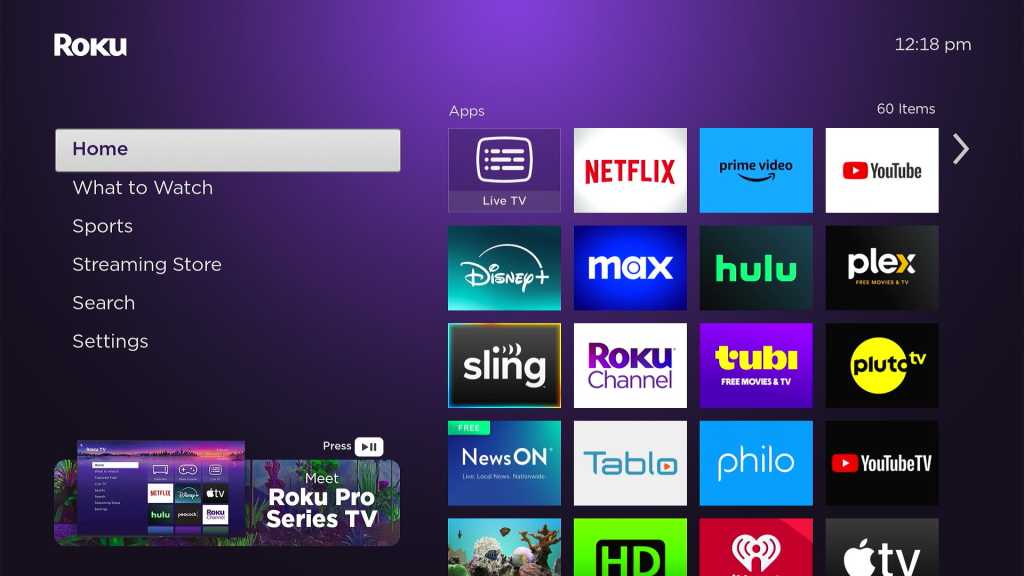Are you curious about the power output of your USB ports? Ensuring your devices receive adequate power is crucial for optimal performance and charging speeds. Fortunately, several methods exist to check your USB ports’ power capabilities, ranging from built-in Windows tools to third-party software and physical devices. This guide will walk you through each option, empowering you to understand and maximize your USB port performance.
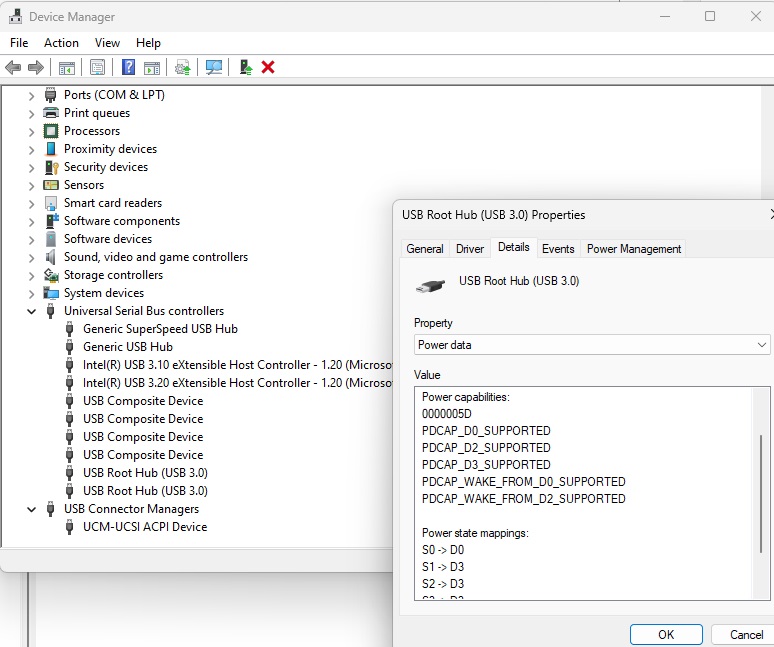 USB power dataAlt text: A screenshot of the Windows Device Manager displaying power data for a USB port, highlighting the D0 power classification for maximum performance.
USB power dataAlt text: A screenshot of the Windows Device Manager displaying power data for a USB port, highlighting the D0 power classification for maximum performance.
Utilizing Windows Device Manager
Windows provides a built-in tool, Device Manager, to access detailed information about your hardware, including USB ports. To access it, simply type “device manager” in the Windows taskbar search bar.
Under “Universal Serial Bus controllers,” you’ll find a list of your USB hubs. Right-click on “USB Root Hub” or “Generic USB Hub” and select “Properties.” Navigate to the “Details” tab and choose “Power data” under “Property.” This will reveal the power classification of the selected port, ranging from D0 (highest power) to D3 (lowest power).
Further reading: The best USB-C cables for charging and data transfers
Leveraging USBDeview
For a more user-friendly approach, consider using the free and portable USBDeview software. No installation is required; simply download and run the program. USBDeview presents a comprehensive list of your USB ports, including their power usage, which can be found in the “Power” column. This visual representation makes it easy to quickly assess the power capabilities of each port.
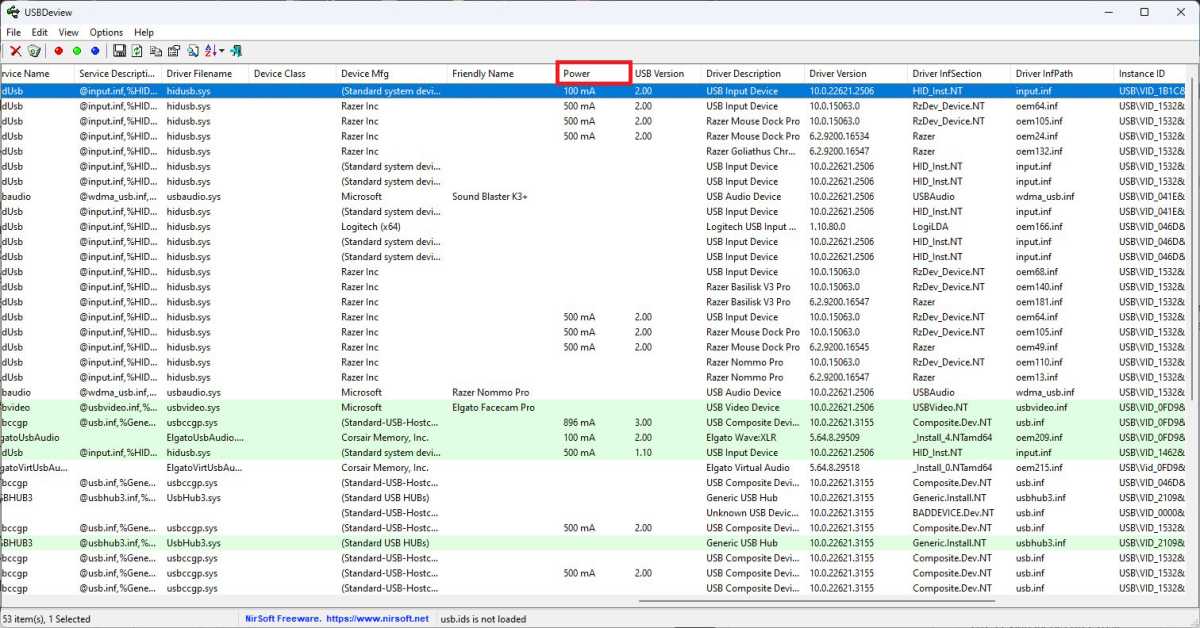 USB DeviewAlt text: A screenshot of the USBDeview software displaying a list of USB ports and their respective power usage, providing a user-friendly way to check USB port performance.
USB DeviewAlt text: A screenshot of the USBDeview software displaying a list of USB ports and their respective power usage, providing a user-friendly way to check USB port performance.
Employing a USB Voltmeter
A USB voltmeter offers a direct and hardware-based method for measuring voltage, current, and power. This small device can be plugged directly into your USB port, providing instant readings. This is particularly useful for checking the power output of not only computers but also other devices like smartphones and power banks.
 USB-VoltmeterAlt text: A Coowoo USB voltmeter plugged into a USB port, demonstrating a hardware-based method for measuring voltage, current, and power.
USB-VoltmeterAlt text: A Coowoo USB voltmeter plugged into a USB port, demonstrating a hardware-based method for measuring voltage, current, and power.
Several affordable USB voltmeters are available, including the YOJOCK Tester 2-in-1 for USB-A and USB-C ports, the DROK USB Tester for USB-A ports, and the Treedix USB cable tester for testing USB cables themselves.
Conclusion
Understanding your USB ports’ power capabilities is essential for optimal device performance and charging. Whether you prefer using built-in Windows tools, free software, or a physical voltmeter, the methods outlined above provide simple and effective ways to gain insights into your USB port performance. This knowledge can be valuable for troubleshooting, ensuring optimal charging speeds, and simply satisfying your curiosity.
Further reading: The confusing world of USB-C charging, explained
 USB-VoltmeterAlt text: Various methods for checking USB port power are illustrated, including using Windows Device Manager, the USBDeview software, and a USB voltmeter. These tools help ensure devices receive the power they need.
USB-VoltmeterAlt text: Various methods for checking USB port power are illustrated, including using Windows Device Manager, the USBDeview software, and a USB voltmeter. These tools help ensure devices receive the power they need.