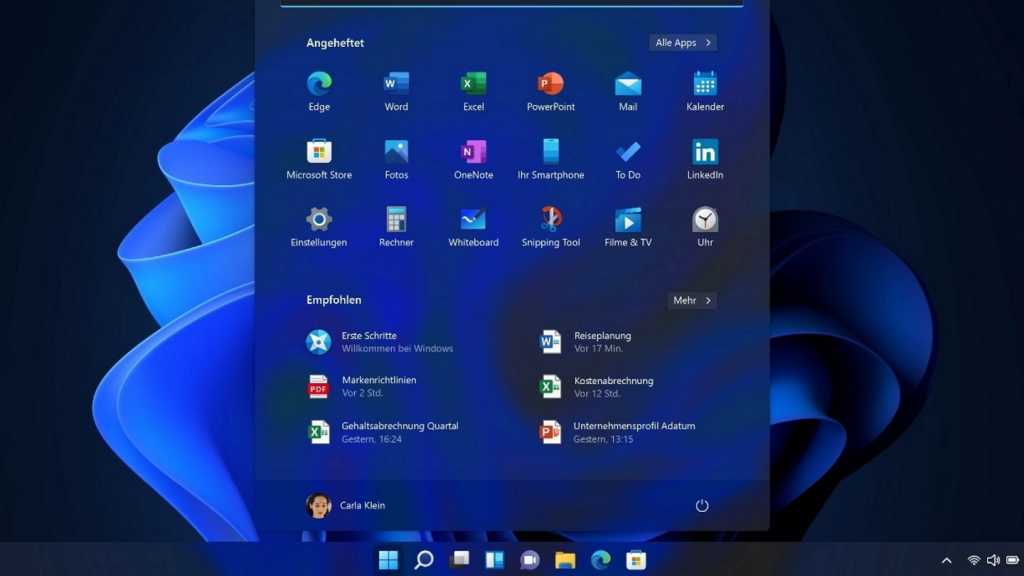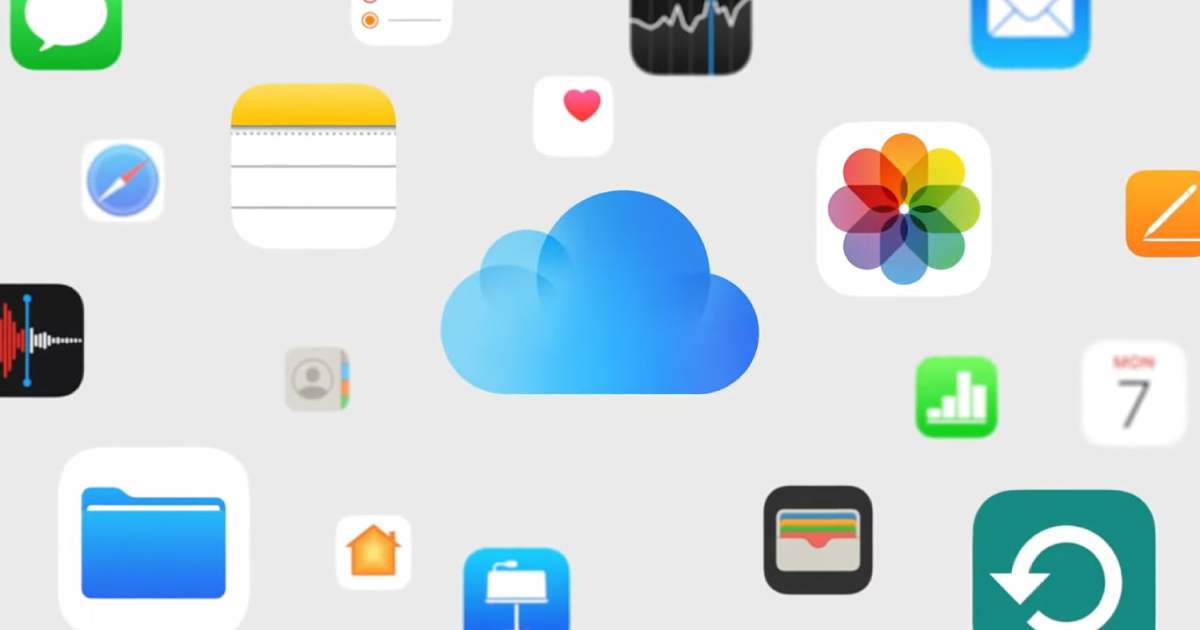Windows meticulously tracks your usage patterns, storing data in Most Recently Used (MRU) lists. These lists comprise recently opened documents, launched programs, and frequently accessed folders. This guide provides a comprehensive walkthrough on how to remove this data, a process that is surprisingly straightforward.
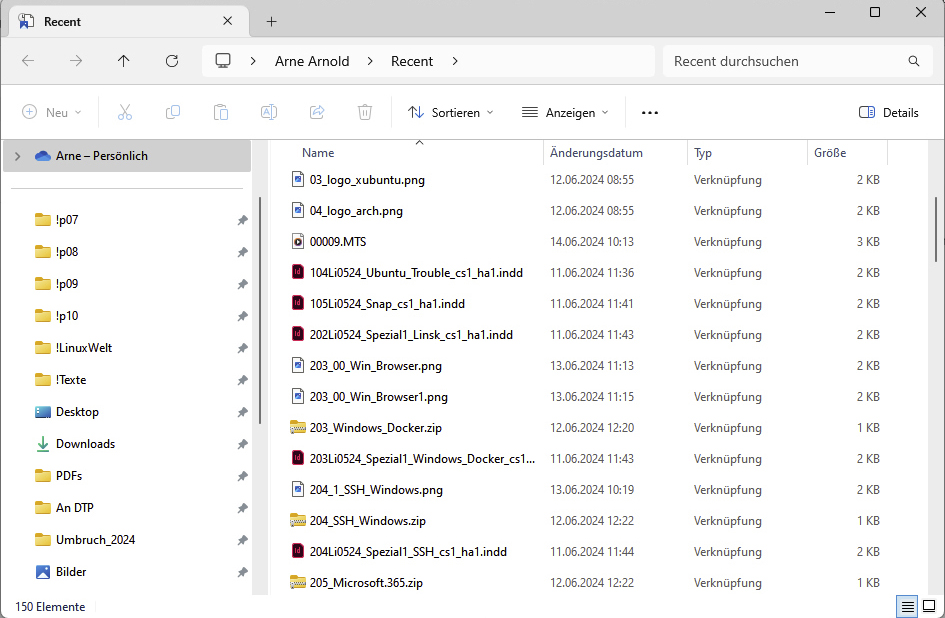 alt text: A screenshot of Windows File Explorer displaying the Recent Files folder.
alt text: A screenshot of Windows File Explorer displaying the Recent Files folder.
Accessing and Deleting Recent Files and Folders
Locating your recently accessed files and folders is simple. Press the Win + R keys simultaneously, type “recent” into the Run dialog box, and click “OK.” This action opens Windows Explorer, displaying the list of recent files. These entries appear as shortcuts, a detail not readily apparent. Switching to the “Details” view reveals “Shortcut” in the “Type” column. This distinction is crucial, as it allows you to delete these entries without affecting the original files.
Disabling MRU List Saving
If you prefer to prevent Windows from continuing to track your recently used files, you can disable this feature through the Windows Explorer settings.
Windows 11 Pro Configuration
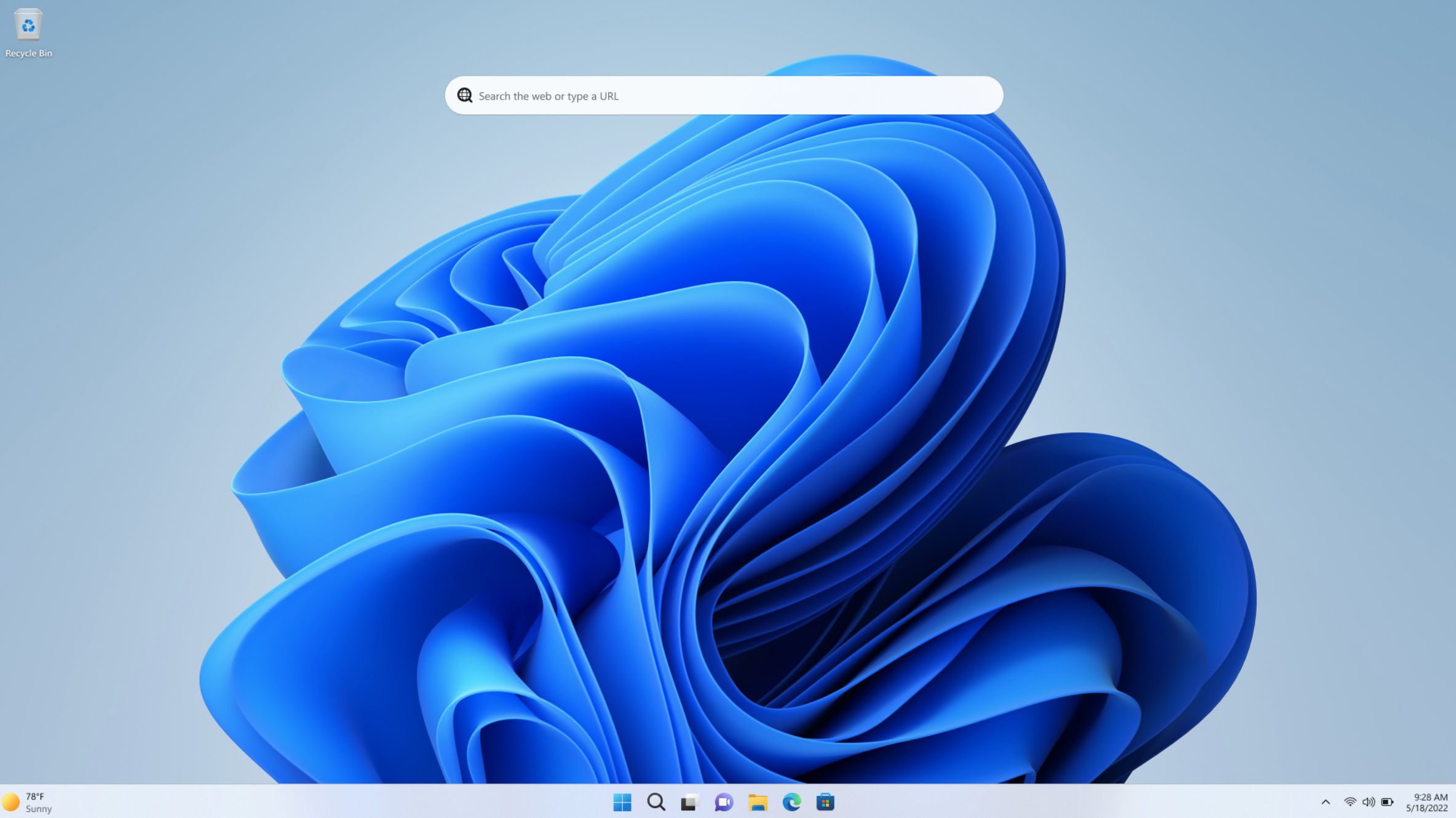 alt text: A screenshot showcasing Windows 11 Pro's interface.
alt text: A screenshot showcasing Windows 11 Pro's interface.
In Windows 11, navigate to File Explorer. Click the three dots (More) and select “Options.” Uncheck both “Show recently used files in Quick access” and “Show frequently used folders in Quick access.” For Windows 10 users, the “Options” can be found within the “View” tab of File Explorer.
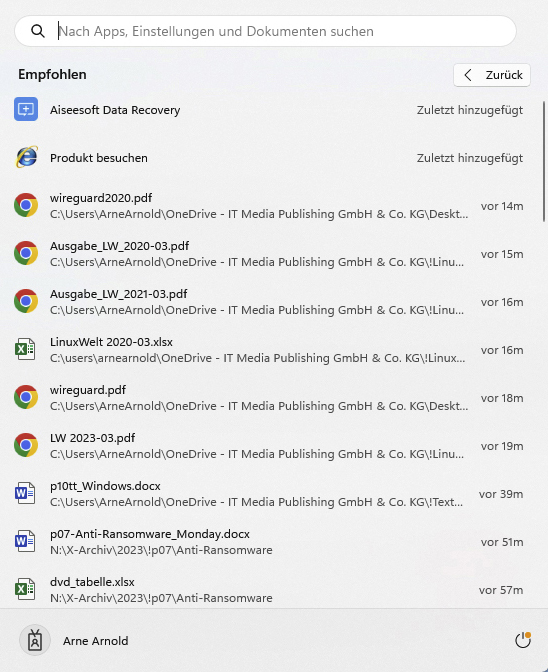 alt text: A screenshot demonstrating how to disable recent files tracking in Windows 11 File Explorer options.
alt text: A screenshot demonstrating how to disable recent files tracking in Windows 11 File Explorer options.
Managing Files in the Windows 11 Start Menu
It’s important to note that deleting the “Recent” items in File Explorer doesn’t completely eradicate all MRU lists. Lists of recently used documents may still persist in the Windows 11 Start menu. To clear these, access the Windows settings. Navigate to “Privacy & security” > “Activity history.” Click “Clear activity history” and then uncheck “Store my activity history on this device.”
Furthermore, go to “Personalization” > “Start” in the settings and toggle “Show recently opened items in Start, Jump Lists, and File Explorer” to the “Off” position.
Conclusion
Managing your Windows usage history through MRU lists offers enhanced privacy and a cleaner digital workspace. By following these steps, you can effectively control which files and folders are tracked and ensure a more private computing experience. This guide empowers you to tailor your Windows environment to your specific privacy preferences.