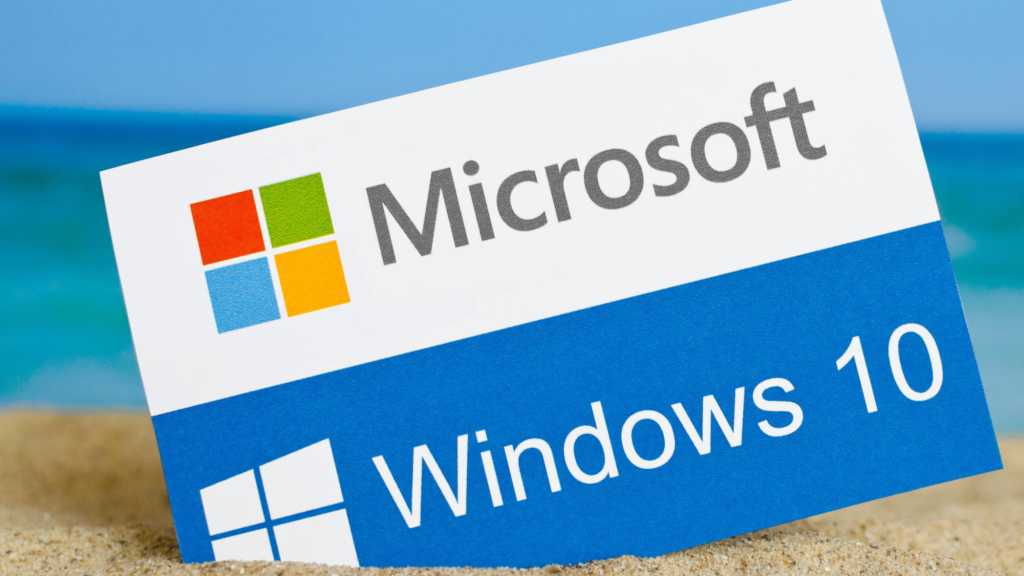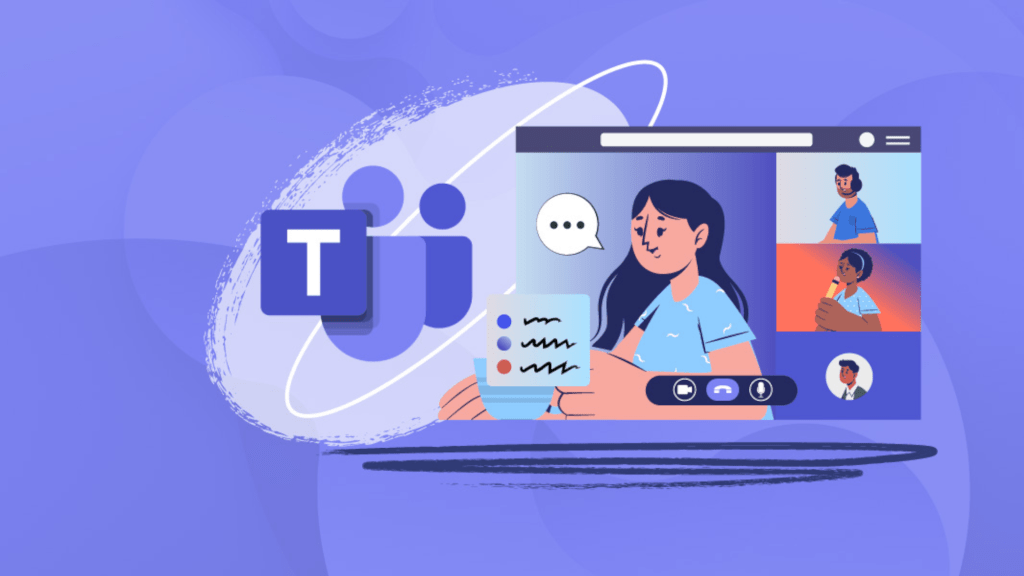The line between PC and console gaming continues to blur, with gaming laptops offering a console-like experience and accessories becoming increasingly cross-platform compatible. Using a controller on your PC is now commonplace, and the PlayStation 5 DualSense Wireless Controller is a compelling option for PC gamers. Sony’s DualSense boasts innovative features like haptic feedback and an ergonomic design, making it a strong competitor to the popular Xbox Wireless Gaming Controller. This guide will walk you through connecting your PS5 controller to your gaming laptop, configuring it for different platforms, and highlighting the benefits and potential drawbacks.
 PlayStation DualSense controller next to an Xbox controllerWhile Xbox controllers are a common sight on PC, the PS5 DualSense controller is a viable alternative.
PlayStation DualSense controller next to an Xbox controllerWhile Xbox controllers are a common sight on PC, the PS5 DualSense controller is a viable alternative.
Connection Methods: Wired vs. Wireless
The PS5 DualSense controller offers two primary connection methods for Windows PCs: wired via USB and wireless via Bluetooth. Both methods have their advantages and disadvantages.
Wired Connection via USB Cable
 PlayStation DualSense controller with its USB cable plugged in
PlayStation DualSense controller with its USB cable plugged in
Connecting your DualSense controller with a USB-C cable provides a stable connection and eliminates battery life concerns. Your laptop will instantly recognize the controller as an input device when plugged in (ensure the USB cable supports data transfer, not just charging).
Pros:
- Lower Latency: Experience faster response times, crucial for competitive gaming genres like fighting games and action titles.
- Continuous Power: No need to worry about battery drain during gameplay.
- Simple Setup: Plug and play functionality for immediate use.
Cons:
- Limited Mobility: Tethered to your laptop by the cable’s length.
- USB Port Occupation: Uses one of your laptop’s valuable USB-C ports.
Wireless Connection via Bluetooth
 PlayStation DualSense controller with PS and create buttons highlighted
PlayStation DualSense controller with PS and create buttons highlighted
Most modern gaming laptops have integrated Bluetooth, making wireless connection with the DualSense controller straightforward. If your laptop lacks Bluetooth, a USB Bluetooth adapter can be used.
Pairing Process:
- Ensure the controller is fully charged and disconnected from any USB cables.
- Enable Bluetooth on your laptop.
- Put the controller in pairing mode by holding the PlayStation button and the Create button simultaneously until the light bar blinks.
- In your laptop’s Bluetooth settings, click “Add device,” then select “Bluetooth.” Choose the DualSense controller from the list of available devices. A solid light bar indicates successful pairing.
Troubleshooting: If pairing fails, try resetting the controller by pressing the small button on its back with a pin for five seconds.
Note: The DualSense controller can only be paired with one device at a time. To switch between devices, repeat the pairing process. To re-pair with your PS5 console, connect the controller via USB, press the PlayStation button, and then unplug.
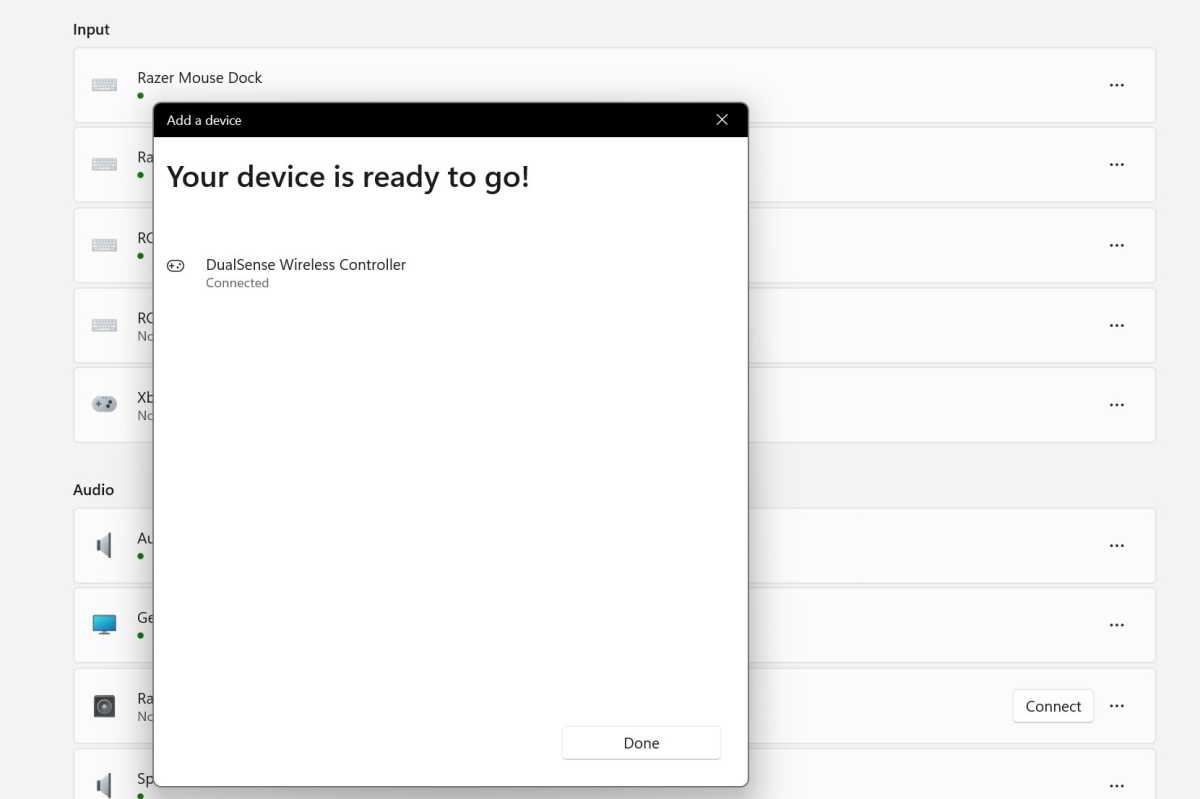 Windows 11 Bluetooth settings connected to PlayStation DualSense controller screenshot
Windows 11 Bluetooth settings connected to PlayStation DualSense controller screenshot
Pros:
- Wireless Freedom: Untethered gameplay allows for greater movement and flexibility.
- Wide Compatibility: Bluetooth is a widely supported standard.
Cons:
- Higher Latency: Wireless connections can introduce input lag compared to wired connections.
- Battery Management: Requires monitoring and charging the controller’s battery.
- Single Device Pairing: Requires re-pairing when switching between devices.
- Potential Feature Limitations: Some DualSense features might not be fully supported via Bluetooth, depending on the game and Bluetooth version. This can include the built-in speaker, light bar, haptic feedback, touchpad, and motion sensor. Games utilizing Bluetooth 5.0, like Ratchet and Clank: Rift Apart, often offer better feature support.
Platform-Specific Configuration
While the DualSense controller works with various platforms, some configuration might be necessary for optimal performance.
Steam
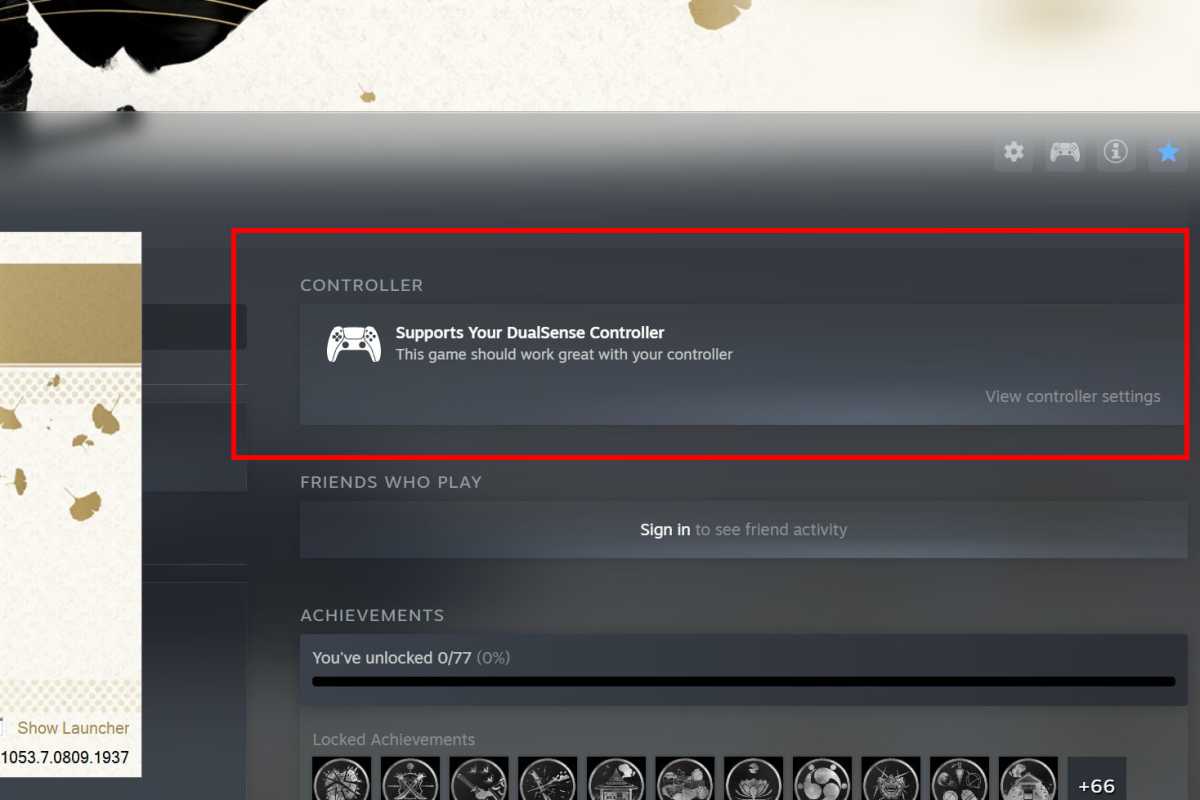 Steam game listing for Ghost of Tsushima supports PlayStation DualSense controller
Steam game listing for Ghost of Tsushima supports PlayStation DualSense controller
Steam, the leading PC gaming platform, generally supports the DualSense controller. Check individual game listings for specific controller support. Enable “PlayStation Configuration Support” within Steam’s Controller Settings to configure the controller for PC use. This allows for button mapping customization, tailoring the controls to your preference. Sony-ported titles, such as Ghost of Tsushima: Director’s Cut, tend to offer excellent DualSense integration.
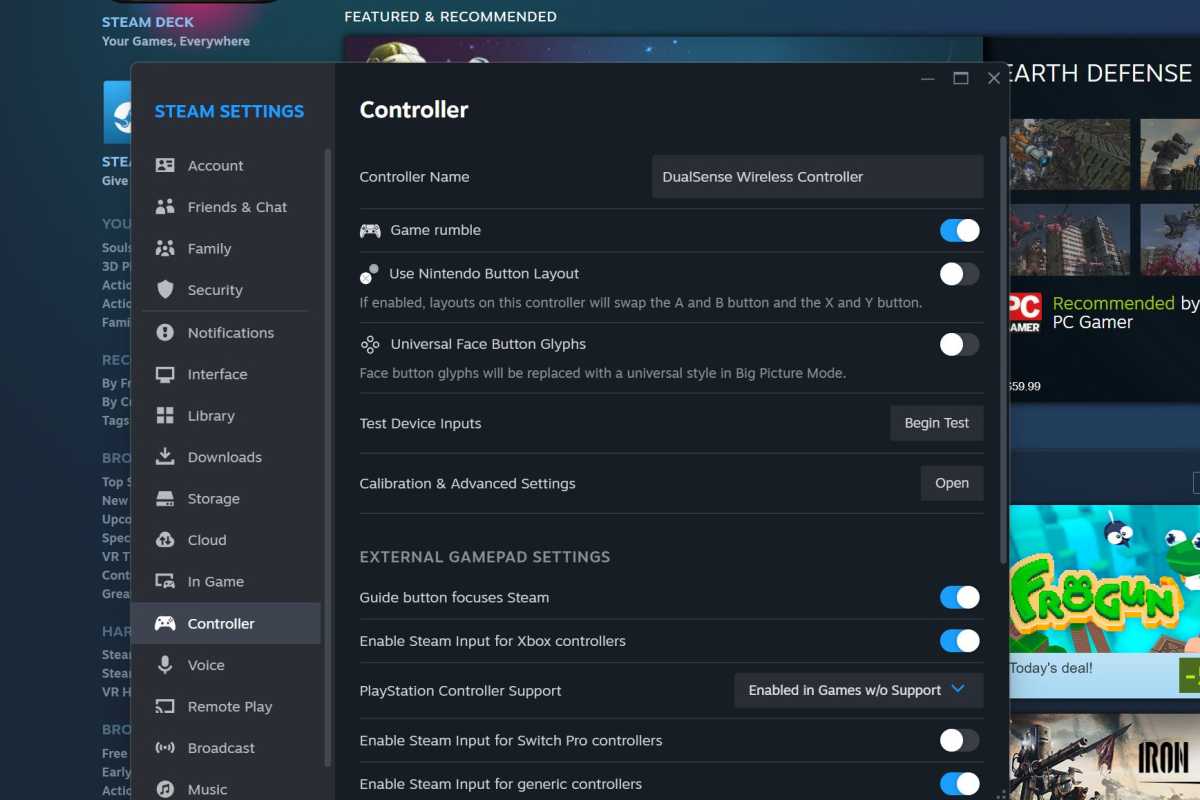 Steam settings for setting up PlayStation DualSense controller on PC
Steam settings for setting up PlayStation DualSense controller on PC
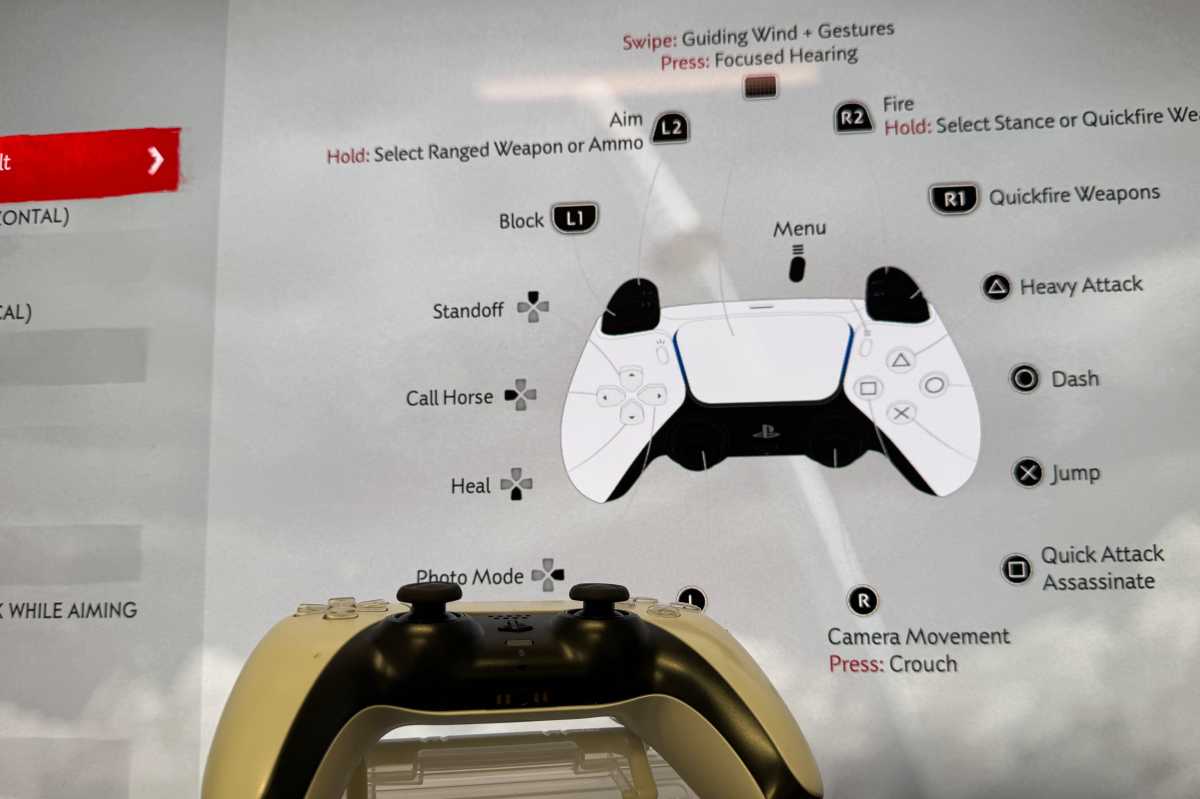 PlayStation DualSense controller in front of screen with Ghost of Tsushima button mappings
PlayStation DualSense controller in front of screen with Ghost of Tsushima button mappings
Xbox Game Pass
DualSense compatibility on Xbox Game Pass is more variable. While some games work seamlessly, others might require additional drivers or applications. Ensure Steam is completely closed when playing via Xbox Game Pass to avoid controller interference.
Conclusion: Enhancing Your PC Gaming Experience
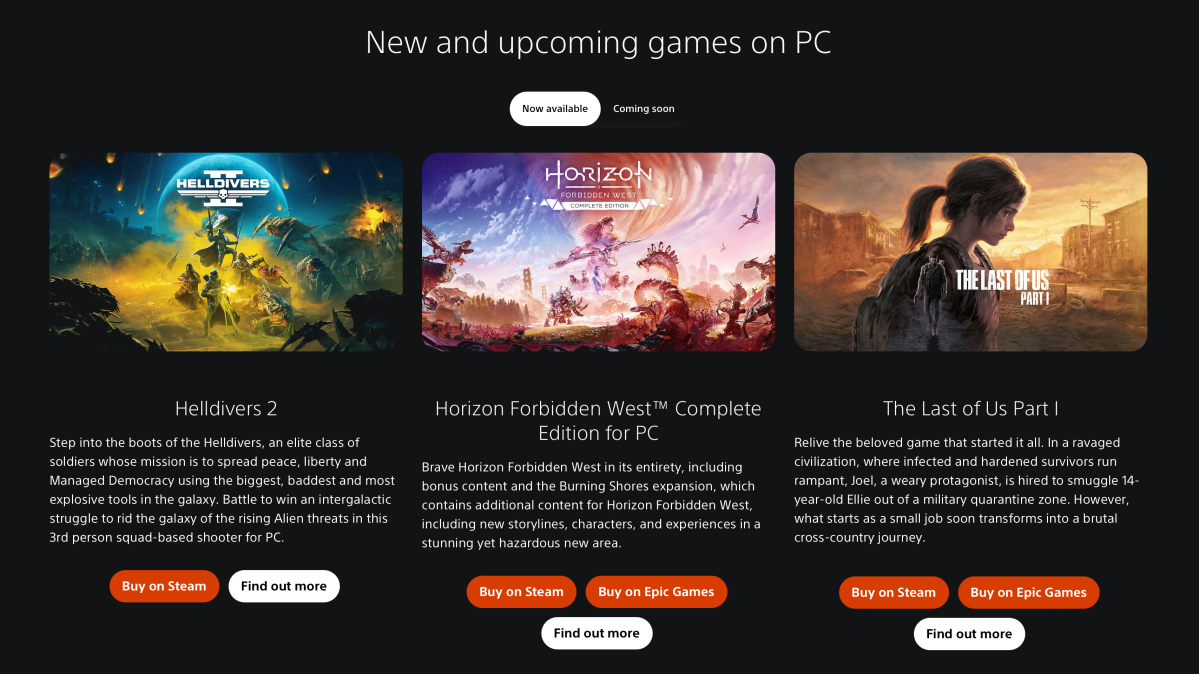 PlayStation 5 games coming soon to PC screenshot
PlayStation 5 games coming soon to PC screenshot
With the increasing number of PlayStation exclusives making their way to PC, the DualSense controller allows you to experience these games as intended. While compatibility can vary across titles, the DualSense controller provides a compelling alternative for PC gaming. Consider a wired connection for the best feature support or embrace the freedom of wireless with Bluetooth. If you primarily use Xbox Game Pass, an Xbox Wireless Gaming Controller might offer broader compatibility. Ultimately, the choice depends on your gaming preferences and priorities.