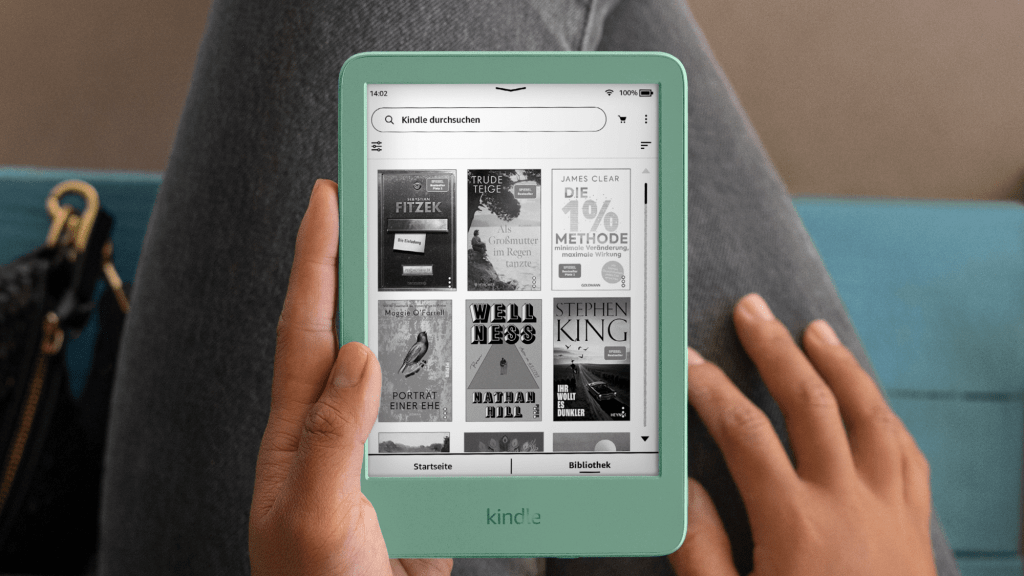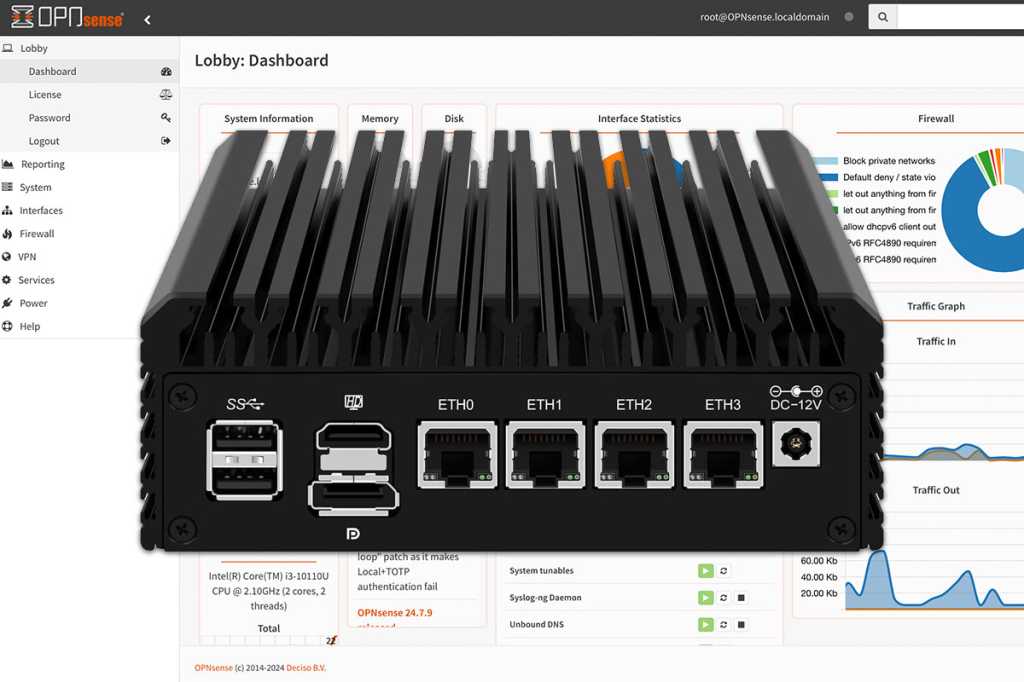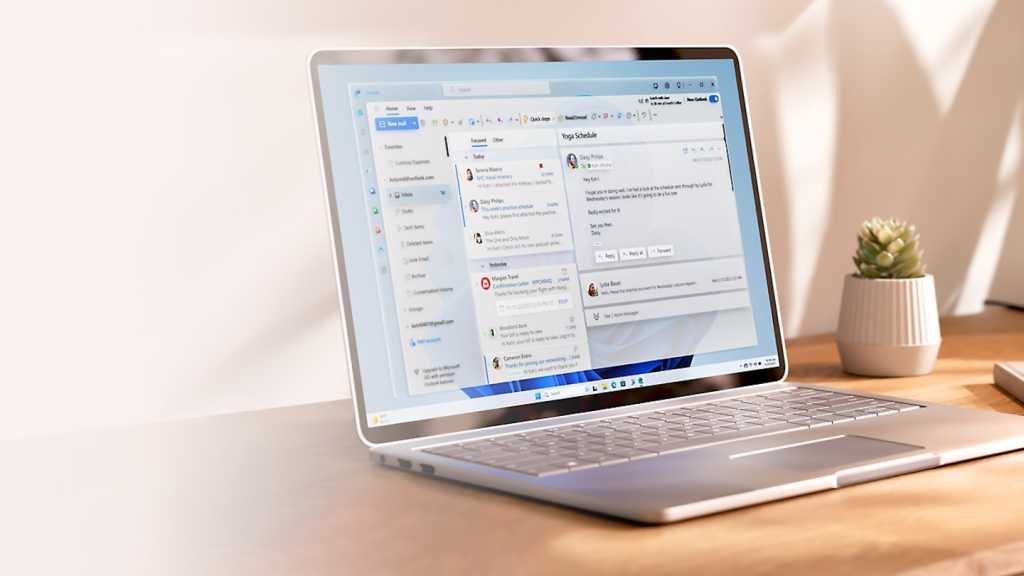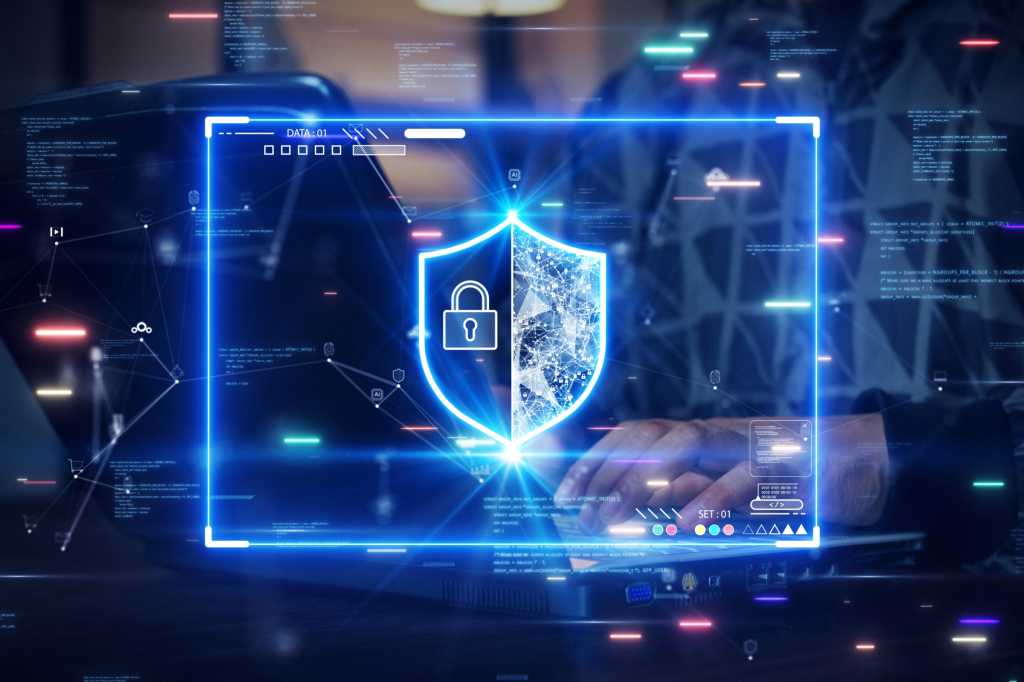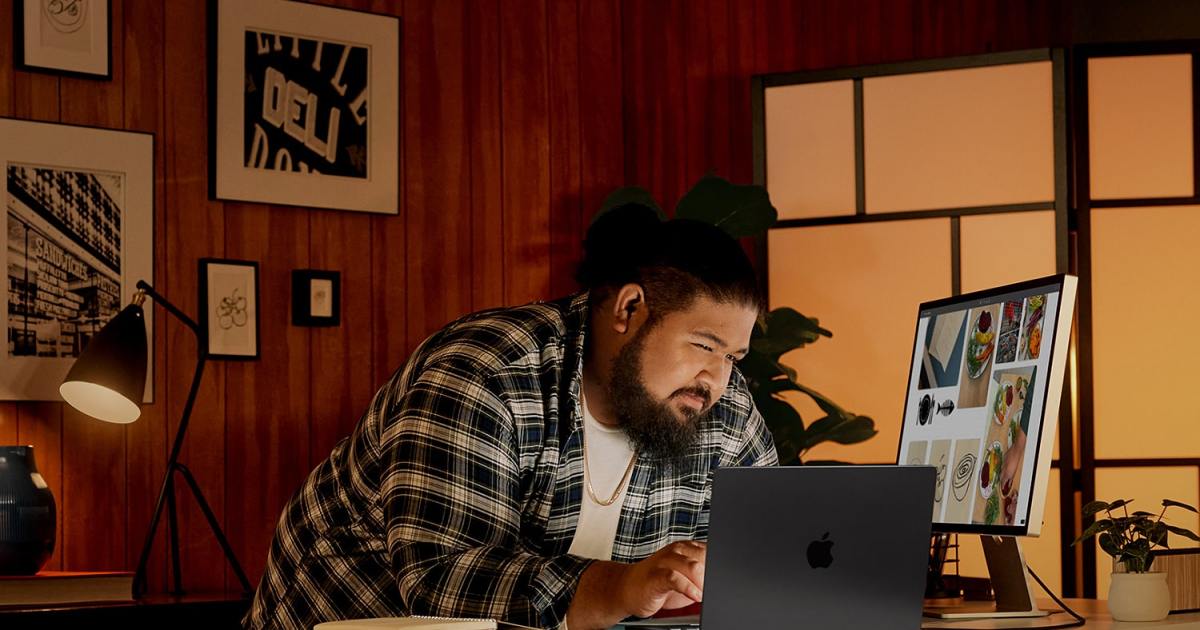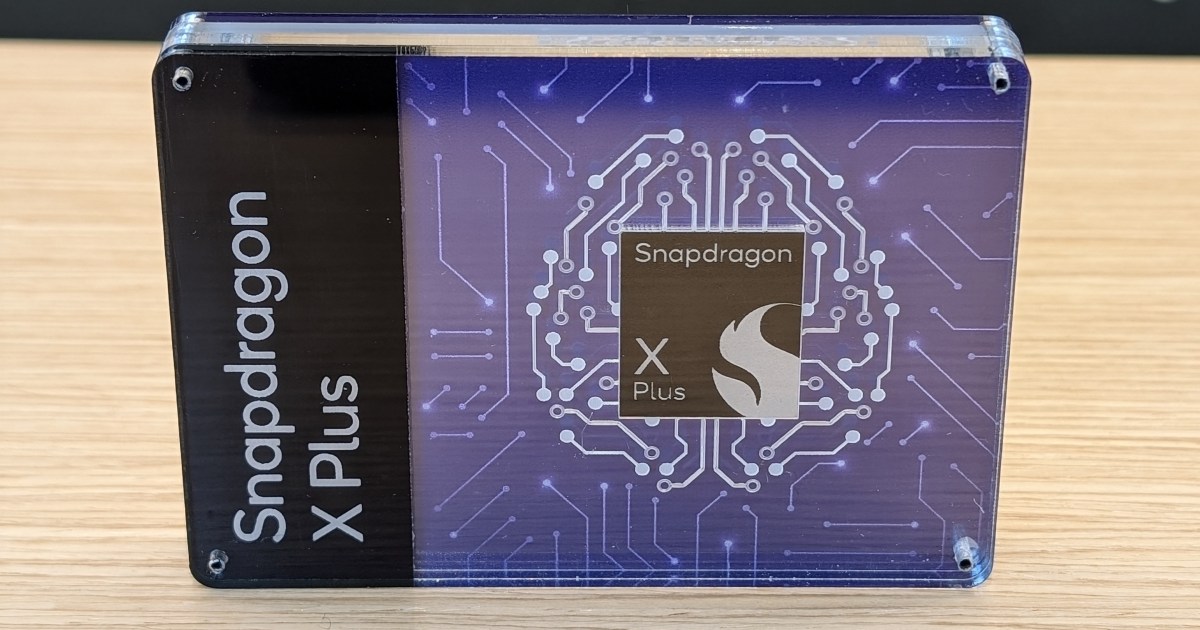Have you noticed your new Windows 11 PC sluggish after setup? The culprit is likely bloatware—pre-installed software often serving the manufacturer more than the user. These programs, ranging from trial security suites to photo editing apps, are often installed for financial gain rather than user benefit. OEMs receive payments for each bloatware installation and earn commissions if you subscribe.
Beyond manufacturer-installed bloatware, Windows 11 itself includes numerous applications you might not need or even recognize. This article provides comprehensive strategies to identify and remove unnecessary software, optimizing your PC’s performance and reclaiming valuable storage space.
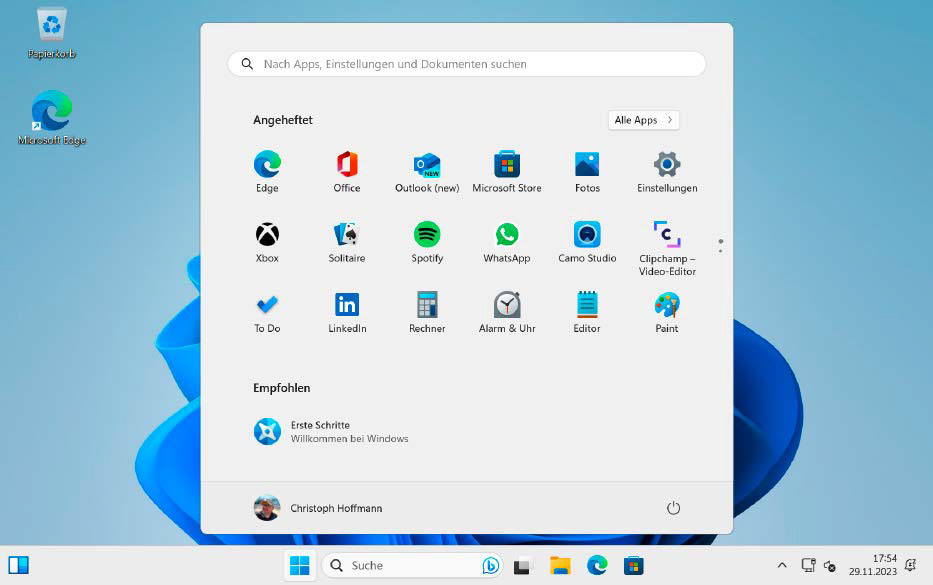 A freshly installed Windows 11 23H2 comes with some applications that you may not even need and can therefore safely uninstall.
A freshly installed Windows 11 23H2 comes with some applications that you may not even need and can therefore safely uninstall.
While ideally, you’d choose your software during Windows 11 installation, that’s not currently possible. Manual cleanup or utilizing dedicated tools is necessary. Crucially, back up your system before making changes. A backup minimizes data loss risks should anything go wrong. Consider our roundup of the best backup software for Windows for recommendations. Proceed cautiously and avoid uninstalling applications if you’re unsure about their function. Some are essential for system stability.
The Benefits of Bloatware Removal
Removing unnecessary software is quick, easy, and yields several advantages:
- Improved Performance: Fewer background applications mean less resource consumption, leading to a more responsive system.
- Increased Storage: Bloatware consumes hard drive or SSD space. Uninstalling frees up space for essential data and applications.
- Enhanced Security: Pre-installed applications can pose security risks, with past instances of manufacturers unknowingly including malware. Removing bloatware minimizes potential vulnerabilities.
Identifying Unwanted Bloatware
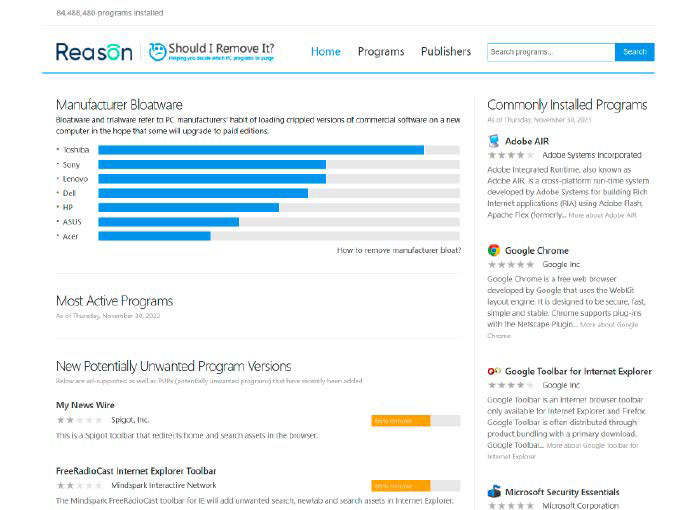 The website Should I Remove It provides comprehensive information on bloatware on PCs from various manufacturers.
The website Should I Remove It provides comprehensive information on bloatware on PCs from various manufacturers.
The website “Should I Remove It?” specializes in identifying and removing bloatware. It offers comprehensive overviews of software commonly pre-installed by OEMs like Toshiba, Sony, Lenovo, Dell, HP, Asus, and Acer. Their instructions provide detailed explanations for removal using standard Windows tools. Their extensive database helps identify unfamiliar software.
Using PowerShell: The Windows 11 Debloater Tool
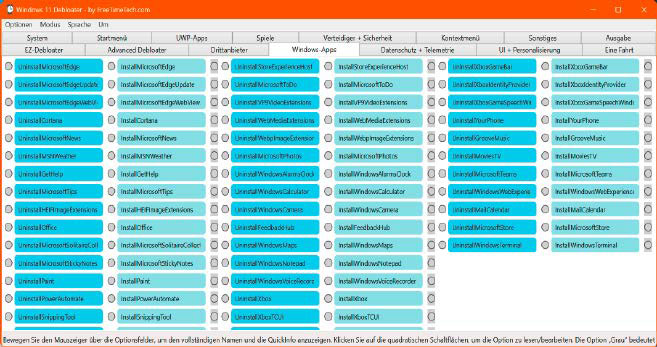 The Windows 11 debloater tool allows deep interventions in the operating system. You should therefore be particularly careful.
The Windows 11 debloater tool allows deep interventions in the operating system. You should therefore be particularly careful.
The Windows 11 Debloater Tool provides a graphical interface for executing PowerShell scripts to remove Windows apps and game components. After unpacking the zip archive, run “Windows11Debloater.exe.” Exercise extreme caution: Test this tool on a virtual machine or a secondary PC before using it on your primary system. Always back up your production system beforehand, as some removed components are difficult or impossible to restore.
Manual Bloatware Removal
Before using specialized tools, attempt manual removal. Not all pre-installed applications can be easily uninstalled, as some are integrated into the operating system.
- Open Settings (Windows Key + I).
- Navigate to Apps > Installed apps.
- Use filters to sort by drive, name, installation date, and size.
- Identify unwanted programs, click the three dots, and select “Uninstall.”
- Follow the uninstall wizard.
For third-party apps from the Microsoft Store:
- Open the Microsoft Store.
- Click “Library.”
- Locate the app and uninstall through the Settings app (this functionality moved from the Store in Windows 11 23H2).
Note: This method doesn’t cover all Windows apps, like Xbox, Mail and Calendar, or Photos. For more thorough removal, consider specialized tools.
Removing Windows Apps with PowerShell Commands
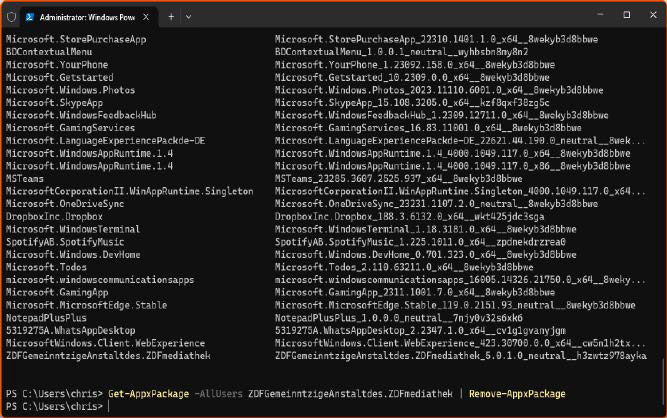 Installed apps can also be removed using appropriate commands in Windows Powershell.
Installed apps can also be removed using appropriate commands in Windows Powershell.
Advanced users can leverage PowerShell for app removal. Open Windows Terminal as administrator (right-click Windows logo in the taskbar). Enter the following command for a list of installed apps:
Get-AppxPackage -AllUsers | Select Name, PackageFullNameTo uninstall a specific app, replace “[App-Name]” with the app’s name from the list:
Get-AppxPackage -AllUsers [App-Name] | Remove-AppxPackageThe -AllUsers flag ensures removal from all user accounts. A brief blue text flash indicates successful removal.
Recommended Free Bloatware Removal Tools
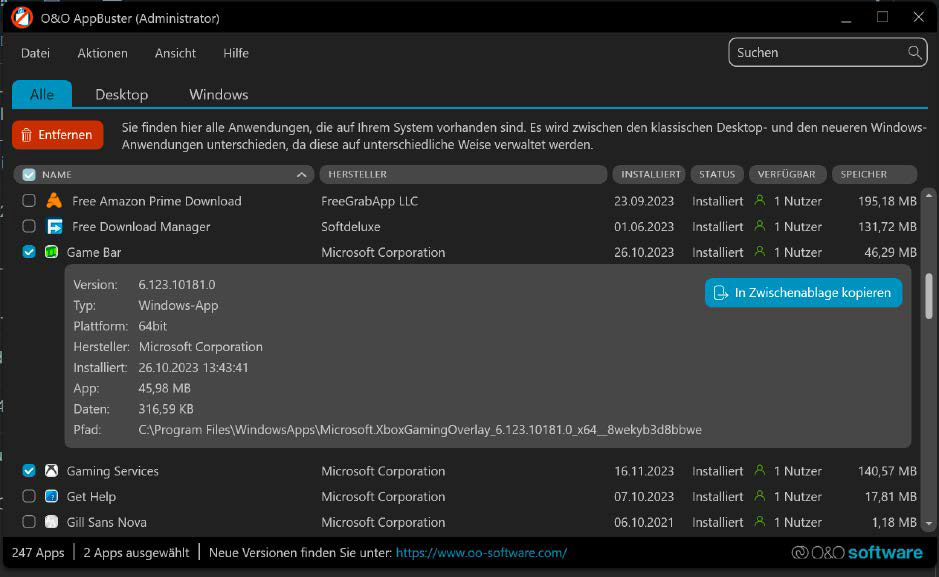 The free Appbuster from O&O Software specializes in removing programs and apps. It can also be used to safely uninstall and reinstall Windows apps.
The free Appbuster from O&O Software specializes in removing programs and apps. It can also be used to safely uninstall and reinstall Windows apps.
Several free tools offer enhanced bloatware removal capabilities:
- CCleaner: Navigate to Tools > Uninstall to view and uninstall programs. The “Delete” option removes only the list entry, not the software itself.
- IObit Uninstaller: Offers more thorough uninstallation with deep cleaning to remove leftover files. It also handles bundled programs, browser extensions, and both Windows and third-party apps.
- O&O Appbuster: This portable tool requires no installation. It analyzes your system, categorizing applications for easy removal. It also allows restoring previously uninstalled apps. Create a restore point before using this tool.
A Cleaner Windows 11 Experience
Removing bloatware significantly improves performance and usability. By combining manual removal with specialized tools, you can effectively clean your system. Remember to avoid accumulating new bloatware by installing only necessary applications. Regularly review your installed software and remove unused programs.
Tiny 11: A Minimalist Windows 11 Option
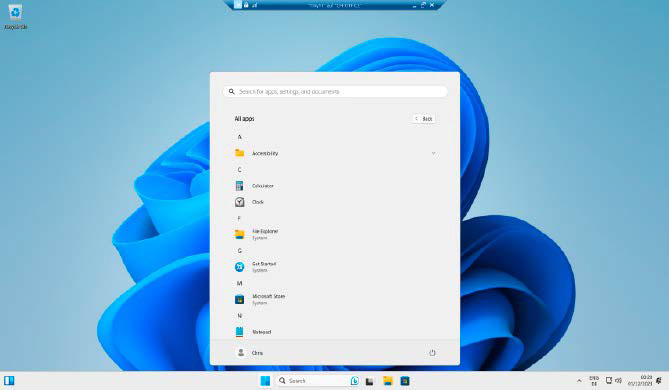 Tiny 11 is a slimmed-down Windows 11 23H2. The setup ISO image was created with the free NTLite tool. Tiny 11 does without many Windows apps.
Tiny 11 is a slimmed-down Windows 11 23H2. The setup ISO image was created with the free NTLite tool. Tiny 11 does without many Windows apps.
For a pre-slimmed Windows 11 experience, consider Tiny 11, an unofficial minimalist edition with reduced system requirements. Developed by YouTuber NTDev, Tiny 11 targets devices where the official version struggles. It offers a streamlined interface with only essential functions and applications. However, creating a similar setup yourself using NTLite, the tool used to create Tiny 11, is recommended for security reasons. Downloading from untrusted sources risks malware.
Windows 11 Pro
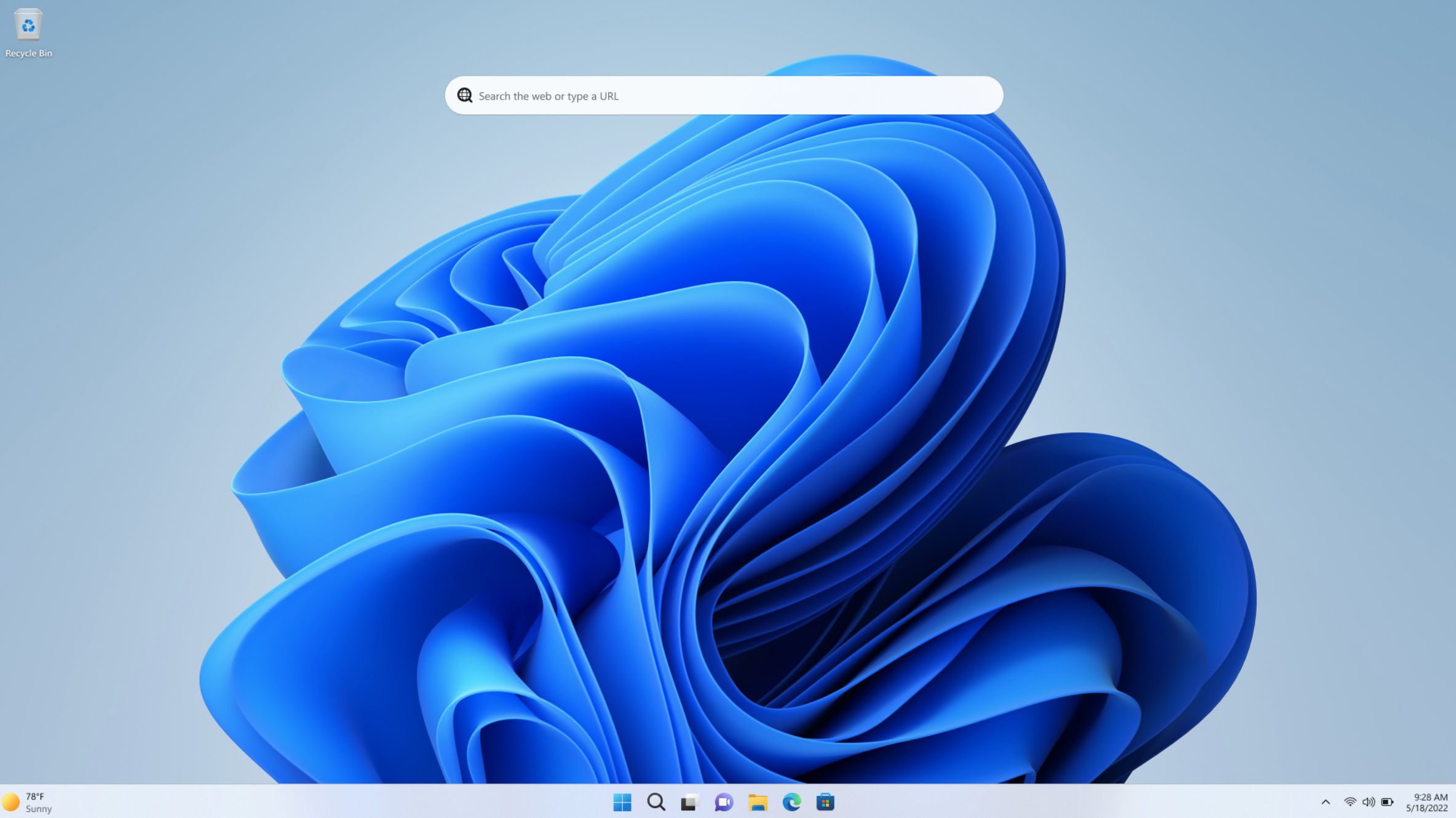 Windows 11 Pro
Windows 11 Pro
Price When Reviewed: 199.99
Best Prices Today: $59 at PCWorld Store – Win 11 Pro Upgrade Only | $79.99 at PCWorld Software Store