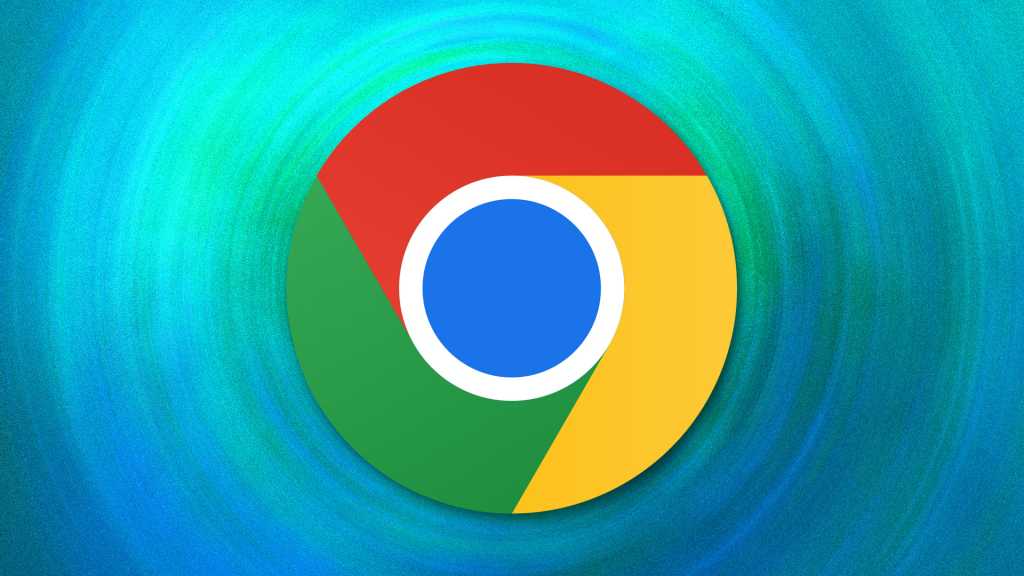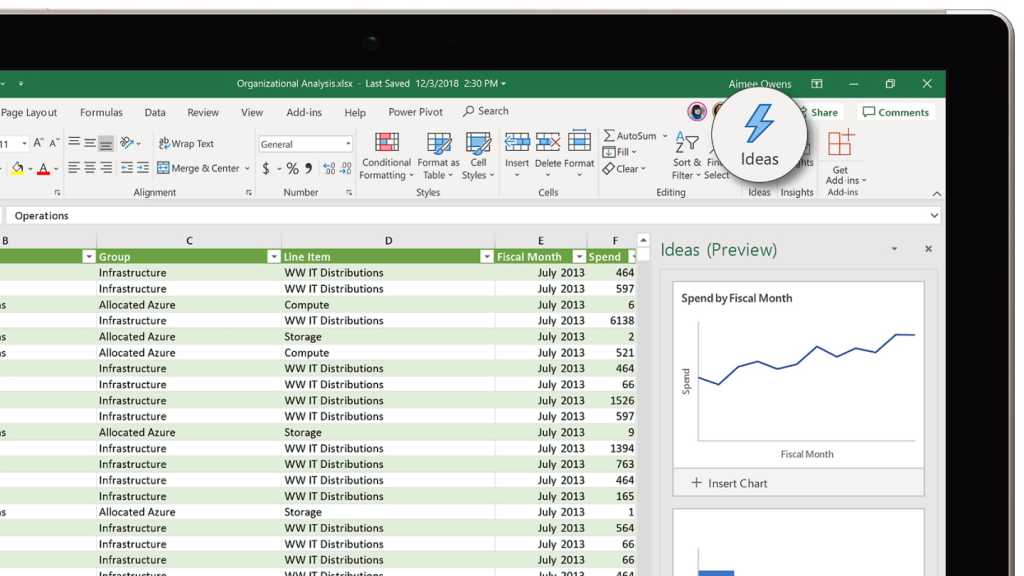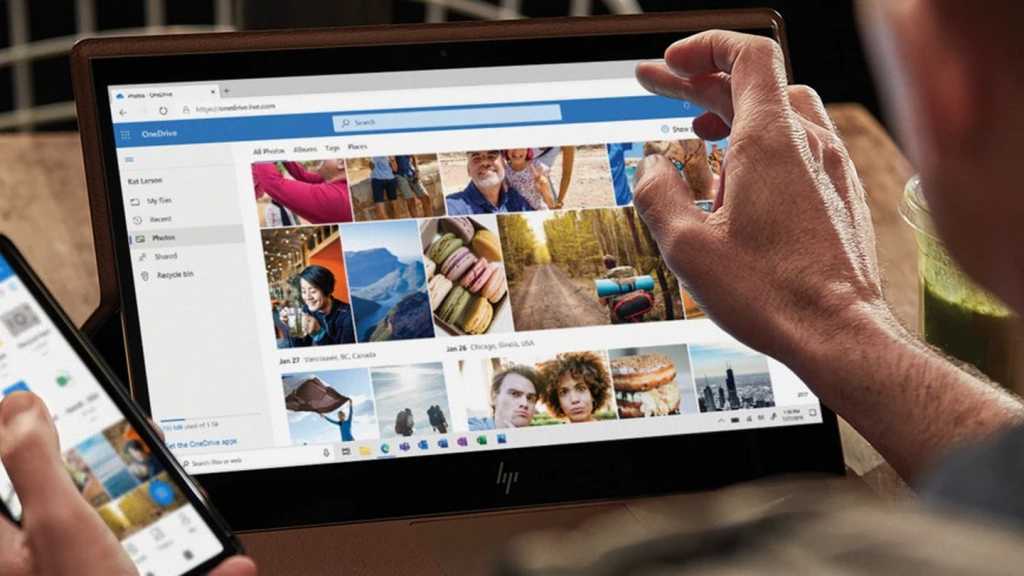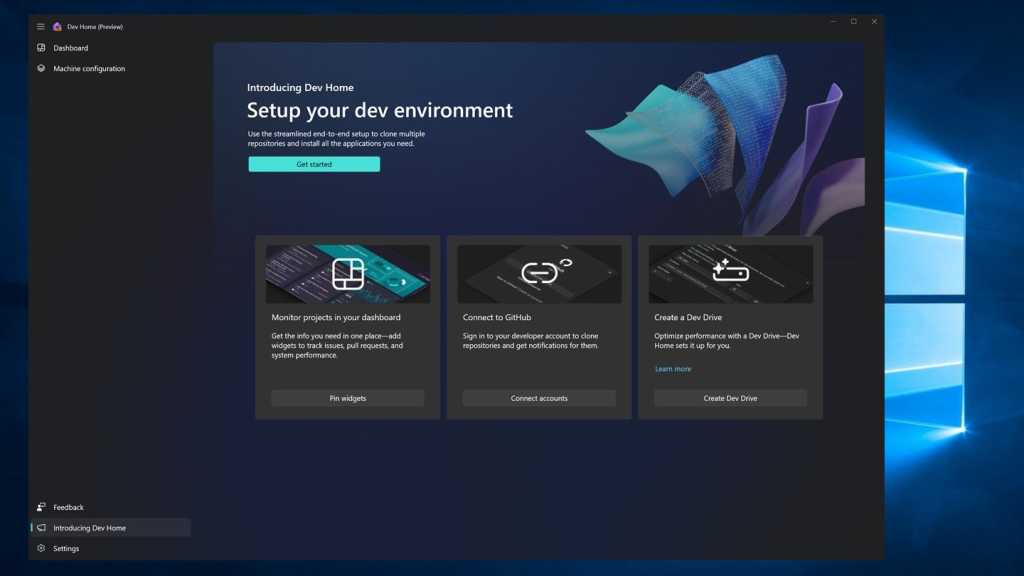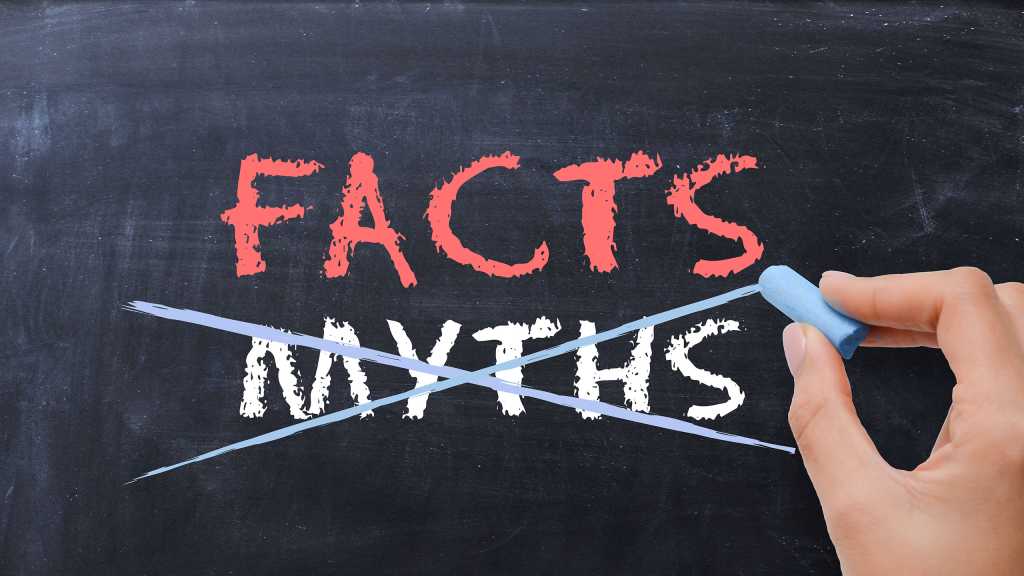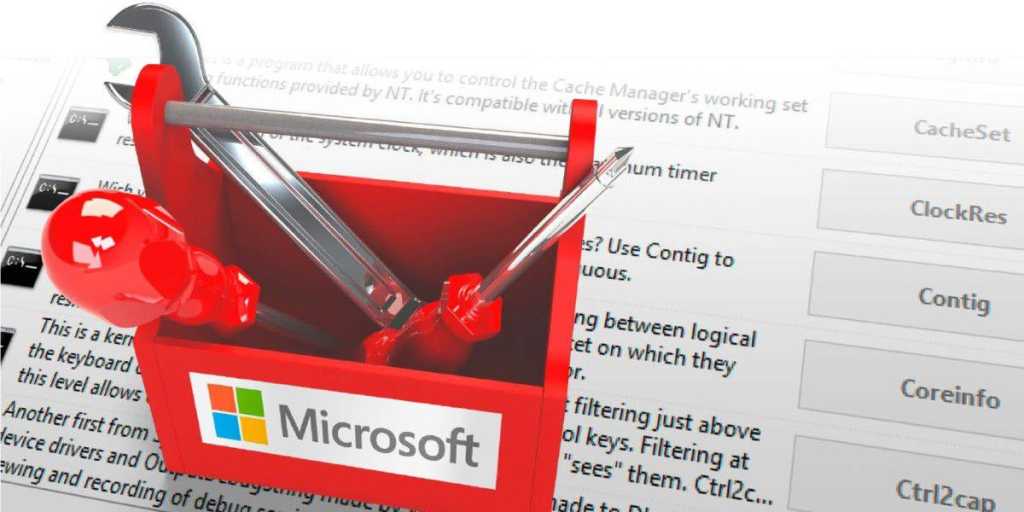Ad personalization based on browsing history is a common practice, raising privacy concerns for many users. Google Chrome now offers enhanced control over these targeted ads. This guide provides a step-by-step walkthrough on how to manage ad personalization settings within your Chrome browser, empowering you to regain control of your online privacy.
Managing Ad Topics
Chrome’s “Ad Topics” feature allows you to control the categories used to personalize the ads you see. Here’s how to adjust these settings:
-
Access Settings: Click the three vertical dots in the top right corner of your Chrome browser, next to your profile picture. From the dropdown menu, select “Settings.”
-
Navigate to Privacy and Security: In the left-hand menu, click on “Privacy and security.”
-
Find Ad Privacy: Scroll down the “Privacy and security” page until you locate the “Ad privacy” section. Click on it.
-
Adjust Ad Topics: Within “Ad privacy,” click on “Ad topics.” You’ll find a slider to enable or disable ad topics based on your browsing history. If enabled, you can also manage specific advertising topics associated with your profile. Disabling this will limit ad personalization based on your browsing activity.
Additional Ad Personalization Controls
Beyond “Ad Topics,” Chrome provides further controls for managing ad personalization:
-
Ad Measurement: Returning to the “Ad privacy” section, you can also manage “Ad measurement.” This setting controls whether websites can measure the effectiveness of ads shown to you.
-
Site-Suggested Ads: The “Site-suggested ads” setting within “Ad privacy” allows you to control whether websites can use your browsing history to suggest relevant ads. Disabling this restricts websites from tailoring ad suggestions based on your activity.
Conclusion
By following these steps, you can significantly control the level of ad personalization within your Chrome browser. Taking advantage of these settings allows you to tailor your online experience and better protect your privacy. Remember to review and adjust these settings periodically as your privacy preferences evolve.