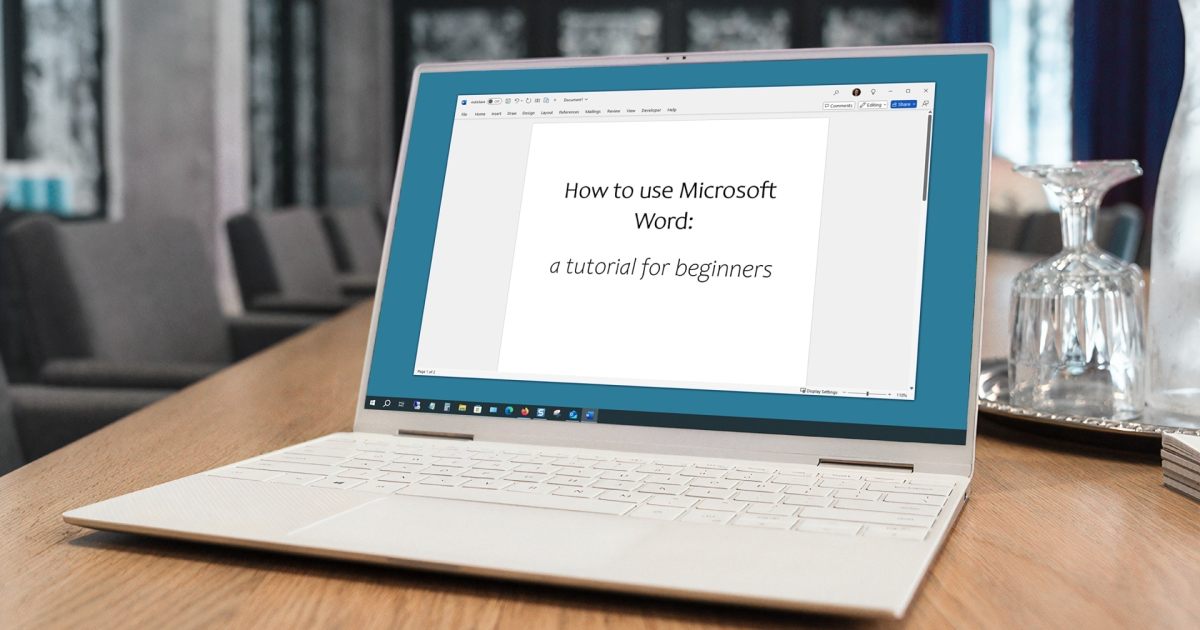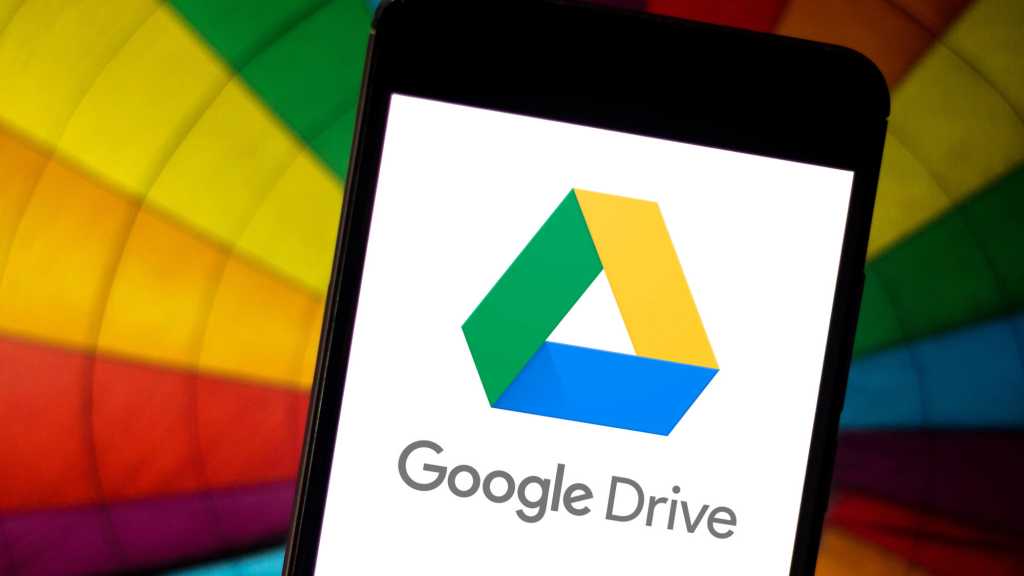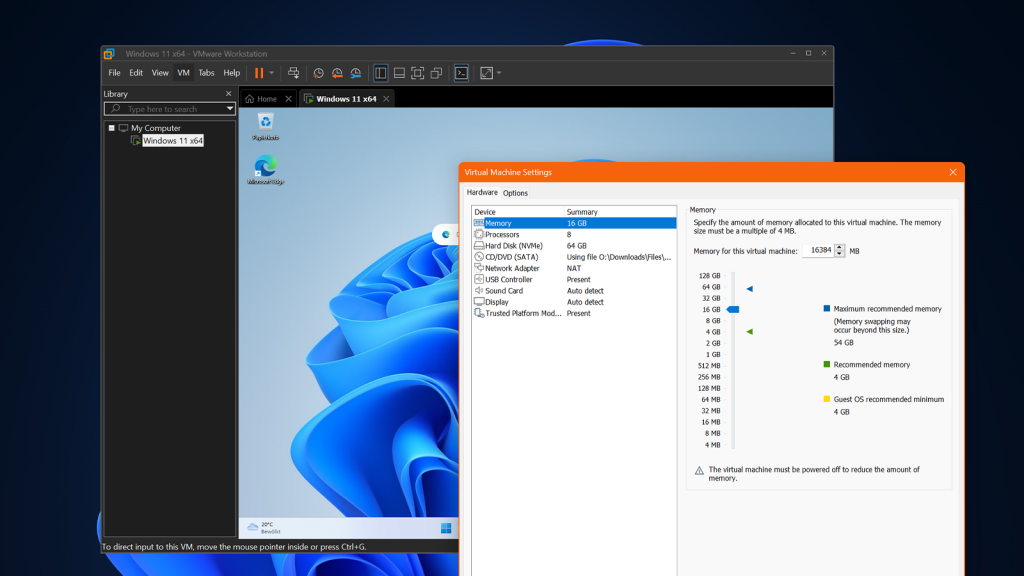The Startup section in Windows 11’s Settings allows you to manage which applications launch automatically when your system boots. A long list of startup apps can significantly increase boot times, impacting system responsiveness. Regularly reviewing and disabling unnecessary startup programs is recommended. Fortunately, Windows 11 offers a built-in notification feature that alerts you when new apps are added to Startup, helping you maintain control over your system’s boot process. This article explains how to enable and configure these notifications.
Enabling startup app notifications ensures you’re aware of any new additions to the startup process, allowing you to promptly address potential performance issues. This feature provides a proactive approach to managing startup apps and maintaining optimal system boot times.
Enabling Startup App Notifications in Windows 11
To activate these alerts, follow these simple steps:
- Open the Windows 11 Settings app. You can do this by searching for “Settings” in the Start Menu or by pressing the Windows key + I.
- In the left sidebar, click on “System.”
- Select “Notifications” on the right-hand side. This will open the Notifications settings page.
- Scroll down to the bottom of the Notifications page. Just above “Additional settings,” you’ll find “Startup App Notification.” This setting is typically off by default.
- Toggle the slider for “Startup App Notification” to the “On” position.
Now, whenever an application adds itself to the Windows startup process, you’ll receive a notification. You can customize the notification’s appearance and sound by clicking the arrow next to the slider. This lets you tailor the alerts to your preferences. Remember that for these notifications to work, Windows notifications must be enabled. If you’ve disabled notifications or are in Do Not Disturb mode, you won’t receive startup app alerts.
Managing Startup Apps in Windows 11
Many programs, during installation, either automatically add themselves to Startup or request your permission to do so. Over time, this can lead to a cluttered Startup list and slower boot times. Here’s how to manage your startup applications effectively:
- Open Task Manager. You can do this by pressing Ctrl + Shift + Esc, right-clicking the taskbar and selecting “Task Manager,” or searching for “Task Manager” in the Start Menu.
- In the left sidebar of Task Manager, select the “Startup apps” tab.
- This tab displays all applications configured to start with Windows. You can see the impact each app has on the boot process (e.g., Low, Medium, High).
- To enable or disable an app, select it and click the “Enable” or “Disable” button at the top right of the window.
Regularly reviewing your startup apps and disabling unnecessary ones can significantly improve your system’s boot speed and overall performance. The startup app notification feature provides an additional layer of control, ensuring you’re informed of any new additions to your startup programs and can manage them efficiently.