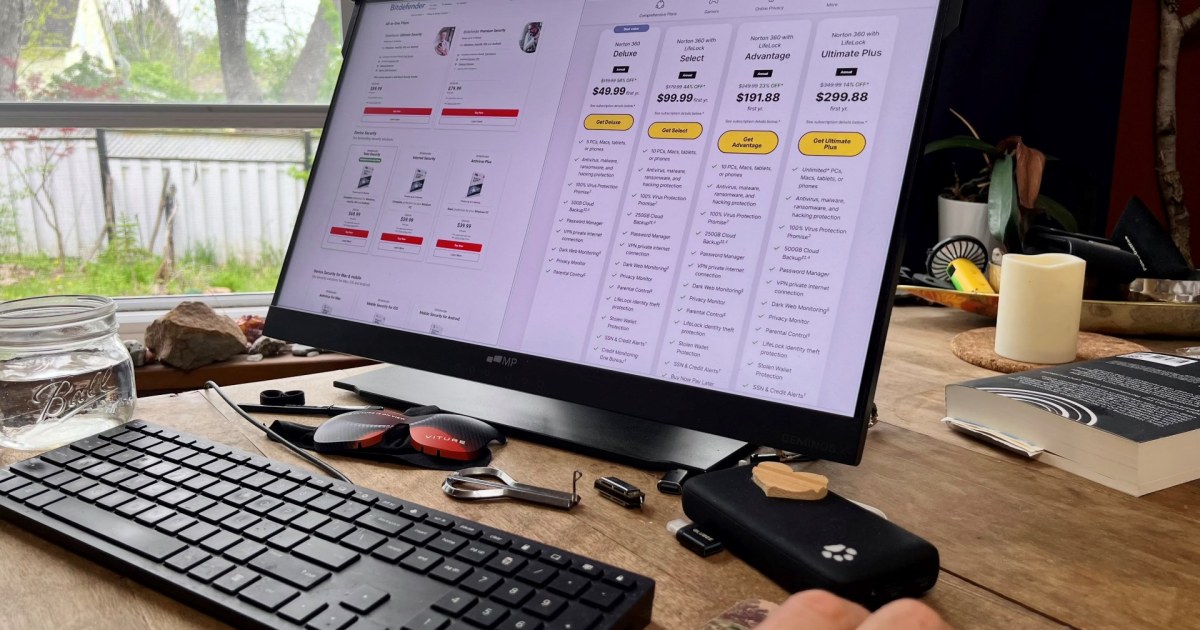Converting a PDF document to a JPG image can be surprisingly useful. Whether you need to extract a specific image, share a document on social media, or incorporate a page into a presentation, understanding the conversion process is essential. This guide will explore the differences between PDF and JPG formats, explain the benefits of conversion, and provide step-by-step instructions using various methods.
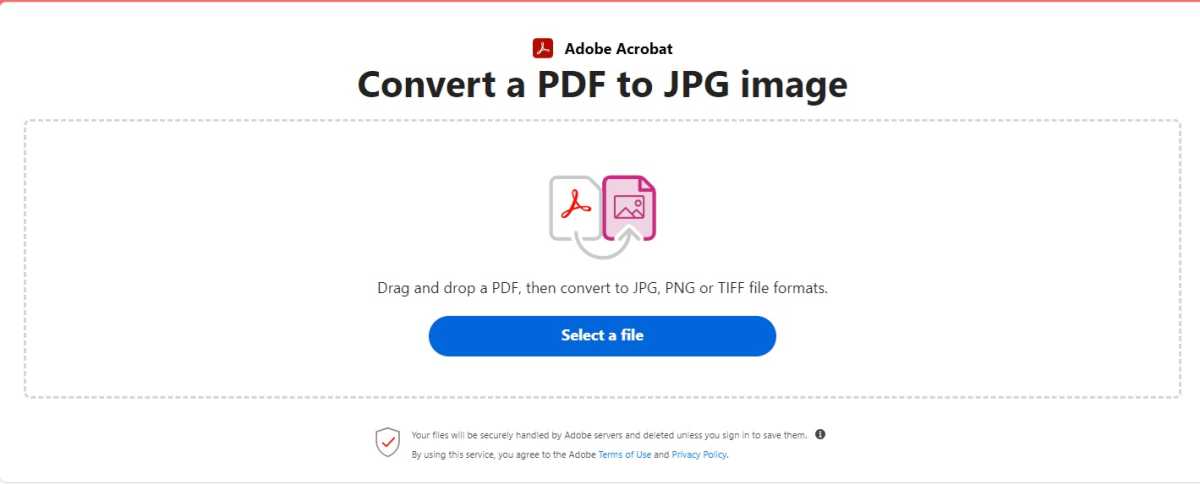 PDF converterThe free Adobe Acrobat Converter simplifies uploading and converting PDFs to JPGs.
PDF converterThe free Adobe Acrobat Converter simplifies uploading and converting PDFs to JPGs.
Understanding PDF and JPG Formats
Before diving into the conversion process, it’s crucial to understand the distinct characteristics of PDF and JPG files. This knowledge will help you choose the appropriate format for your specific needs.
PDF (Portable Document Format) is designed for document exchange across different operating systems and software. It preserves the original layout, including text, images, links, and even interactive elements, ensuring consistent formatting regardless of the viewing device.
JPG (Joint Photographic Experts Group), on the other hand, is an image format optimized for compressing and storing photos and graphics. While JPG offers smaller file sizes, this compression can sometimes result in a slight loss of quality, making it less suitable for documents requiring high-fidelity printing.
Why Convert PDF to JPG?
Converting a PDF to JPG offers several advantages:
- Simplified Sharing: JPG images are easily shareable on social media platforms, websites, and via email.
- Image Extraction: Converting a PDF to JPG allows you to extract individual images embedded within the document.
- Enhanced Compatibility: While PDFs are widely supported, some programs or systems may not have native PDF viewers. Converting to JPG ensures broader compatibility.
Converting PDF to JPG Using Windows
While Windows doesn’t offer a direct PDF-to-JPG conversion feature, the built-in Snipping Tool provides a convenient workaround.
- Open the PDF in a program like Microsoft Edge or Adobe Reader.
- Press Windows key + Shift + S to activate the Snipping Tool.
- Select the desired area of the PDF to capture.
- Save the captured screenshot as a JPG file.
Free PDF to JPG Conversion with GIMP and Other Software
Free image editing software like GIMP offers a more robust conversion method. For Paint.net, you’ll need a plugin to open PDF files.
- Open the PDF file in the chosen software (File > Open or Import).
- Select the PDF pages you wish to convert.
- Export the selected pages as JPG files (File > Export As).
Online PDF to JPG Converters
Online conversion tools provide a hassle-free solution, eliminating the need for software installation. Popular options include ilovepdf.com and the Adobe Acrobat online converter.
- Upload your PDF file to the chosen online tool.
- Adjust settings like image size and quality, if needed.
- Click “Convert” and download the resulting JPG file.
Converting JPG to PDF: Reversing the Process
Converting a JPG back to PDF is straightforward, and several tools offer lossless conversion, preserving image quality. In Windows, you can open the JPG in Microsoft Edge and print it as a PDF using the highest quality settings. GIMP and online tools like Canva and the Adobe Acrobat converter also provide lossless JPG-to-PDF conversion.
Extracting Images from a PDF
To extract a specific image from a PDF, you can either use the Windows Snipping Tool or convert the entire PDF to JPG and then crop the desired image using an image editor like Paint.net, GIMP, or Photopea.
Conclusion
Converting between PDF and JPG is a valuable skill for managing and sharing documents and images effectively. Whether you need to extract images, improve compatibility, or simplify sharing, the methods outlined in this guide provide accessible solutions for various needs. Choosing the right tool and method depends on the complexity of your task and your access to software or online resources.