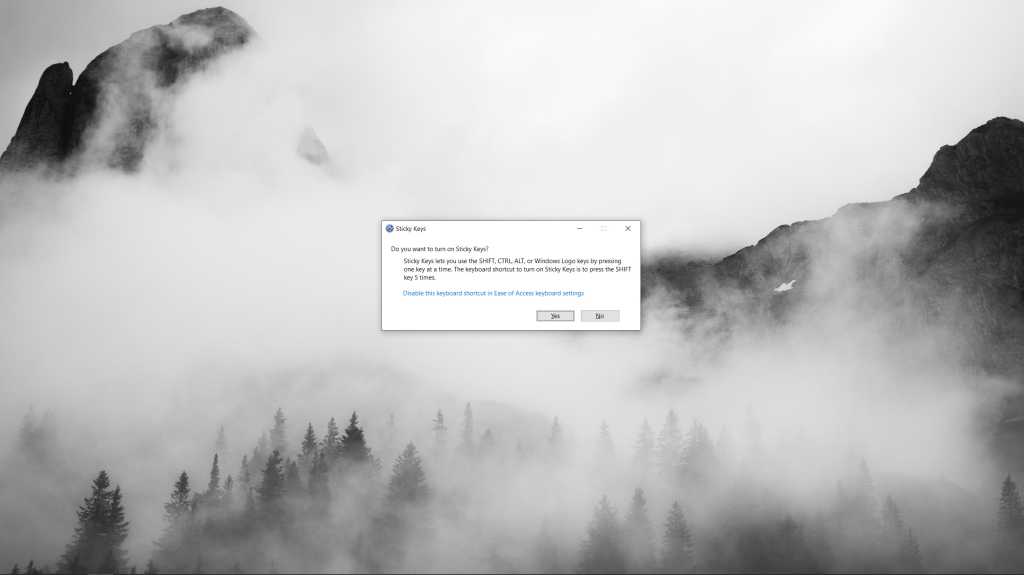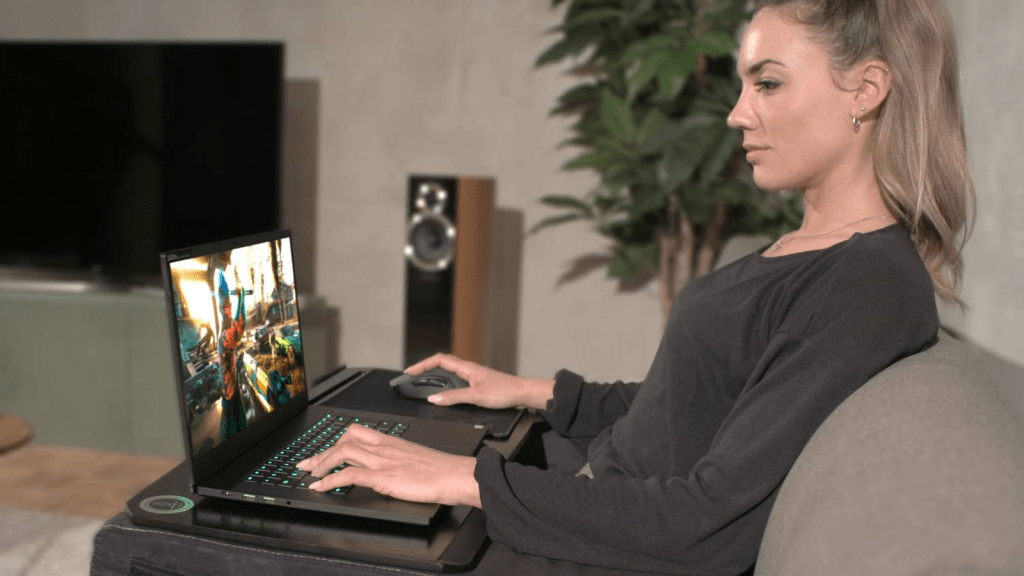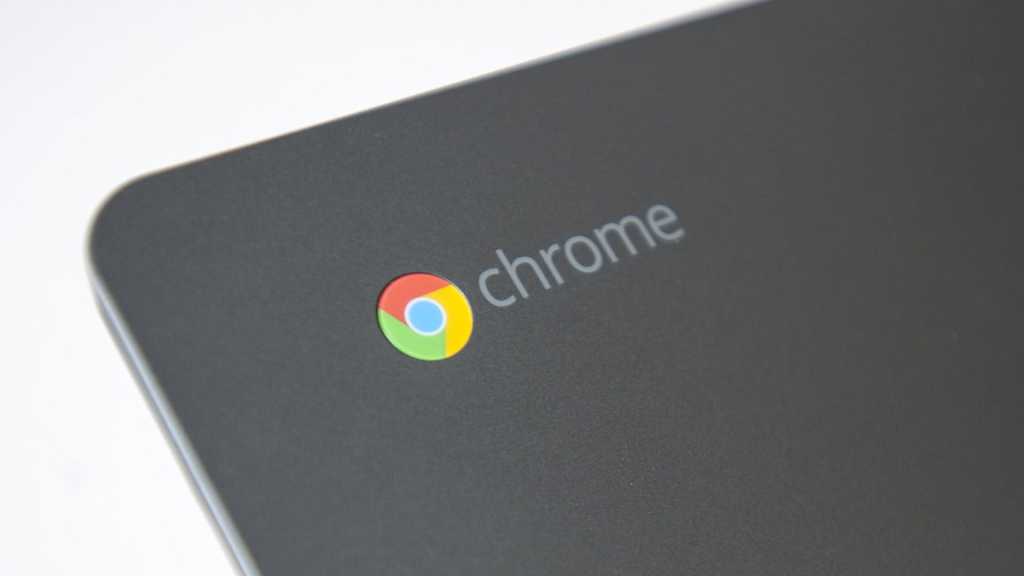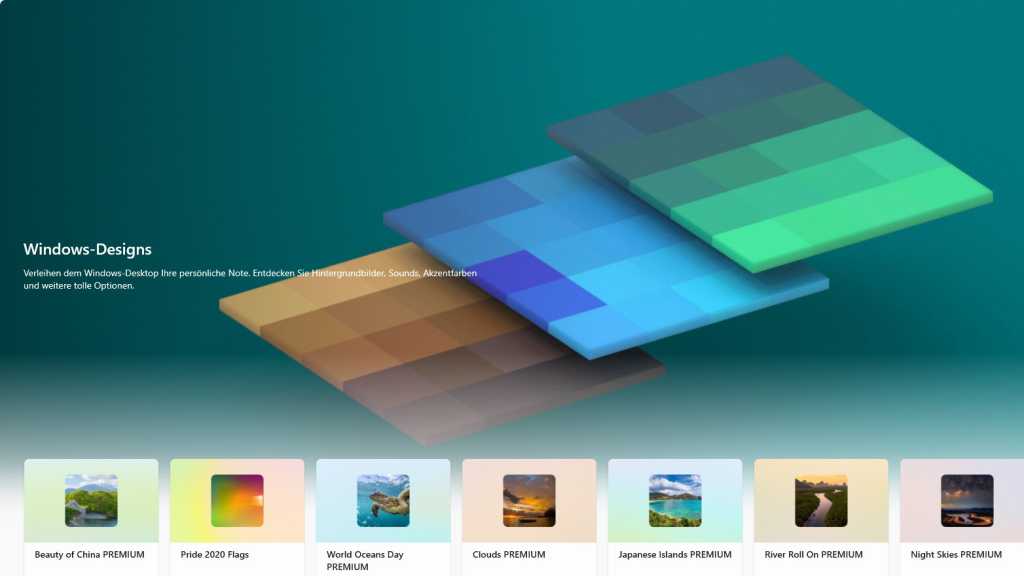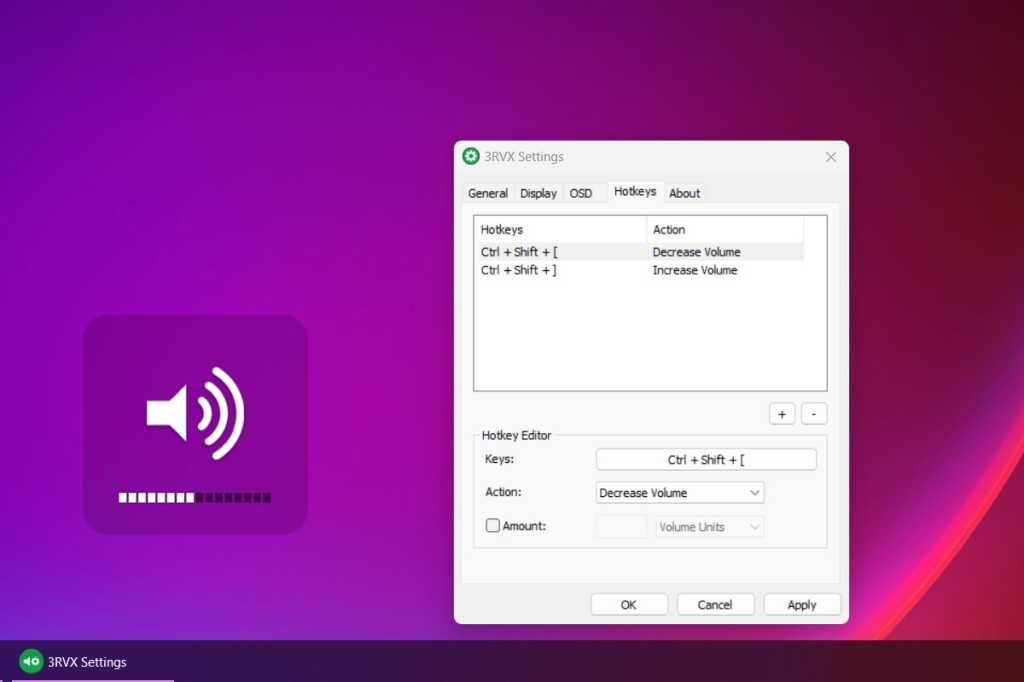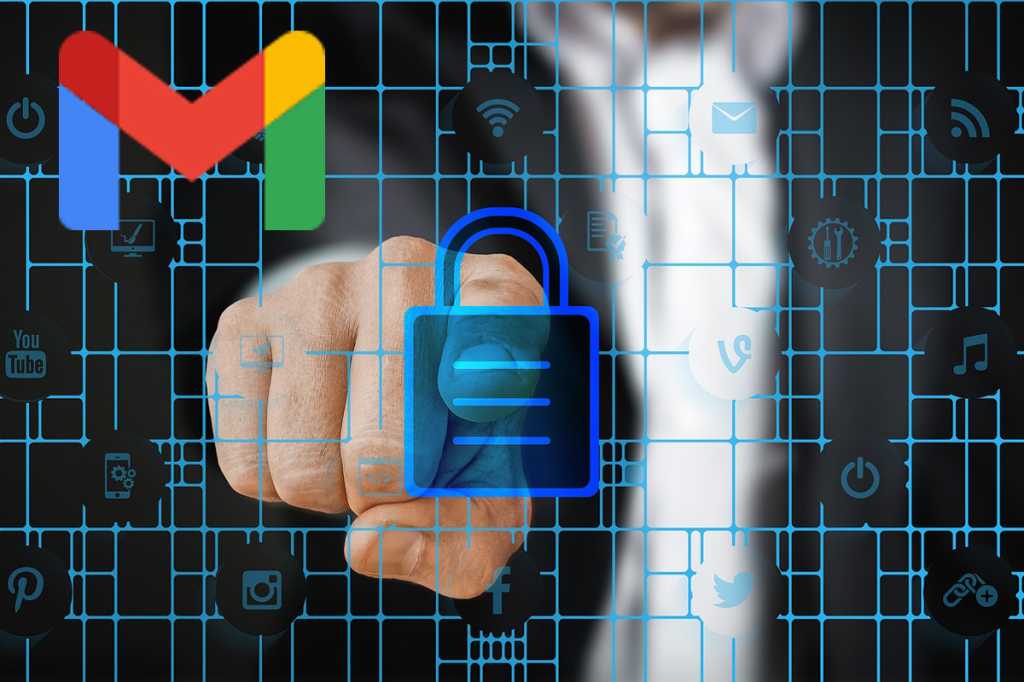Sticky Keys, a helpful accessibility feature in Windows, allows users to press keyboard shortcuts one key at a time instead of simultaneously holding down modifier keys like Ctrl, Alt, Shift, or the Windows key. While convenient for some, the feature’s activation shortcut (pressing Shift five times) can be accidentally triggered, leading to interruptions. This guide explains how to disable Sticky Keys in both Windows 10 and Windows 11.
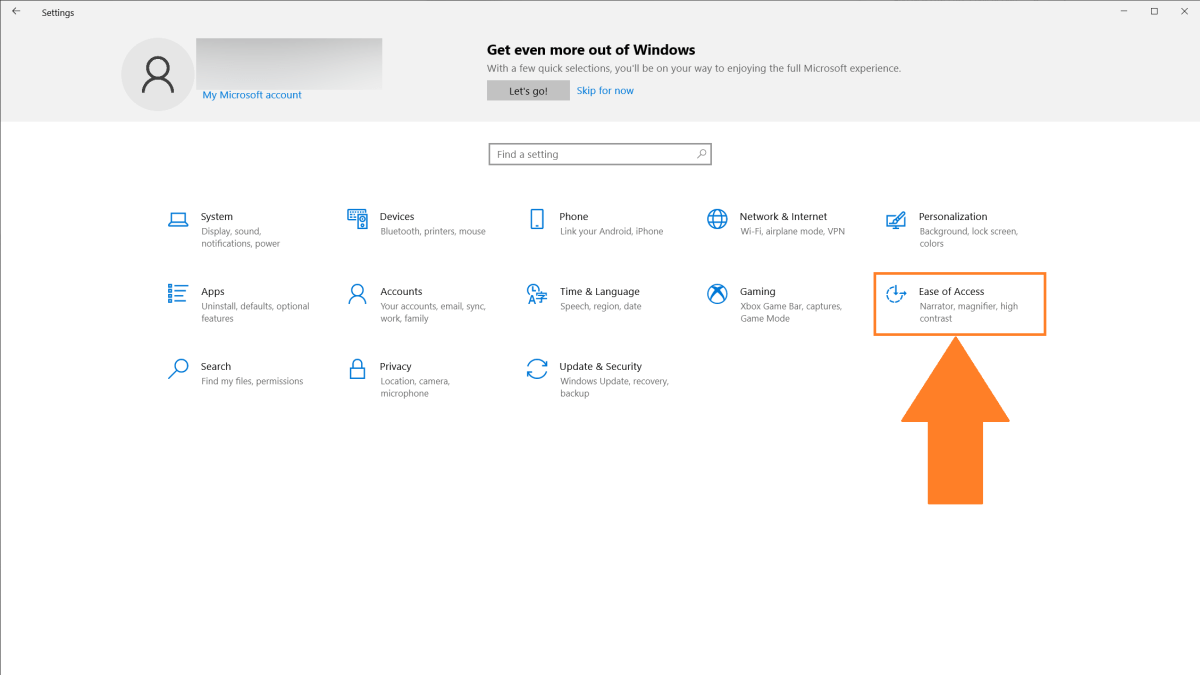 Windows 10 Ease of Access settingsAccessing Ease of Access settings in Windows 10.
Windows 10 Ease of Access settingsAccessing Ease of Access settings in Windows 10.
Disabling Sticky Keys in Windows 10
Accessing Ease of Access Settings
- Open the Settings app.
- Click on “Ease of Access.”
- In the left-hand navigation bar, scroll down to the “Interaction” section and click on “Keyboard.”
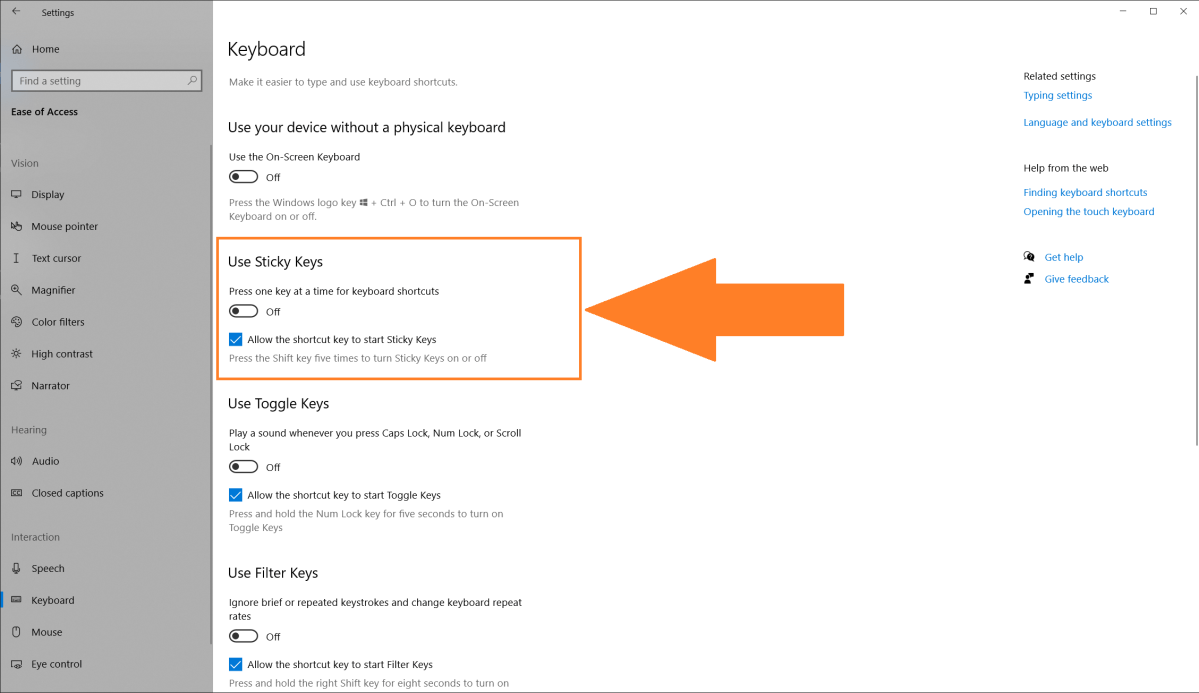 Windows 10 Sticky Key settingsSticky Key settings in Windows 10.
Windows 10 Sticky Key settingsSticky Key settings in Windows 10.
Modifying Sticky Key Settings
Locate the “Use Sticky Keys” section. You’ll see a toggle switch to enable or disable Sticky Keys and a checkbox labeled “Allow the shortcut key to start Sticky Keys.”
- To completely disable Sticky Keys: Flip the toggle switch to the off position.
- To prevent accidental activation: Uncheck the “Allow the shortcut key to start Sticky Keys” box. This will stop the prompt from appearing when you press Shift five times, even if Sticky Keys are enabled.
Disabling Sticky Keys in Windows 11
Opening Accessibility Keyboard Settings
- Type “accessibility keyboard settings” in the taskbar search bar.
- Select “Accessibility keyboard settings (System settings)” from the search results.
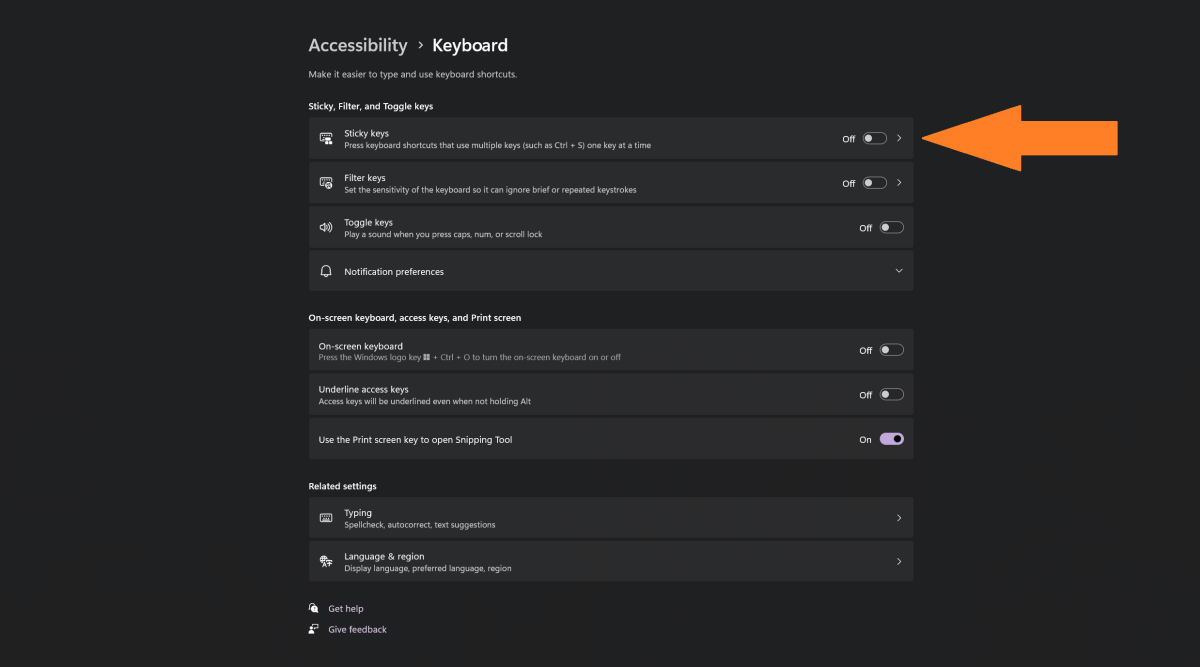 Windows 11 Accessibility Keyboard settingsAccessibility Keyboard settings in Windows 11.
Windows 11 Accessibility Keyboard settingsAccessibility Keyboard settings in Windows 11.
Adjusting Sticky Key Settings
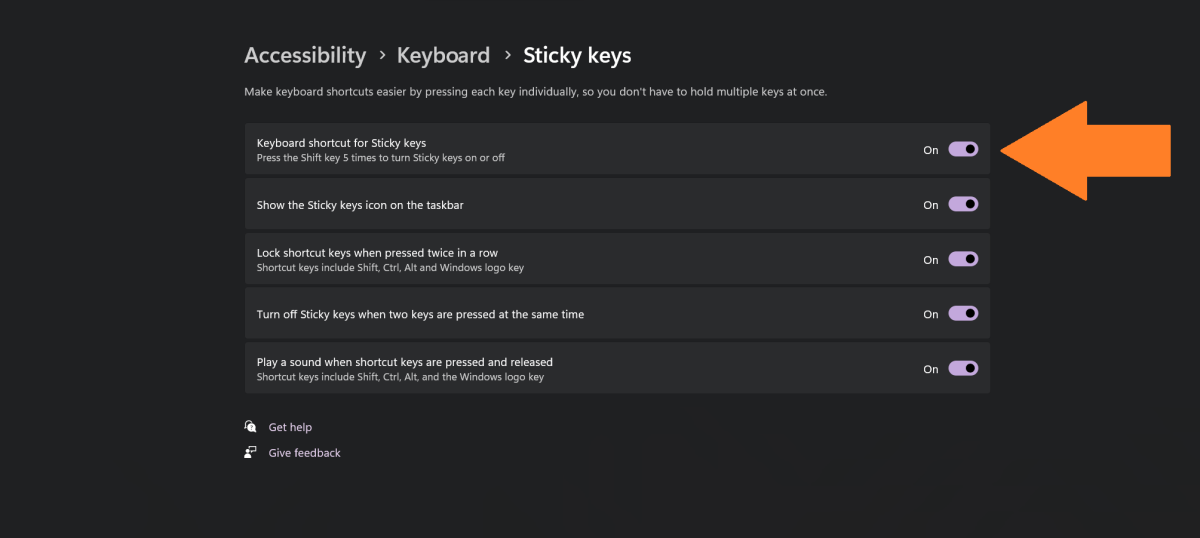 Windows 11 Sticky Key settingsSticky Key settings within Windows 11 Accessibility options.
Windows 11 Sticky Key settingsSticky Key settings within Windows 11 Accessibility options.
- To disable Sticky Keys: Toggle the switch to the off position.
- To customize Sticky Key behavior: Click on the setting’s block (not the toggle switch). Here you can disable the Shift key shortcut activation.
Conclusion
Accidentally triggering Sticky Keys can be disruptive. By following these simple steps, you can disable or customize Sticky Keys in both Windows 10 and Windows 11, ensuring a smoother and more predictable keyboard experience. This allows you to maintain control over your keyboard shortcuts and avoid unwanted interruptions.