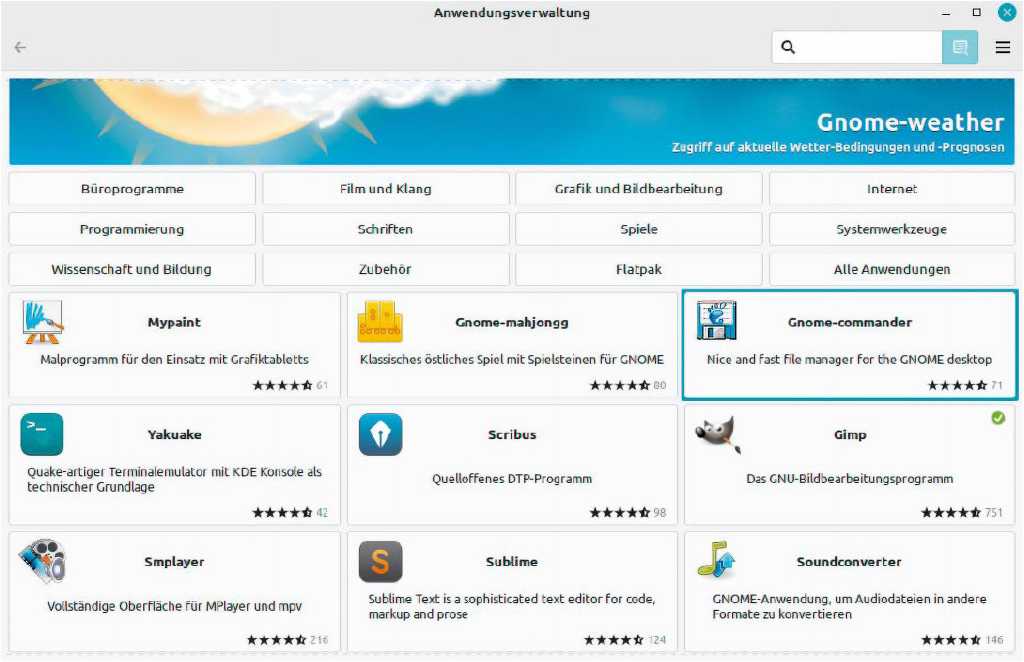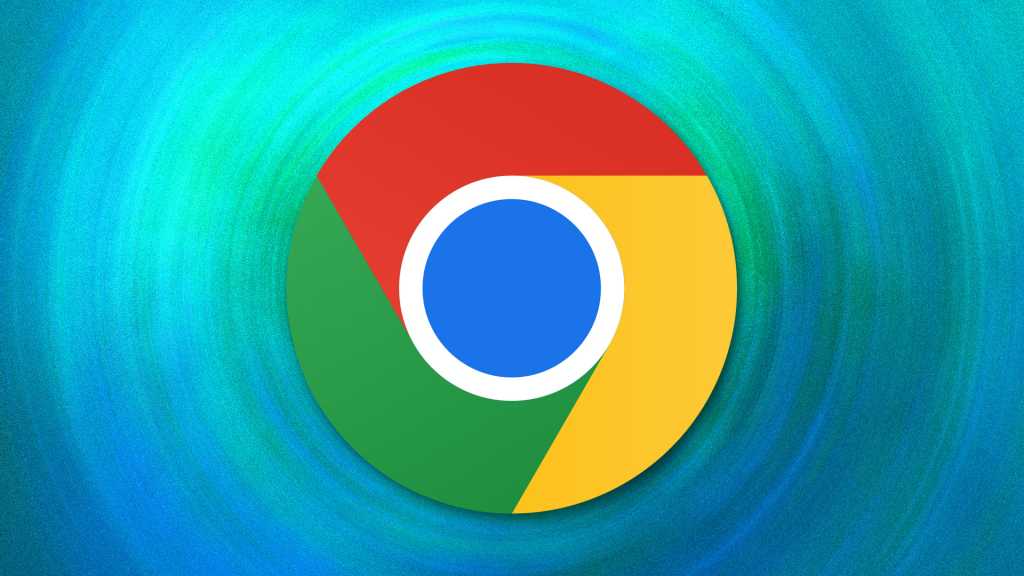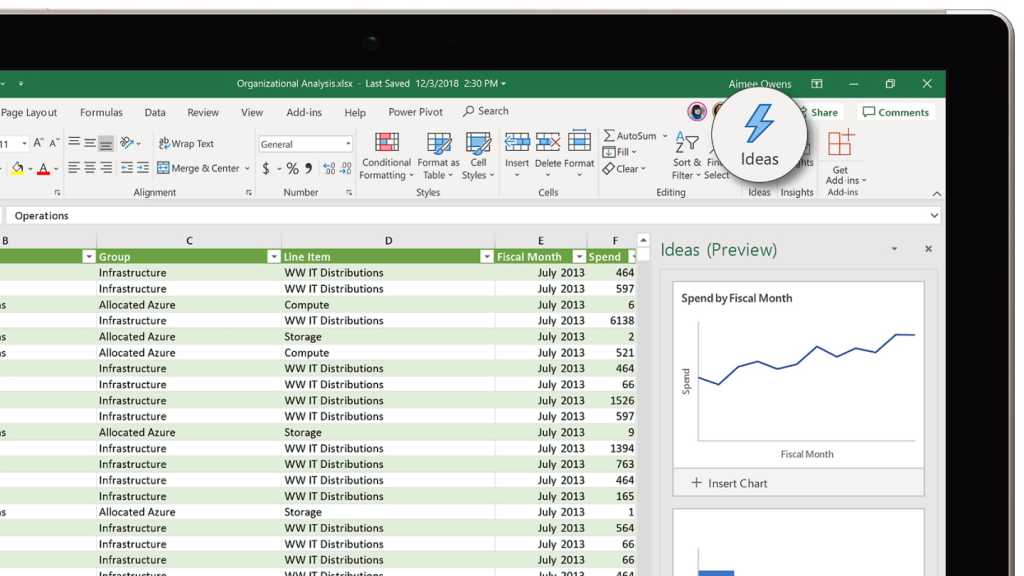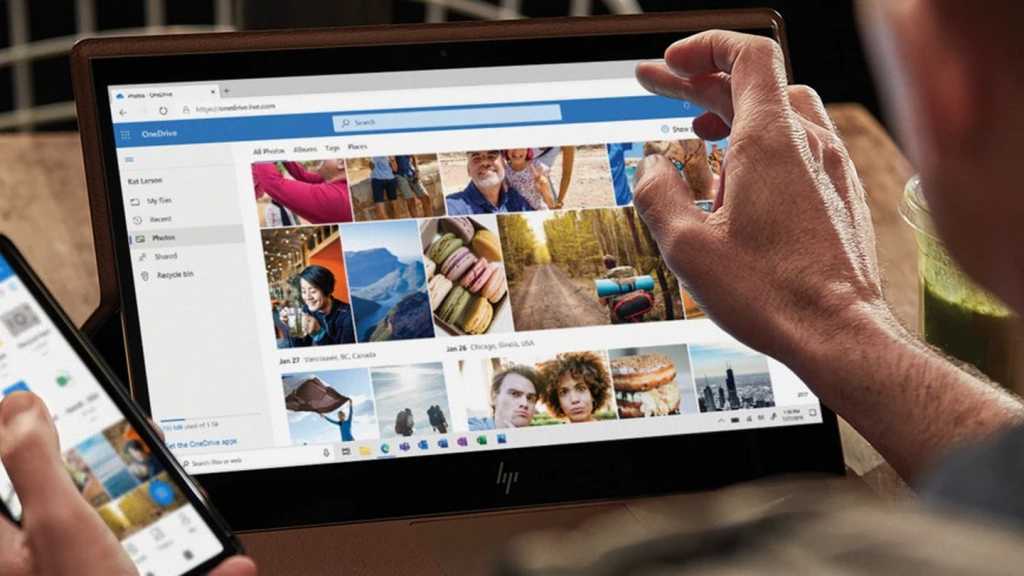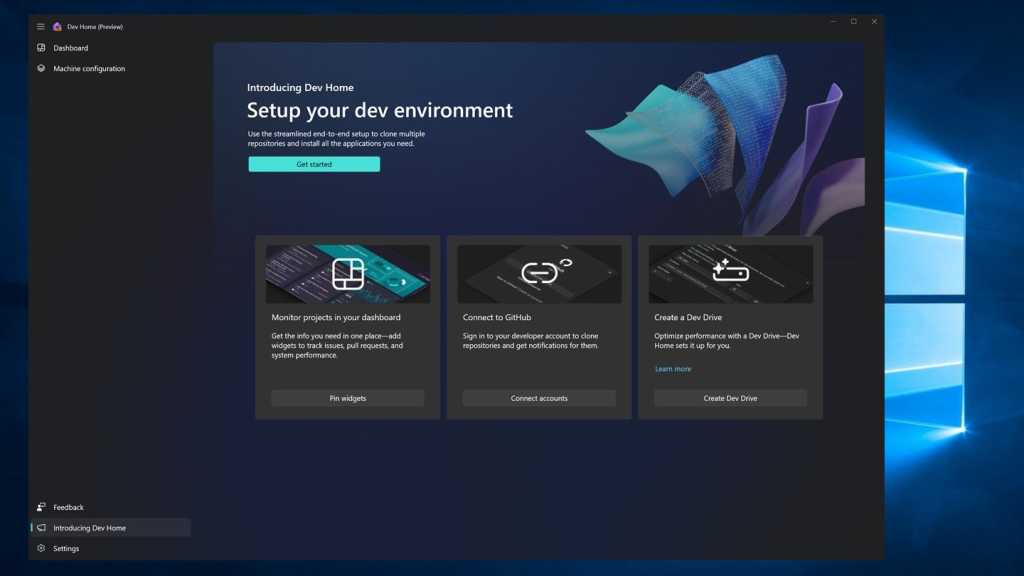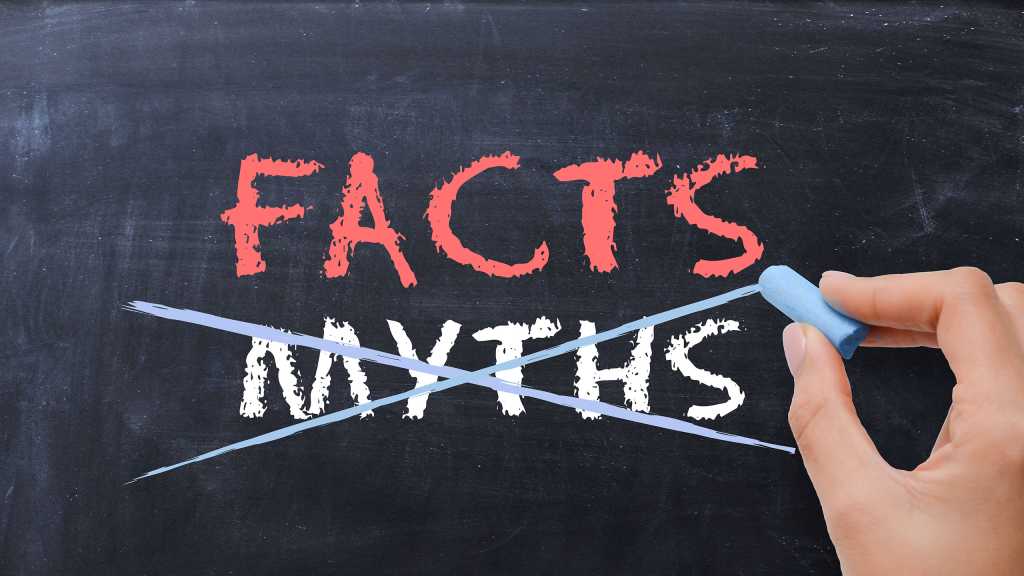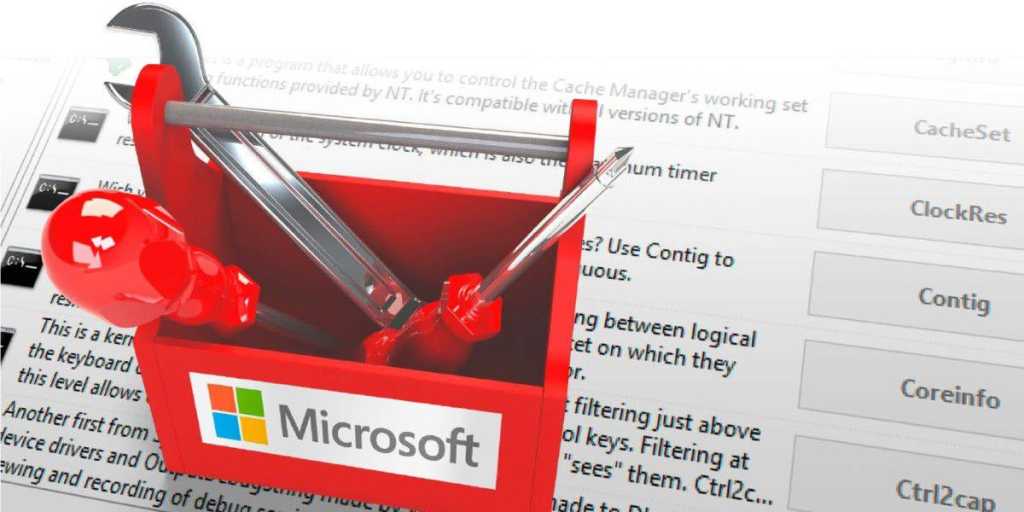After a recent Windows 11 update, displaying seconds on the taskbar clock is now a built-in feature. While previously achievable through registry edits, a simple checkbox now provides this functionality.
This article guides you through enabling this feature and explores alternative solutions.
Enabling Seconds on the Taskbar Clock
To activate the seconds display, follow these steps:
- Open Windows Settings.
- Navigate to Personalization > Taskbar.
- Click on Taskbar behaviors.
- Scroll down and check the box next to Show seconds in taskbar clock (consumes more power).
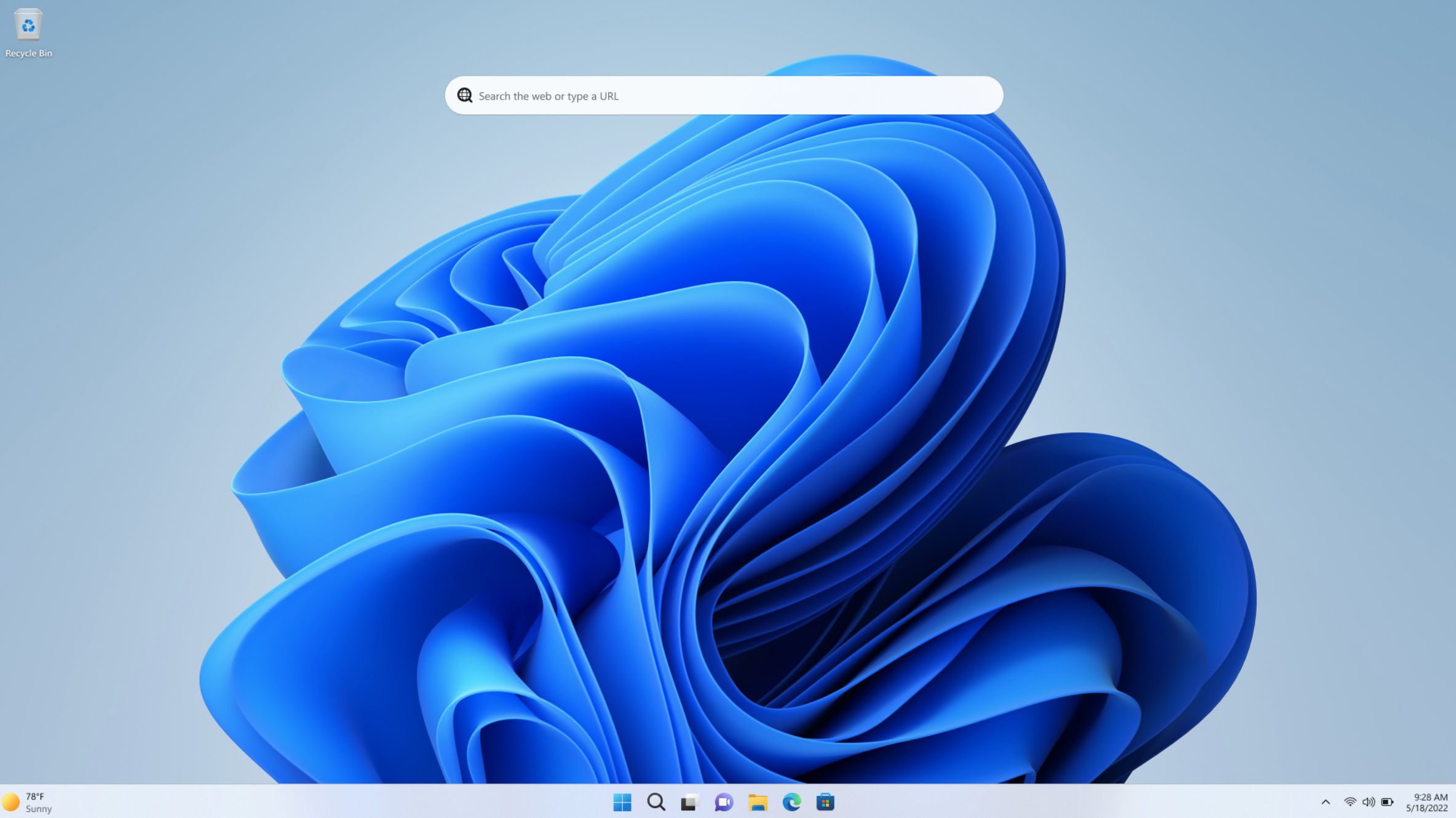 Windows 11 ProAccessing Taskbar settings in Windows 11
Windows 11 ProAccessing Taskbar settings in Windows 11
The parenthetical warning about increased power consumption explains why this feature wasn’t natively available in earlier Windows versions. The impact on battery life is minimal, but it’s a consideration for laptop users.
Alternative Solutions: ElevenClock
While the built-in option is convenient, third-party tools like ElevenClock offer more customization. This freeware program provides extensive control over the taskbar clock’s appearance, including:
- Displaying seconds with a fade-in effect.
- Relocating the clock to the left side of the taskbar.
- Various other customization options for date and time formatting.
ElevenClock provides a robust alternative for users seeking greater control over their taskbar clock’s aesthetics and functionality.
Windows 11 Pro Availability
For those looking to upgrade to Windows 11 Pro, MaagX offers competitive pricing in its software store.
- Original Price: $199.99
- Current Offers:
Conclusion
Displaying seconds on the Windows 11 taskbar is now readily accessible through a simple setting. For users desiring further customization, third-party tools like ElevenClock provide a range of options. Whether you prefer a minimalist or highly personalized taskbar clock, Windows 11 now offers the flexibility to suit your needs.