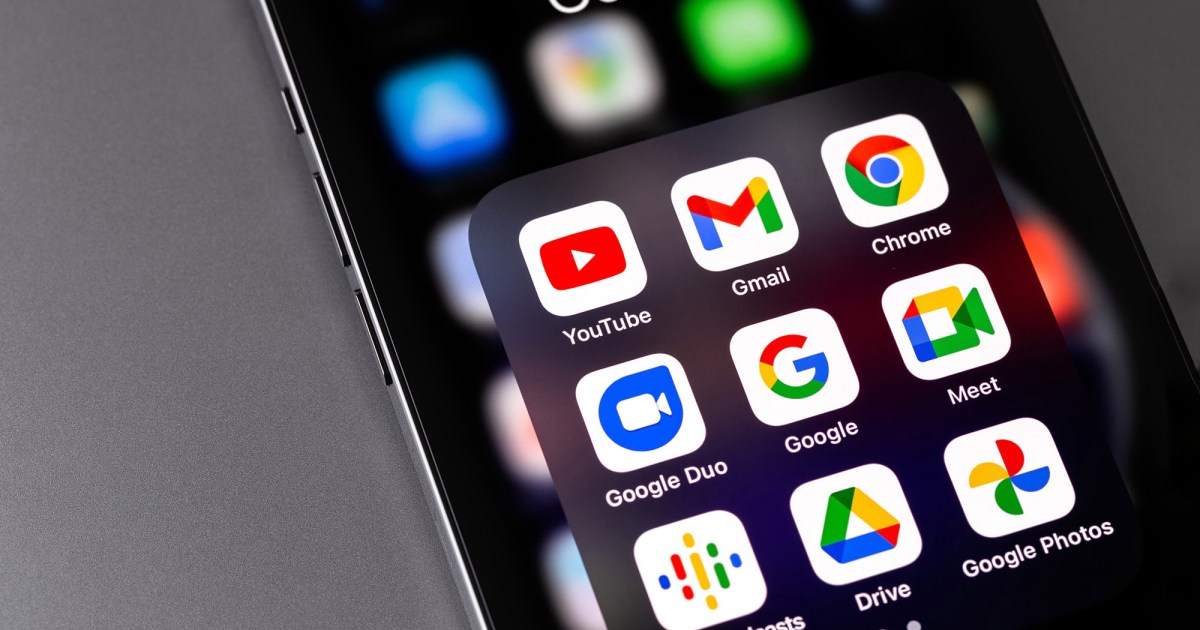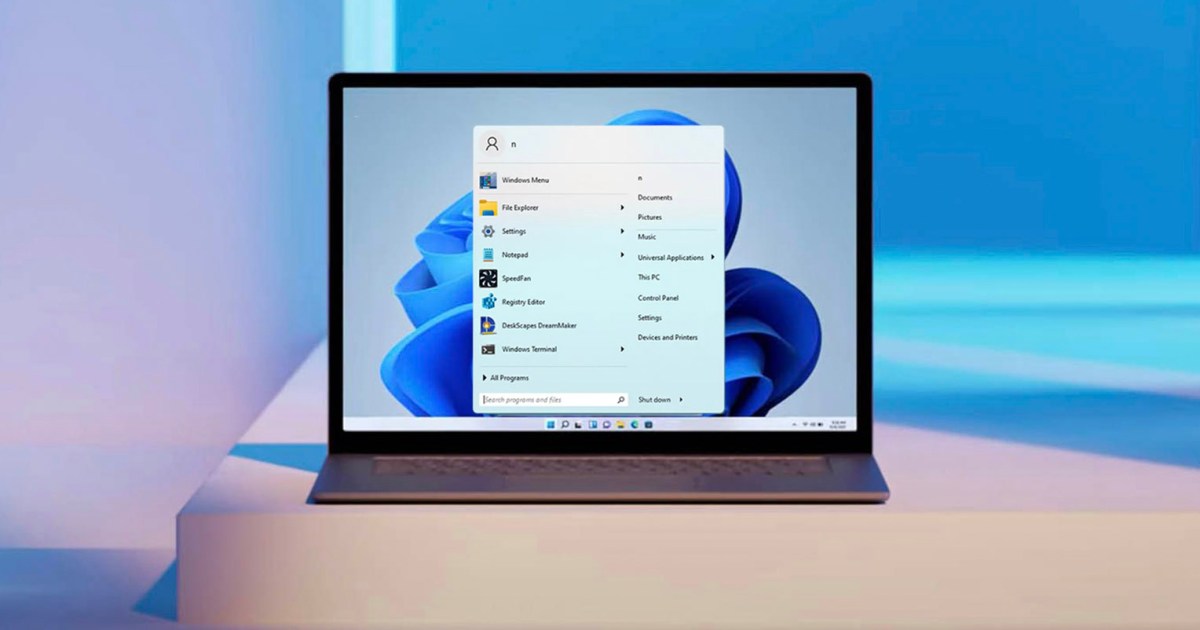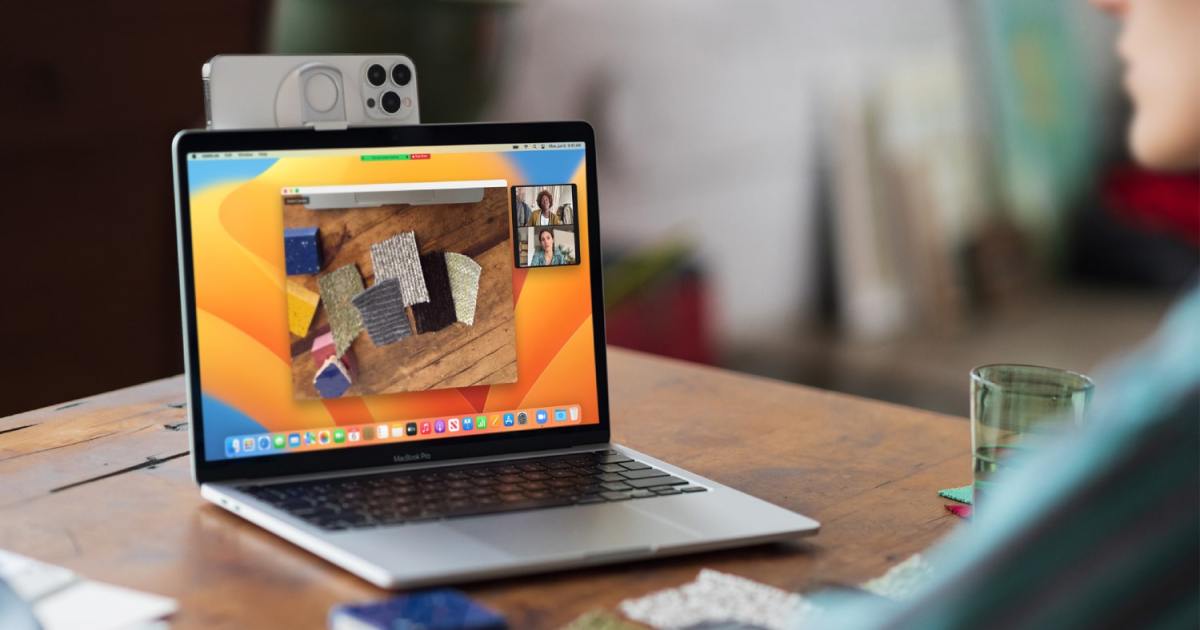Google Drive is a powerful tool for managing and collaborating on projects. Its compatibility with various file types, including PDFs, makes it particularly useful for sharing and editing documents. This guide will explore the different ways you can edit and manage PDF files within Google Drive.
Logging into Google Drive and Uploading Your PDF
To begin, access Google Drive through your web browser. Simply navigate to the Google Drive website and click “Go To Drive.” If you’re a new user, you’ll need to log in with your Google account credentials. The basic features, including PDF editing capabilities, are free.
Before proceeding, ensure the PDF you wish to edit is downloaded to your local computer or an easily accessible location.
Uploading Your PDF to Google Drive
- Click the “+ New” button located in the upper-left corner of your Google Drive interface.
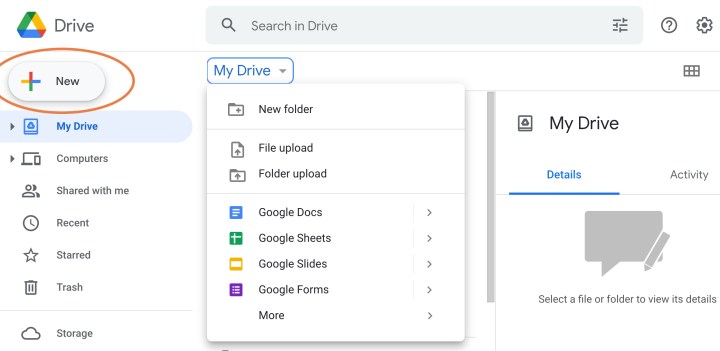 The New option in Google Drive. screenshot / MaagX
The New option in Google Drive. screenshot / MaagX
- Select “File upload” from the dropdown menu.
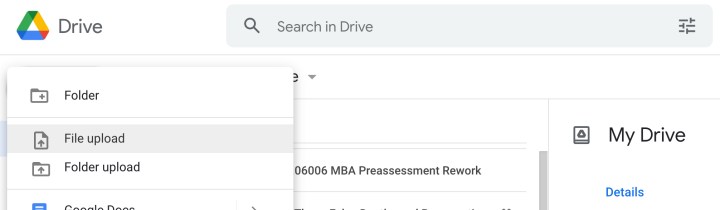 The File Upload option in Google Drive. screenshot / MaagX
The File Upload option in Google Drive. screenshot / MaagX
- A file browser window will open, allowing you to navigate to your PDF’s location. Select the file and click “Open” to upload it to Drive. Recently downloaded files are typically found in your “Downloads” folder.
Opening and Viewing Your PDF in Google Drive
- Monitor the upload progress in the bottom-right corner of your Google Drive window. Larger files may take longer to upload.
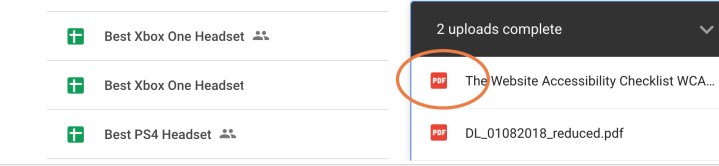 The Select Drive File Name option in Google Drive. screenshot / MaagX
The Select Drive File Name option in Google Drive. screenshot / MaagX
- Once the upload is complete, click the PDF’s filename to open it within Google Drive.
Editing Options within Google Drive
Once opened, you can interact with the PDF. Depending on the PDF’s source and permissions, you may be able to directly edit text and images. However, many downloaded PDFs are designed to be non-editable.
Even with non-editable PDFs, you can still add comments and engage in discussions. Highlighting text reveals a plus-sign icon, which allows you to create and save comments, facilitating collaboration with your team.
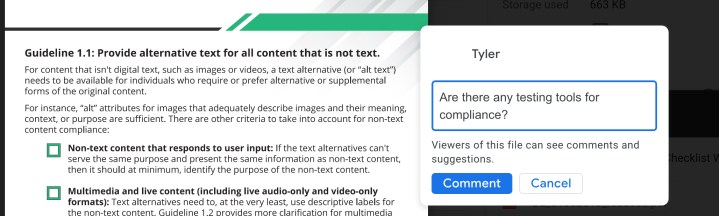 A comment field on a Google Drives PDF document. screenshot / MaagX
A comment field on a Google Drives PDF document. screenshot / MaagX
Editing PDFs with Google Docs
If direct editing is necessary for a non-editable PDF, you can convert it to a Google Docs file. Click “Open with Google Docs” at the top of the Drive window. Be aware that the conversion process may impact formatting, and images might be misaligned or omitted. However, this method offers quick access to the text content for editing.
Utilizing Third-Party Apps for Enhanced PDF Editing
For specific tasks like signing or sending PDFs, Google Drive integrates with third-party apps. Click the downward-pointing arrow in the upper-center of the window and select “Suggested Third-Party apps.” Apps like Lumin and DocHub offer specialized PDF editing features that might be more suitable than Google Docs for certain documents, especially legal ones.
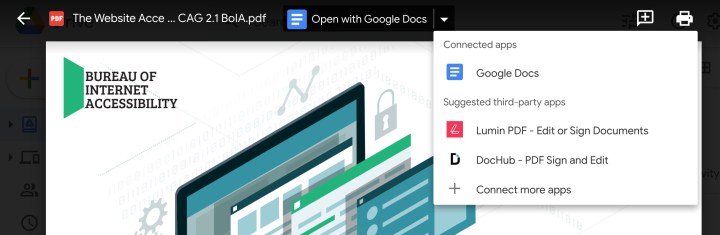 Suggested PDF apps for Google Drive. screenshot / MaagX
Suggested PDF apps for Google Drive. screenshot / MaagX
Sharing Your Edited PDF
Google Drive automatically saves changes to your PDF. When finished, click the three-dot icon in the upper-right corner and select “Share” to collaborate with others. Alternatively, click the back arrow in the upper-left corner to return to Drive and select another file.
Conclusion
Google Drive provides a versatile platform for managing and editing PDF files. Whether it’s adding comments, converting to Google Docs, or utilizing third-party apps, you have several options for working with PDFs within the Google Drive ecosystem. This guide has outlined these methods, empowering you to effectively handle PDF documents within your collaborative workflows.