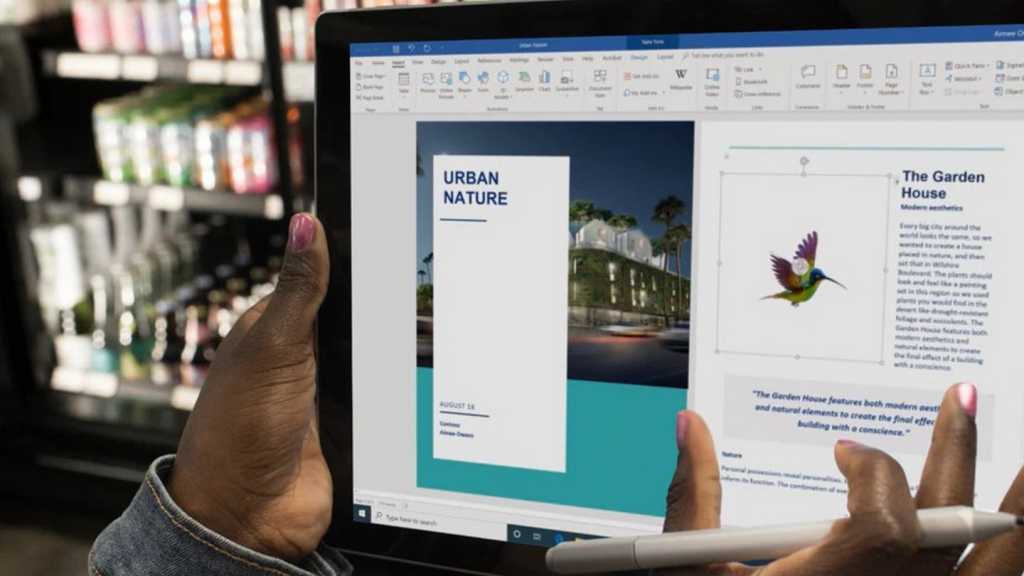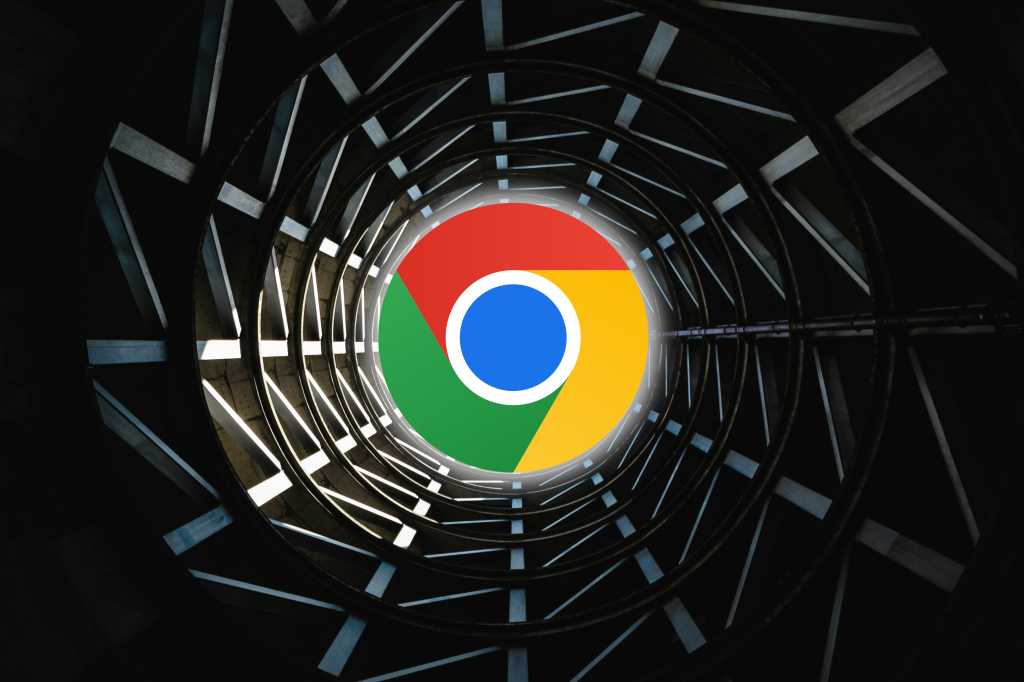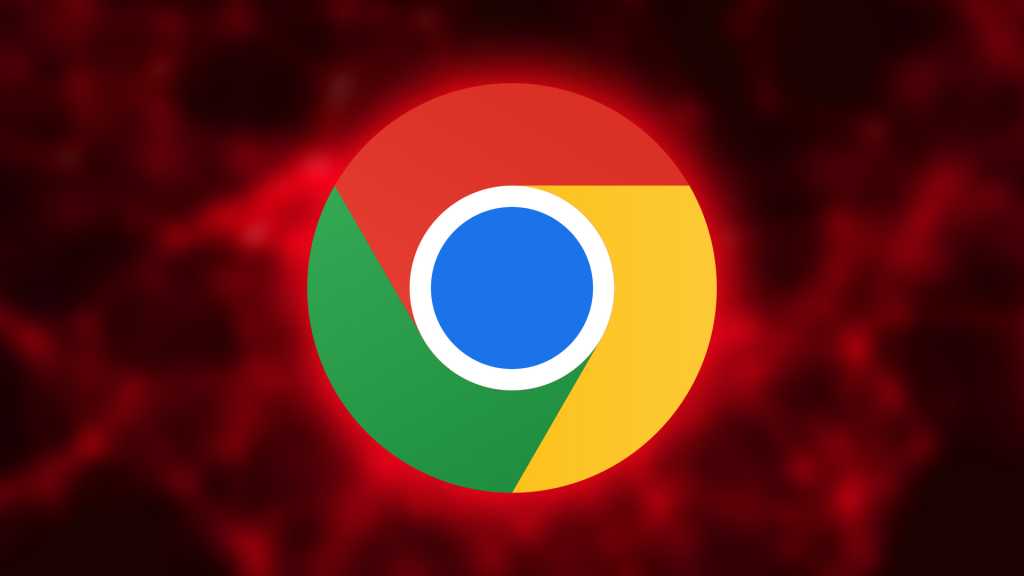Comparing different versions of a Microsoft Word document is crucial for tracking revisions and understanding the evolution of your work. While manual comparison is possible, Word offers powerful built-in features that streamline this process, saving you time and effort. This guide explores how to effectively utilize these tools to compare Word documents.
Utilizing Word’s “Track Changes” Feature
Word’s “Track Changes” feature automatically highlights modifications made to a document. Located in the “Review” ribbon, this feature allows you to choose between viewing all changes (“For All”) or only your own edits (“Only Mine”). This real-time tracking simplifies collaboration and ensures transparency in the editing process.
Comparing Different Document Versions
Even without “Track Changes” enabled, comparing different document versions is straightforward. In the “Review” ribbon, click “Compare.” Select the original and revised documents in the respective fields. Word also allows you to attribute the changes to a specific editor under “Mark Changes With,” enhancing accountability and clarity.
Customizing Comparison Settings
The “Expand” button reveals further customization options. Here, you can specify which changes to highlight, such as insertions and deletions. Deselecting other options, like formatting changes, helps focus the comparison on specific aspects of the document. This granular control allows for efficient review and reduces unnecessary clutter.
Display and Document Options
Under “Show Changes,” choose the level of detail for displaying changes (word or character level). You can also decide whether to incorporate the changes into the original document, the revised document, or create a new document altogether. This flexibility accommodates various workflows and ensures that the original documents remain unaltered if desired.
Reviewing and Implementing Changes
After confirming the settings, Word presents a comprehensive overview of the revisions. The left-hand side displays individual revisions, while the center shows the edited document with highlighted changes. The right-hand side offers a side-by-side comparison of both versions, facilitating direct analysis. Scrolling in the center window synchronizes the side-by-side view, ensuring easy navigation and comparison.
Conclusion
Comparing Microsoft Word documents, whether through “Track Changes” or the “Compare” feature, is a vital skill for anyone working with text. By understanding and utilizing these tools effectively, you can streamline your workflow, improve collaboration, and ensure accuracy in your documents. Mastering these comparison methods empowers you to confidently manage revisions and maintain a clear record of your document’s evolution.