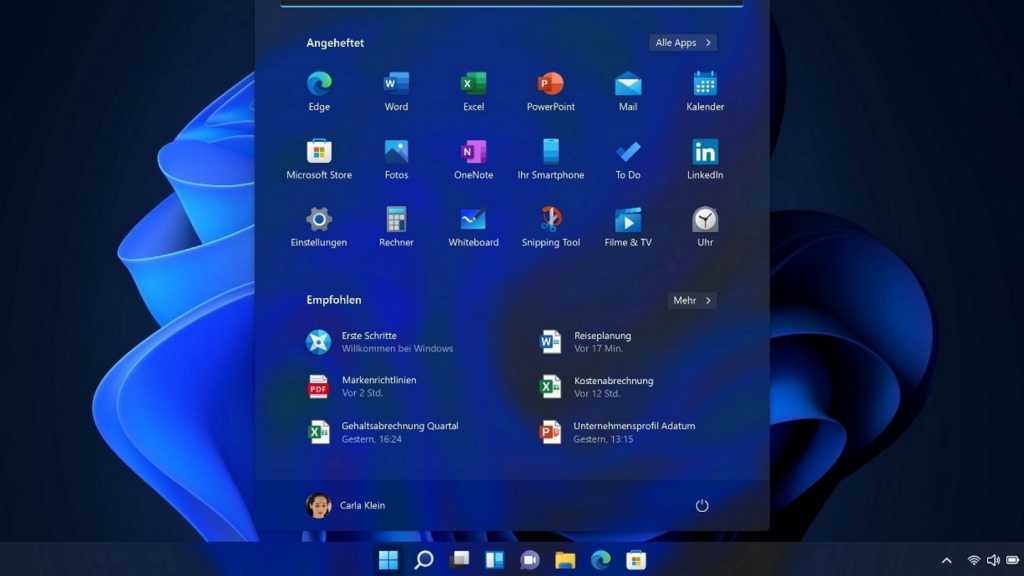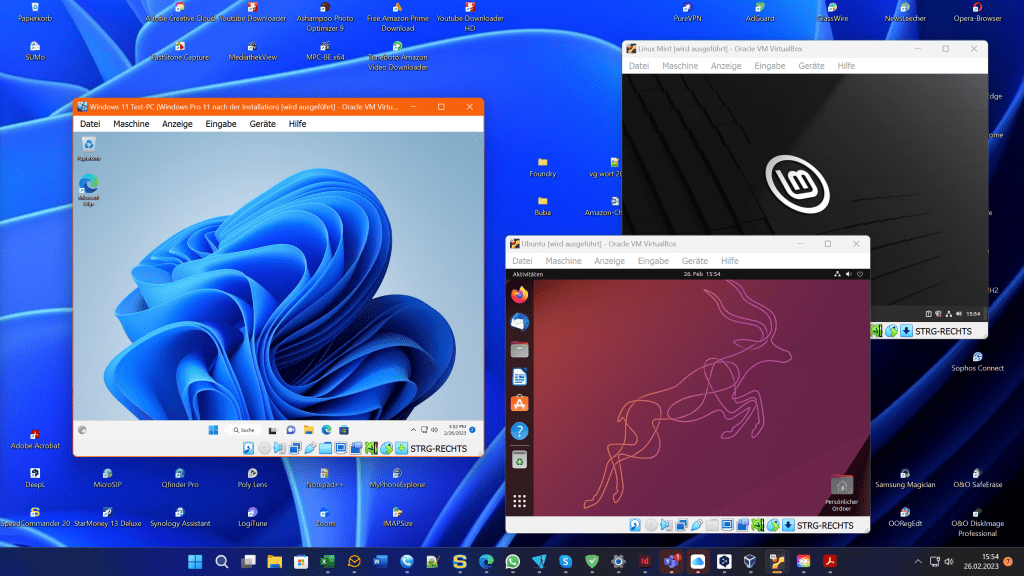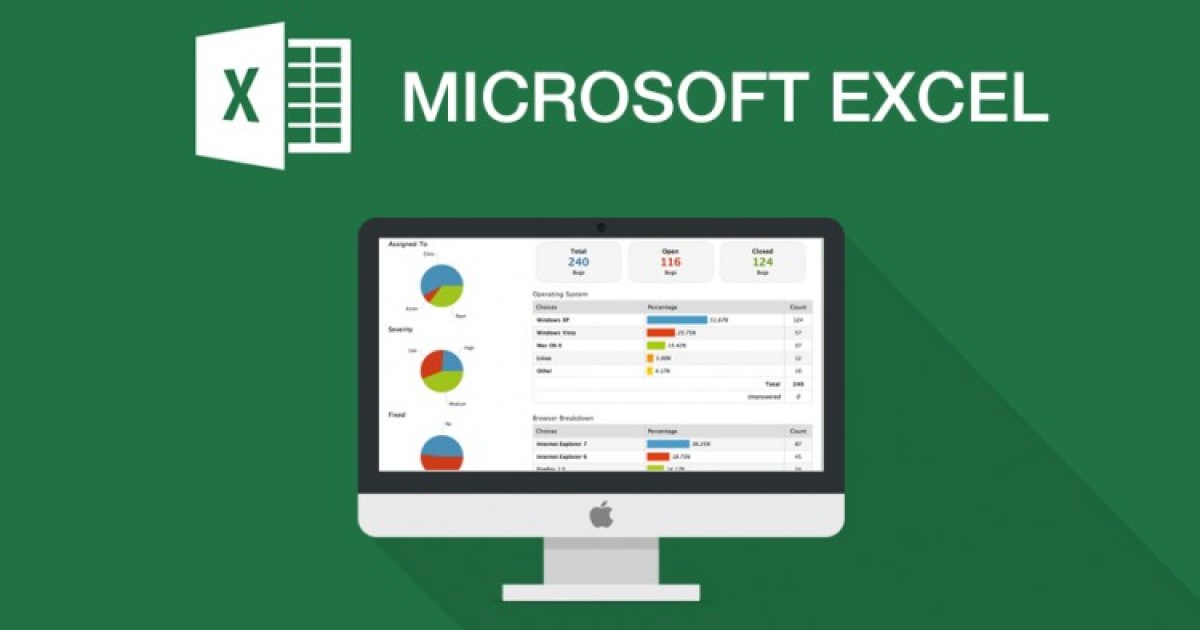Google Sheets, a powerful and versatile tool, seamlessly integrates with existing spreadsheets from applications like Microsoft Excel. You can easily convert your Excel files into Google Sheets documents, leveraging the collaborative and sharing capabilities of the Google platform. Whether you’re a dedicated Excel user or seeking enhanced collaboration, this guide provides a step-by-step approach to converting Excel files to Google Sheets.
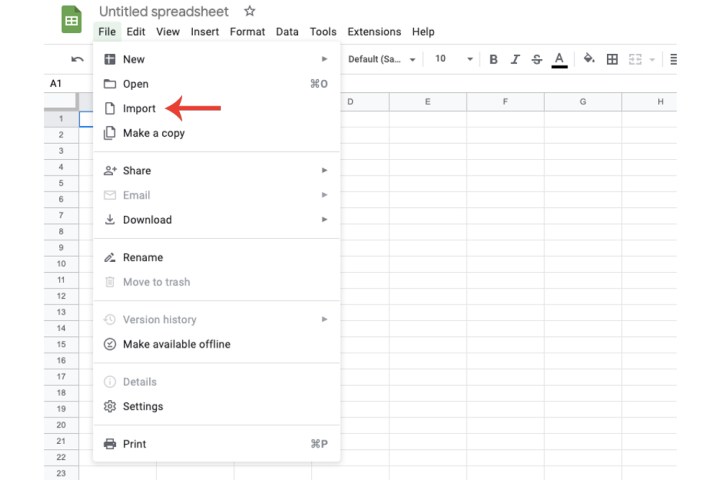 The Import button on Google Sheets.Image: Accessing the Import function in Google Sheets
The Import button on Google Sheets.Image: Accessing the Import function in Google Sheets
Method 1: Importing Excel Files Directly into Google Sheets
This method allows for a direct conversion within the Google Sheets interface.
Step 1: Create a New Spreadsheet
Open Google Sheets and create a new blank spreadsheet. This will serve as the destination for your imported Excel data.
Step 2: Access the Import Function
Navigate to the File menu and select the Import option.
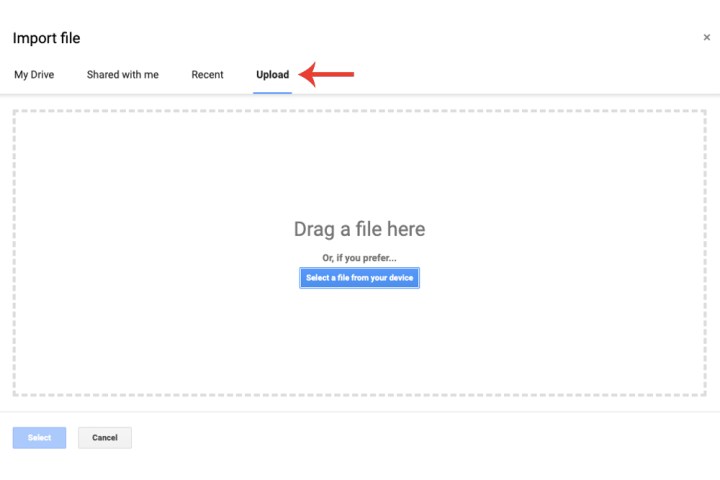 The Upload button within the Import feature on Google Sheets.Image: The Upload option within the Import dialog
The Upload button within the Import feature on Google Sheets.Image: The Upload option within the Import dialog
Step 3: Upload Your Excel File
Choose the Upload tab within the import dialog. You can either drag and drop your Excel file into the designated area or click the “Select a file from your device” button to browse your computer.
Step 4: Select Import Location
After selecting your Excel file, choose your preferred import location from the dropdown menu. You can create a new spreadsheet, insert the data into an existing sheet, replace a current sheet, or append it to a sheet.
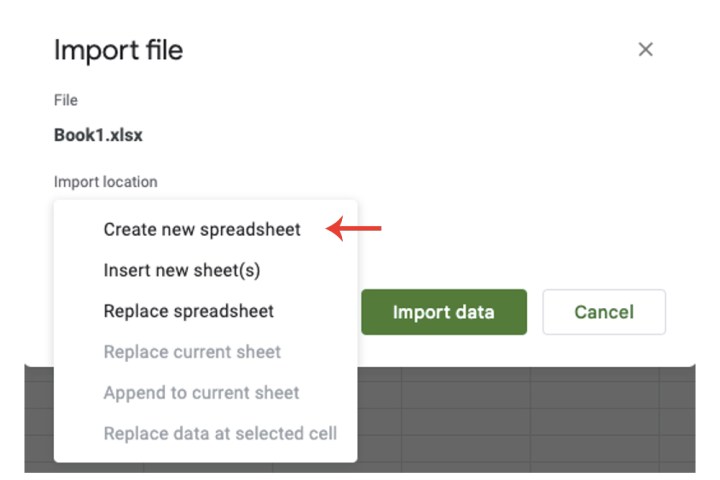 Choosing an import location for an Excel file on Google Sheets.Image: Selecting the import location within Google Sheets
Choosing an import location for an Excel file on Google Sheets.Image: Selecting the import location within Google Sheets
Step 5: Import the Data
Click the Import data button. If you chose to create a new spreadsheet, you’ll see a confirmation message with an Open now link.
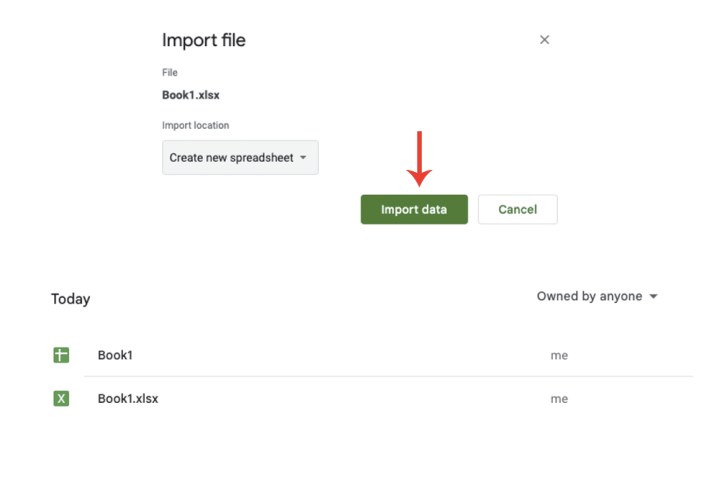 The Import Data button on Google Sheets.Image: The Import Data button in Google Sheets
The Import Data button on Google Sheets.Image: The Import Data button in Google Sheets
Step 6: Open the Converted Spreadsheet
Clicking the Open now link will open the newly created Google Sheet containing the imported data. The file will also be saved to your Google Drive and accessible from your Google Sheets homepage.
Method 2: Converting Excel Files through Google Drive
This alternative method utilizes Google Drive as an intermediary for the conversion process.
Step 1: Upload to Google Drive
Open Google Drive. Click the New button and select File upload. Choose the desired Excel file from your computer.
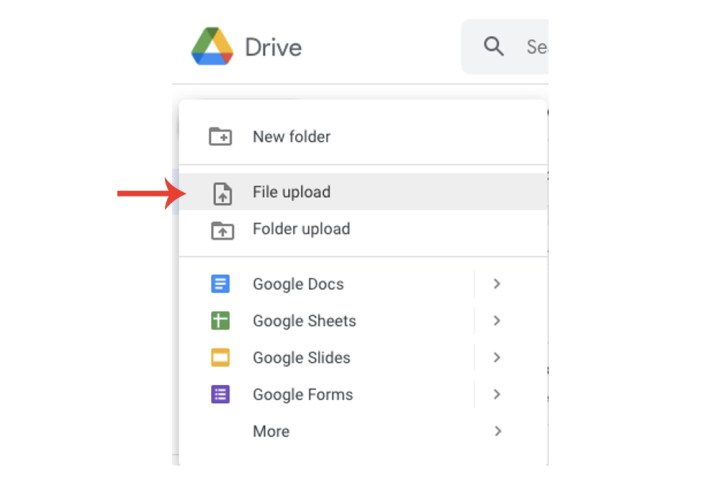 The File upload button on Google Drive.Image: Uploading a file to Google Drive
The File upload button on Google Drive.Image: Uploading a file to Google Drive
Step 2: Open with Google Sheets
Locate the uploaded Excel file in your Google Drive. Right-click the file and select Open with then Google Sheets.
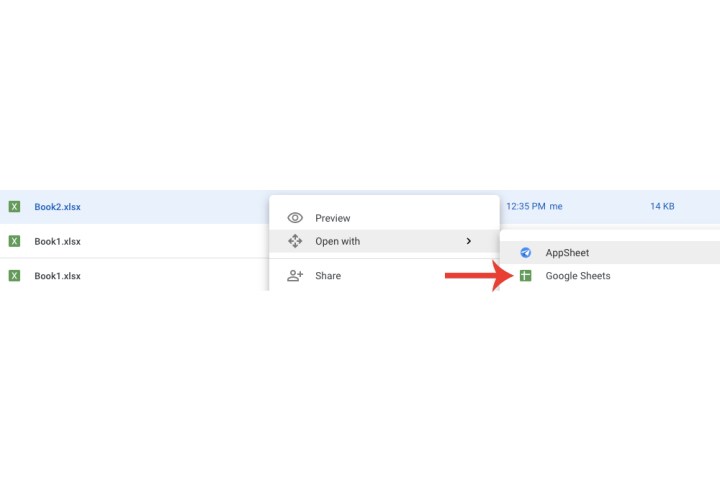 The Open with button on Google Drive.Image: Opening an Excel file with Google Sheets from Google Drive
The Open with button on Google Drive.Image: Opening an Excel file with Google Sheets from Google Drive
Step 3: Save as Google Sheets
In the opened Google Sheets document, go to File and select Save as Google Sheets.
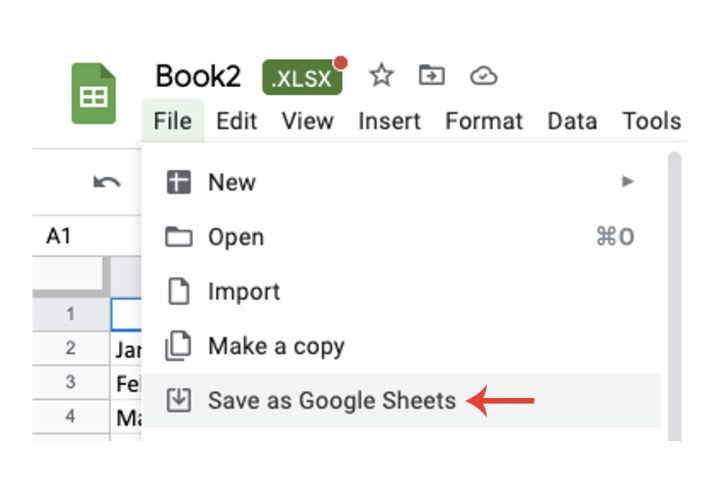 The Save with Google Sheets option on Google Sheets for an Excel file.Image: Saving the Excel file as a Google Sheet
The Save with Google Sheets option on Google Sheets for an Excel file.Image: Saving the Excel file as a Google Sheet
This process creates a separate Google Sheets version of your Excel file, accessible from both Google Drive and your Google Sheets homepage.
Conclusion
Converting Excel files to Google Sheets offers seamless integration with the Google ecosystem, fostering collaboration and simplifying sharing. Whether you choose the direct import method within Google Sheets or the Google Drive approach, the process is straightforward and efficient. This enables you to leverage the strengths of both platforms and optimize your workflow.