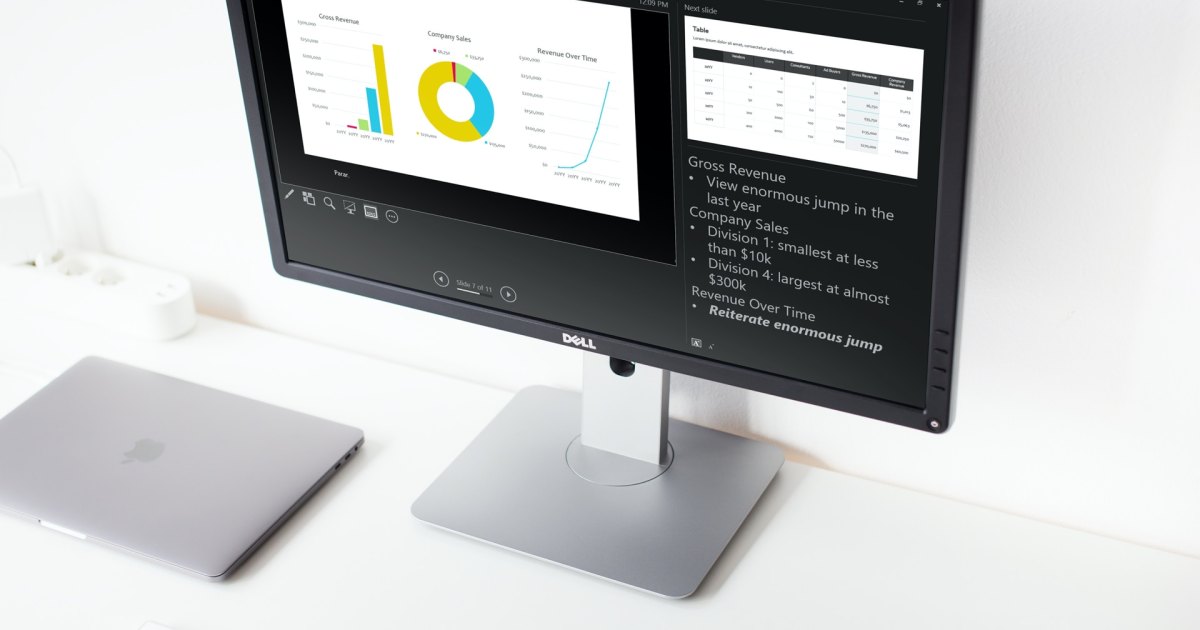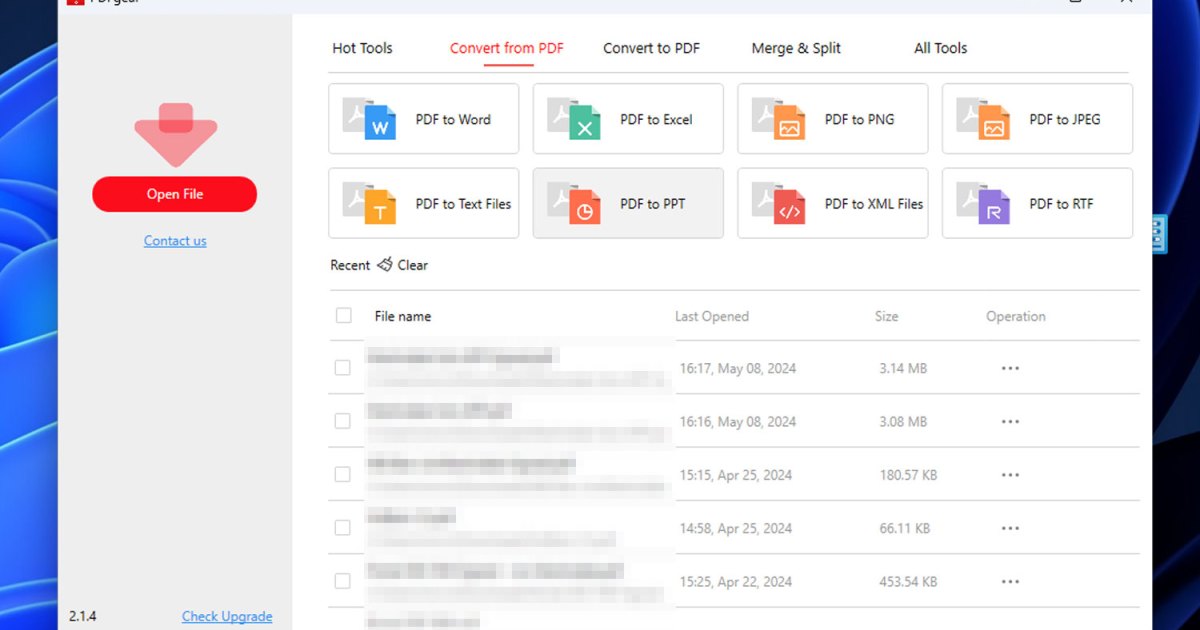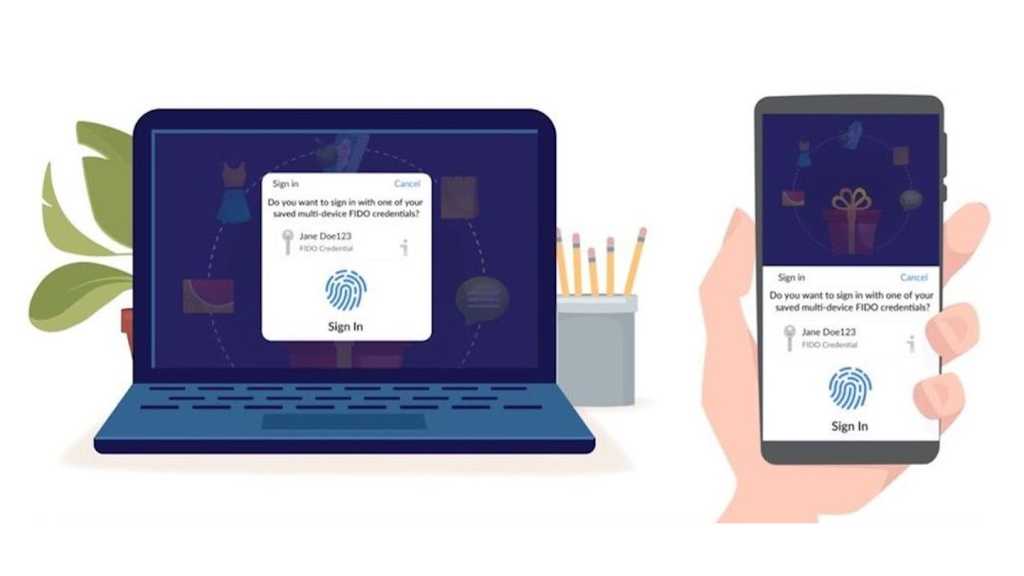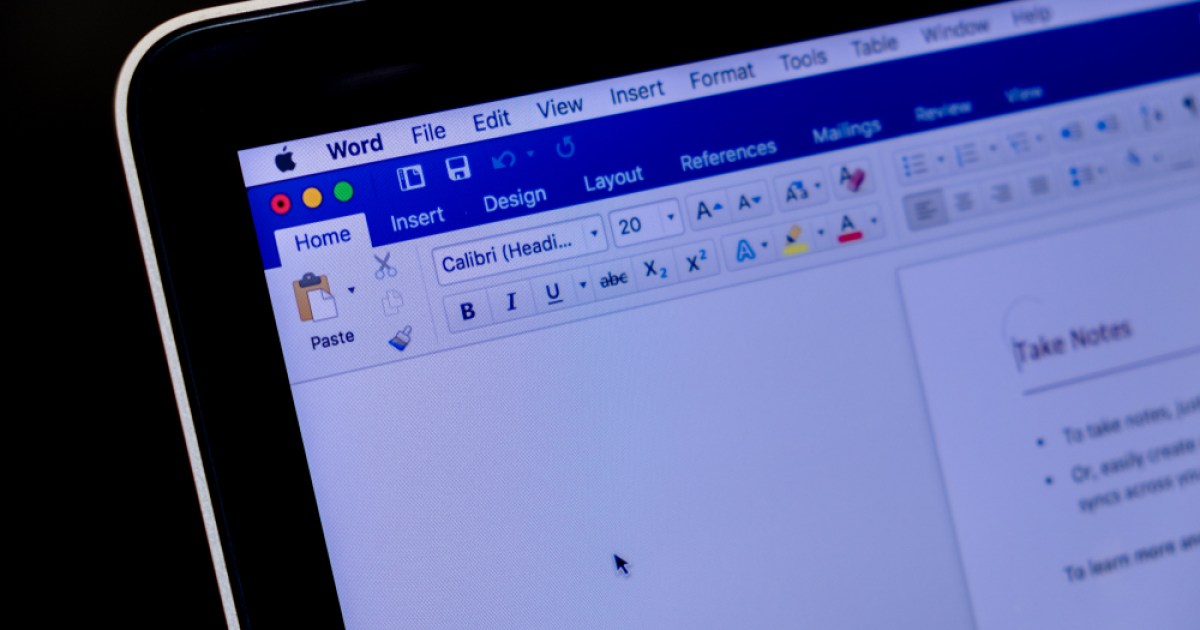Google Slides has emerged as a powerful and free alternative to Microsoft PowerPoint. Its accessibility and integration with other Google Workspace apps make it a compelling choice for creating and sharing presentations. This guide provides a step-by-step walkthrough on converting your PowerPoint presentations to Google Slides, ensuring a seamless transition and preserving your valuable work.
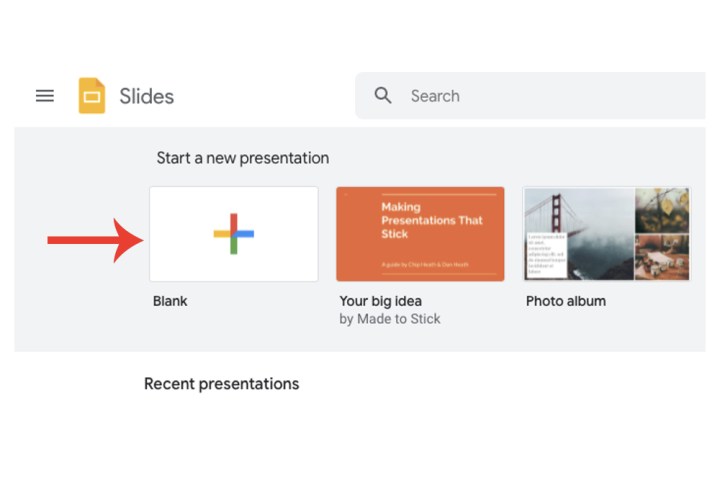 The area to start a new presentation in Google Slides.Image used with permission by copyright holder. This image shows the interface for creating a new Google Slides presentation.
The area to start a new presentation in Google Slides.Image used with permission by copyright holder. This image shows the interface for creating a new Google Slides presentation.
Converting PowerPoint Files Directly in Google Slides
This method allows for direct conversion and automatic saving to your Google Drive.
Step 1: Create a Blank Presentation
Open Google Slides and click “Blank” under “Start a new presentation.”
Step 2: Open the PowerPoint File
Navigate to “File” > “Open” in the top menu.
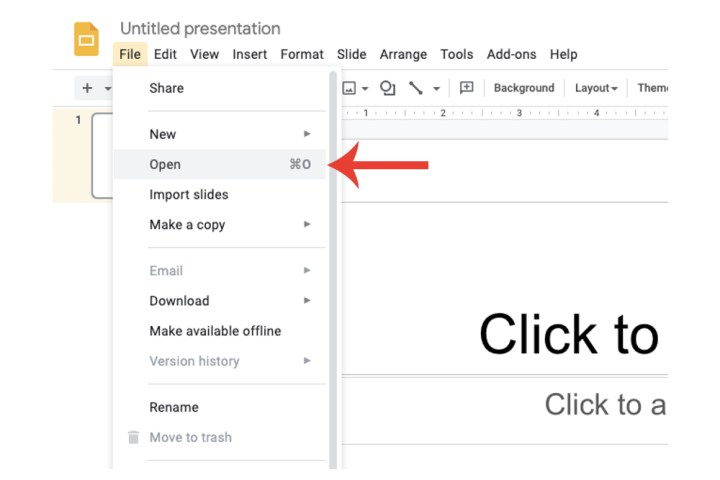 The Open button in Google Slides used for converting a PowerPoint file into a Google Slides format.Image used with permission by copyright holder. This screenshot highlights the “Open” button in Google Slides.
The Open button in Google Slides used for converting a PowerPoint file into a Google Slides format.Image used with permission by copyright holder. This screenshot highlights the “Open” button in Google Slides.
Step 3: Upload Your PowerPoint
Click the “Upload” tab and select “Select a file from your device.” Locate your PowerPoint file (.pptx) and open it.
Google Slides will automatically convert the file and save it to your Google Drive. You can then edit the presentation online and even convert it back to a PowerPoint file later if needed (“File” > “Download” > “Microsoft PowerPoint”).
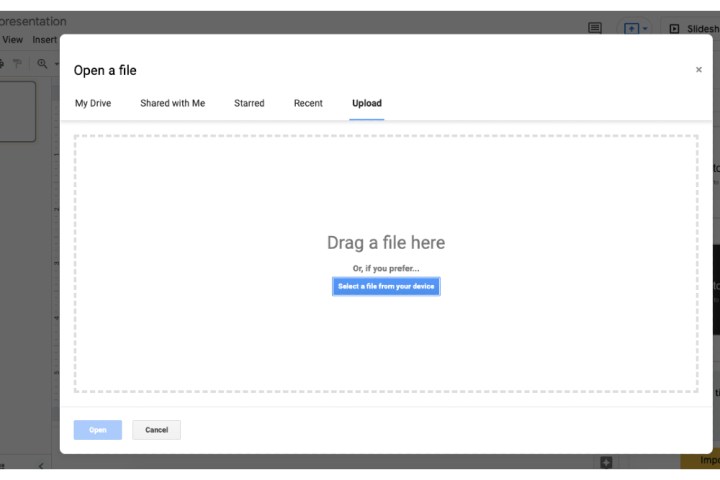 The Upload section in Google Slides for opening a new file.Image used with permission by copyright holder. This image illustrates the upload process in Google Slides.
The Upload section in Google Slides for opening a new file.Image used with permission by copyright holder. This image illustrates the upload process in Google Slides.
Converting PowerPoint Files Using Google Drive
This approach leverages Google Drive for conversion and requires a manual save.
Step 1: Upload to Google Drive
Go to your Google Drive and click “New” > “File upload.” Select your PowerPoint file.
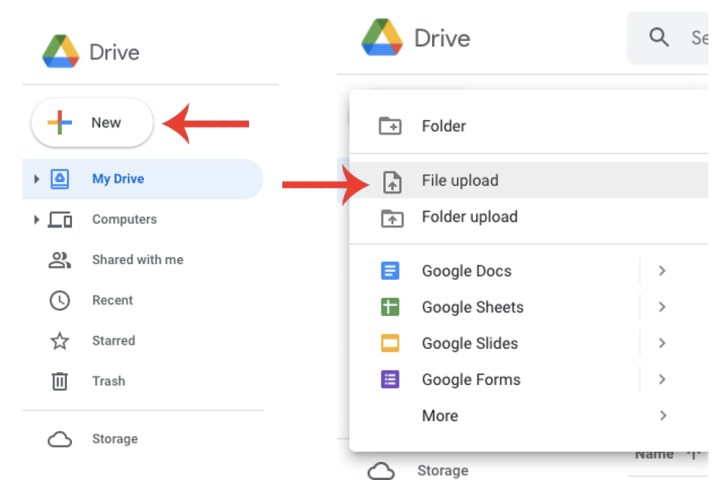 Adding a new file in Google Drive via the New and File Upload buttons.Image source: MaagX. This image shows the process of uploading a file to Google Drive.
Adding a new file in Google Drive via the New and File Upload buttons.Image source: MaagX. This image shows the process of uploading a file to Google Drive.
Step 2: Open with Google Slides
Right-click the uploaded file in Google Drive, select “Open with,” and then choose “Google Slides.”
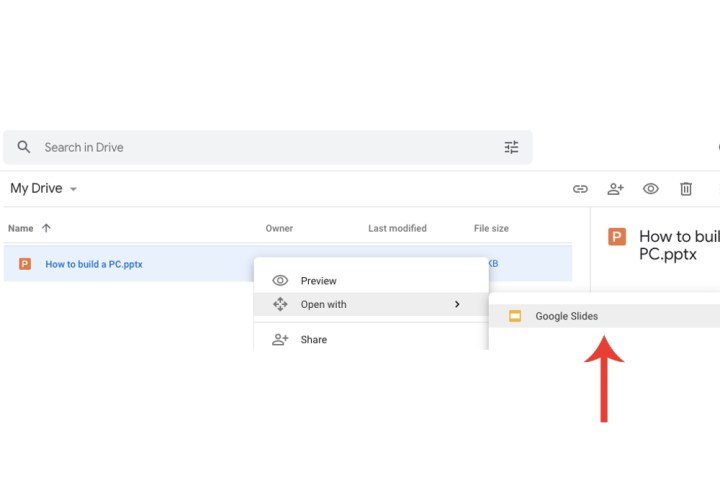 Opening a PowerPoint presentation file on Google Drive with the Google Slides tab.Image used with permission by copyright holder. This image depicts how to open a PowerPoint file with Google Slides from Google Drive.
Opening a PowerPoint presentation file on Google Drive with the Google Slides tab.Image used with permission by copyright holder. This image depicts how to open a PowerPoint file with Google Slides from Google Drive.
Step 3: Save as Google Slides
The PowerPoint file will open in Google Slides. Go to “File” > “Save as Google Slides” to save the converted presentation.
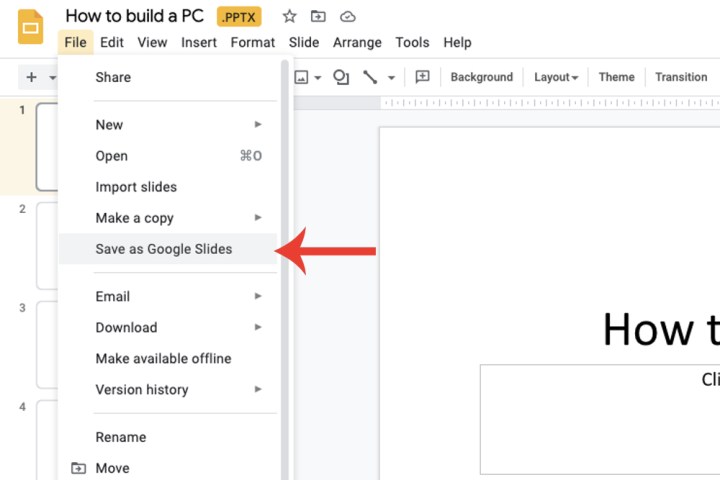 The tab to save a PowerPoint file as a Google Slides file.Image used with permission by copyright holder. This screenshot shows the “Save as Google Slides” option.
The tab to save a PowerPoint file as a Google Slides file.Image used with permission by copyright holder. This screenshot shows the “Save as Google Slides” option.
Importing Specific Slides from PowerPoint
Google Slides allows for selective slide import, providing greater flexibility.
Step 1: Initiate Import
Open a new Google Slides presentation. Go to “File” > “Import slides.” Then choose the “Upload” tab and select your PowerPoint file.
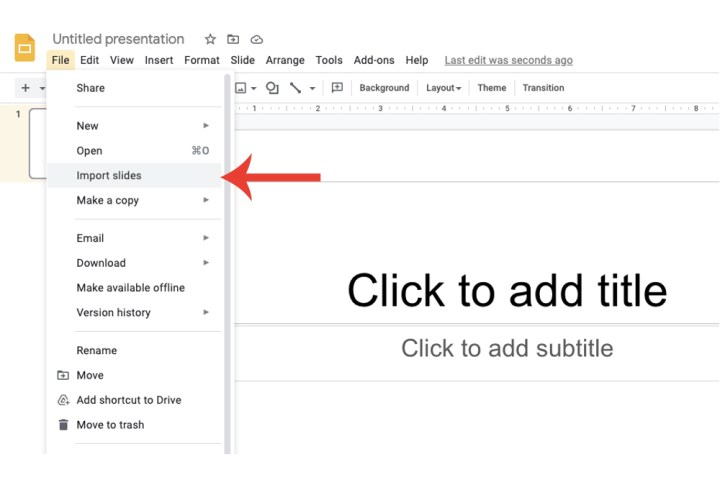 The Import Slides tab on Google Slides.Image used with permission by copyright holder. This image illustrates how to access the “Import slides” function.
The Import Slides tab on Google Slides.Image used with permission by copyright holder. This image illustrates how to access the “Import slides” function.
Step 2: Select Slides
Google Slides will display thumbnails of all slides in the PowerPoint file. Select the slides you want to import and click “Import slides.”
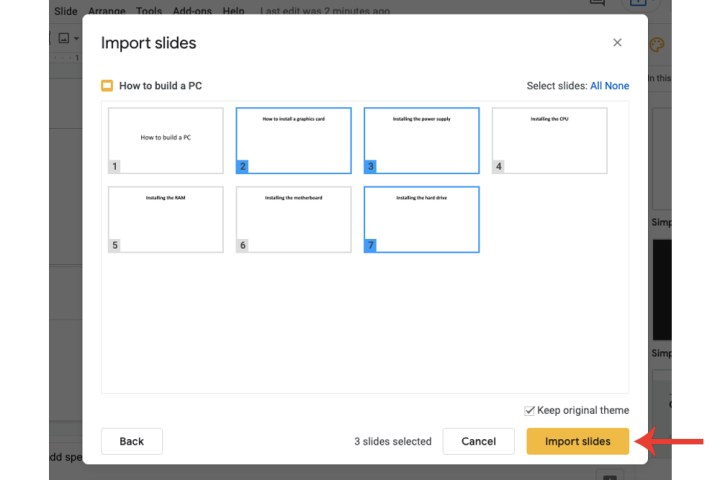 The area where you can select specific slides from a PowerPoint file to import into Google Slides.Image used with permission by copyright holder. This screenshot shows the interface for selecting individual slides to import.
The area where you can select specific slides from a PowerPoint file to import into Google Slides.Image used with permission by copyright holder. This screenshot shows the interface for selecting individual slides to import.
Conclusion
Converting your PowerPoint presentations to Google Slides is a straightforward process with several convenient options. Whether you’re collaborating with others, seeking a free alternative, or simply prefer the Google Workspace environment, these methods allow you to seamlessly transition your presentations and continue working without interruption.