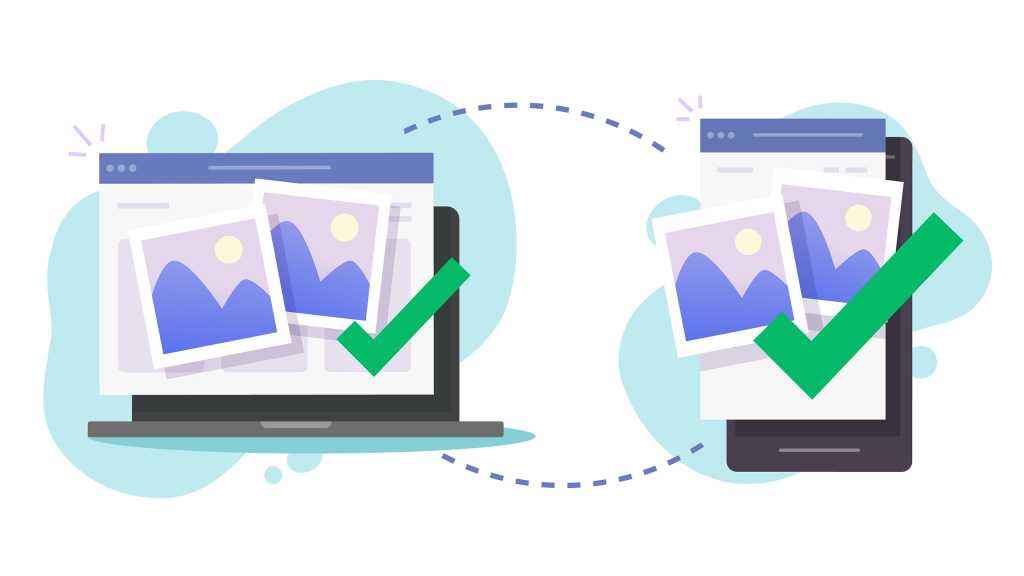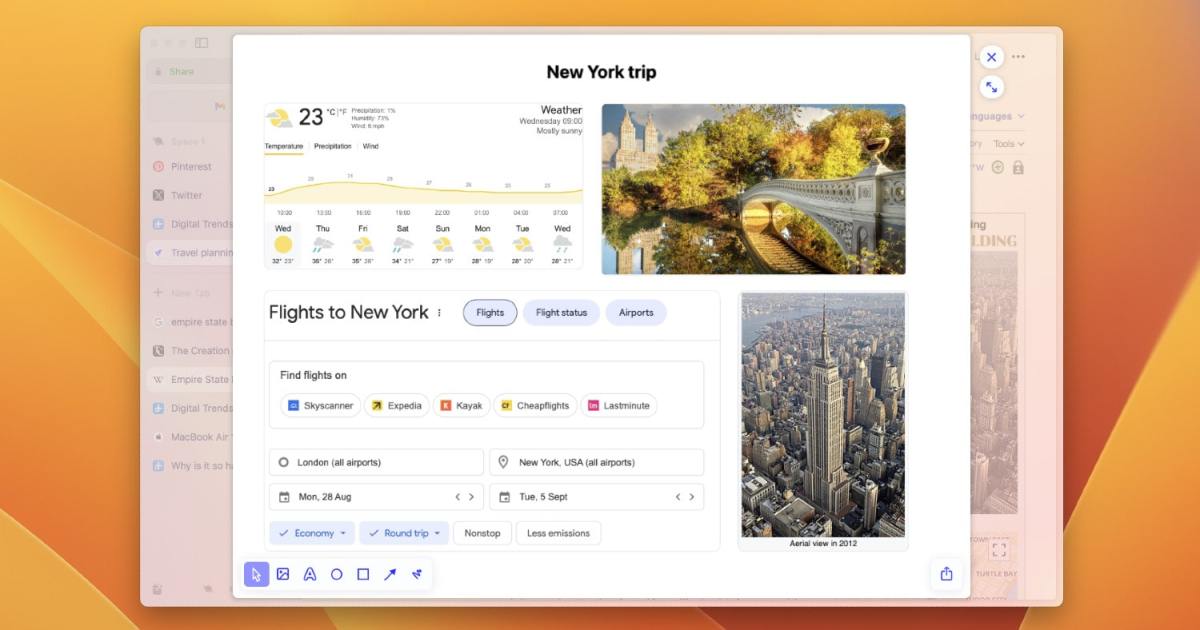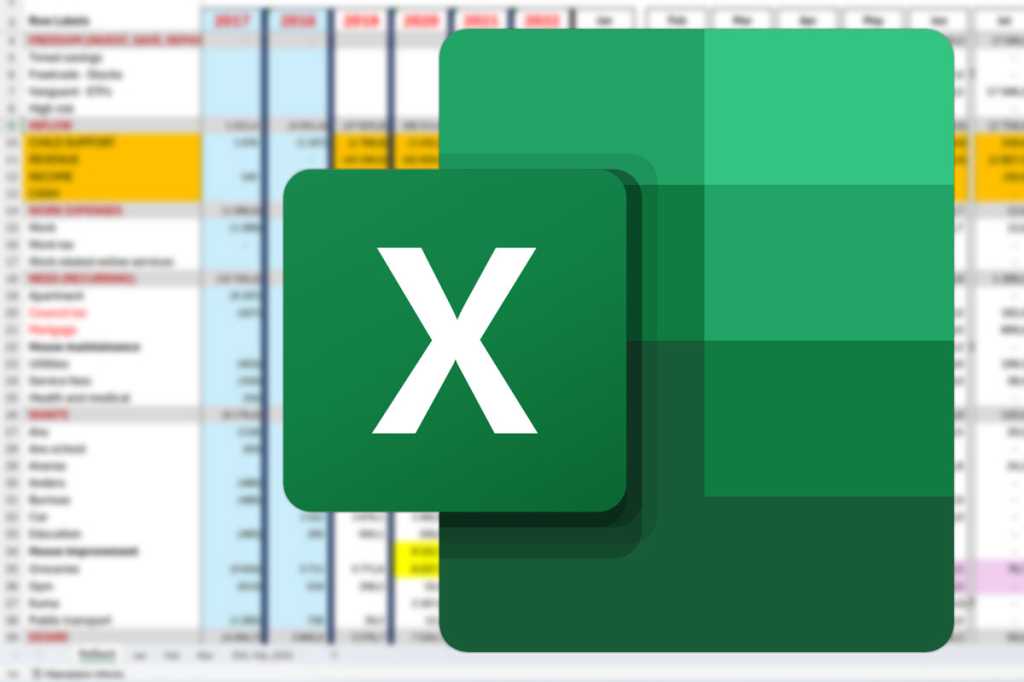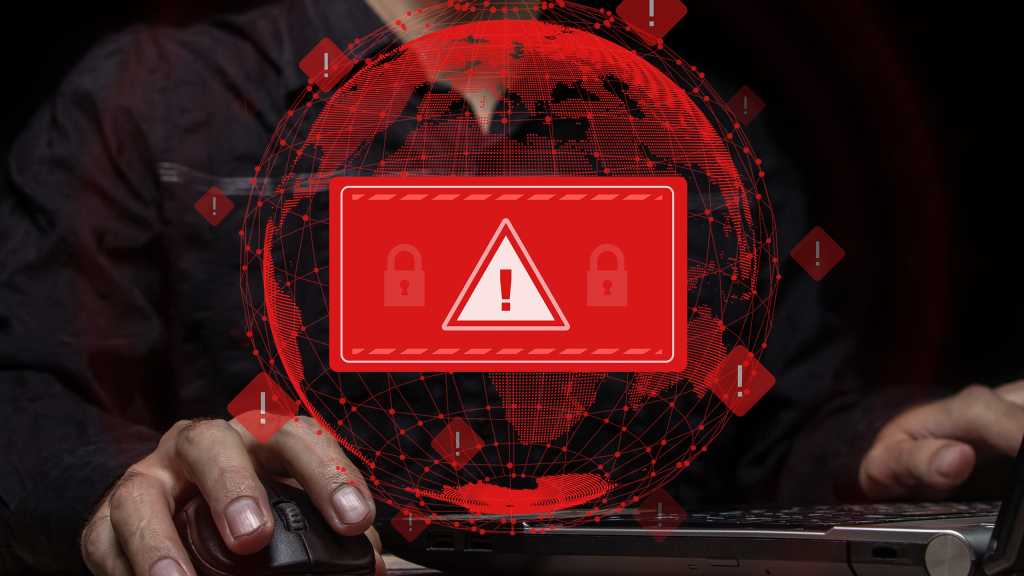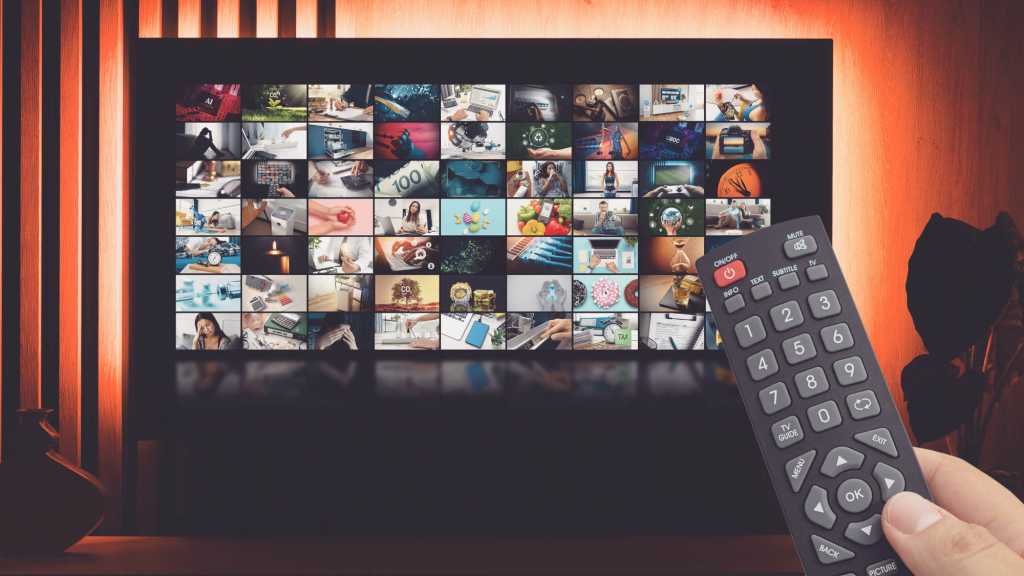Taking pictures with your smartphone is incredibly convenient. With a single tap, you can capture countless moments. However, managing and storing these photos efficiently on your computer can be a challenge. This guide explores various methods to seamlessly transfer your photos from your Android device to a Windows PC, eliminating the need for tedious manual transfers and ensuring your precious memories are safely backed up.
Streamlining Photo Transfers: Beyond the USB Cable
While using a USB cable is a common method for transferring photos, it can be cumbersome. There are more efficient, automated solutions that bypass the need to constantly connect your phone to your PC, authorize transfers, and navigate file directories. Cloud services offer a powerful alternative, providing continuous access to your entire photo collection, including the latest shots, directly on your computer.
Windows 11’s Snipping Tool: More Than Just Screenshots
The Windows 11 Snipping Tool, introduced with the 23H2 update, offers enhanced features for editing photos and screenshots, including those from Android devices. While it doesn’t automatically save incoming photos, it provides a streamlined editing workflow.
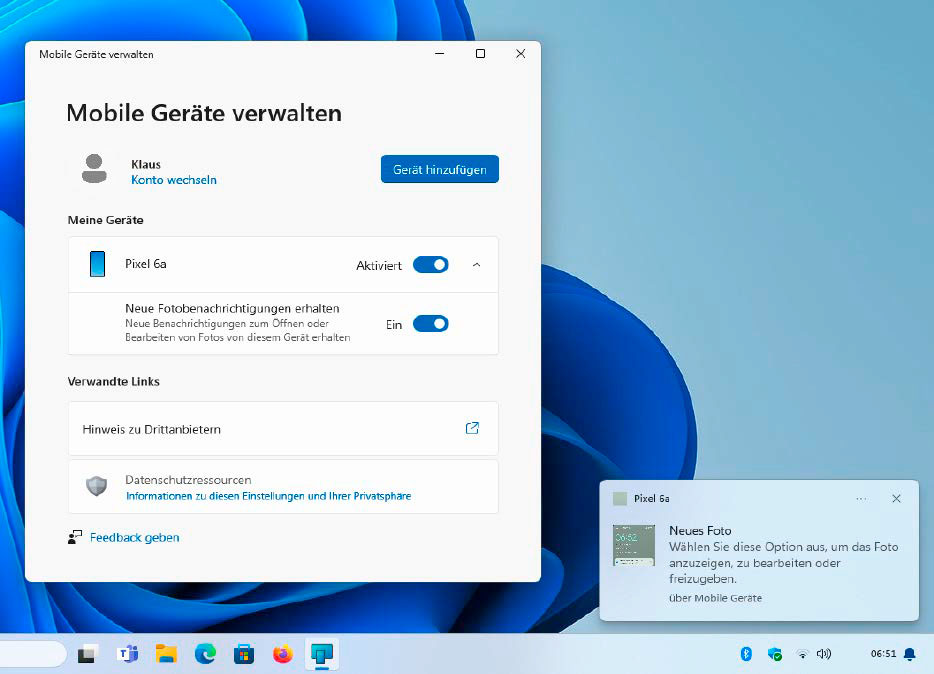 alt text: Windows 11 links Android smartphones and PCs through the "Mobile devices" setting. Notifications appear on the PC when new photos are taken.
alt text: Windows 11 links Android smartphones and PCs through the "Mobile devices" setting. Notifications appear on the PC when new photos are taken.
To enable this functionality, navigate to Bluetooth and devices > Mobile devices within the Windows Settings app. Activate the Allow this PC to access your mobile devices option and sign in with your Microsoft account if prompted. Click Add device (or Manage devices) to generate a QR code. Scan this code with your phone’s camera and follow the on-screen instructions to install and launch the Link to Windows app on your mobile device. Enter the six-digit code displayed on your PC into the app and grant “full access” to photos and videos.
While notifications appear on your PC when new photos or screenshots are taken, they aren’t automatically saved. Clicking the notification opens the image in the Snipping Tool for editing. The Save automatically option only applies to screenshots taken directly on the PC.
Windows Smartphone Link App: Access Without Automatic Saving
Windows 11 retains the Smartphone Link app, accessible via Settings > Bluetooth and devices > Mobile devices. If your phone is already linked, select it. Otherwise, choose Android and follow the pairing process. This establishes a Bluetooth connection between your devices. The app provides access to messages, calls, and photos, displaying your phone’s images chronologically. While individual photos can be saved, there’s no option for bulk or automatic saving.
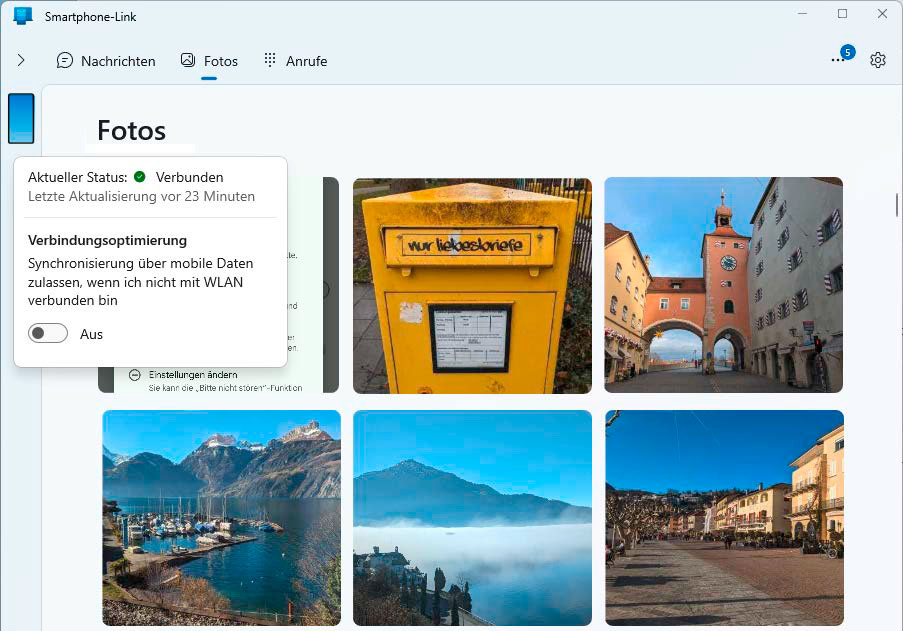 alt text: Microsoft's "Smartphone Link" app, available on Windows 10 and 11, provides access to smartphone photos but doesn't automatically save them to the PC.
alt text: Microsoft's "Smartphone Link" app, available on Windows 10 and 11, provides access to smartphone photos but doesn't automatically save them to the PC.
Cloud Services: Seamless Synchronization and Backup
Cloud storage services offer a more convenient approach. Photos are automatically uploaded from your smartphone to the cloud and can then be synchronized to your PC. Popular options include Amazon Photos, Dropbox, Google Photos, and Microsoft OneDrive. Each service has its own setup and features, with some offering more streamlined synchronization than others.
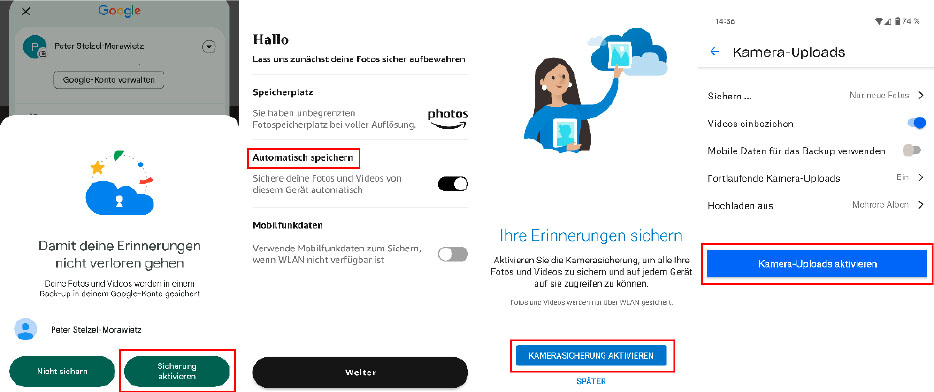 alt text: Smartphone apps from Google, Amazon, Microsoft, and Dropbox (from left) offer automatic photo saving to the cloud.
alt text: Smartphone apps from Google, Amazon, Microsoft, and Dropbox (from left) offer automatic photo saving to the cloud.
Generally, you’ll need a free account with the chosen provider, their app installed on your smartphone, and their desktop software on your PC. Enable automatic cloud backup within the mobile app settings. For Google Photos on Android, tap your profile picture or initials within the app and activate backup. Photos will be uploaded whenever your phone is connected to Wi-Fi (you can enable mobile data uploads, but be mindful of data usage).
Automating Cloud Backup on Your PC
Dropbox offers the simplest PC backup process, automatically synchronizing all online files to your local hard drive. The designated folder is configurable within the app’s settings.
OneDrive is integrated into Windows 11. For Windows 10, download and install the desktop app.
Google Photos requires a more complex setup. While the desktop app offers access to other Google Drive content, it doesn’t directly sync photos. A workaround involves using Raidrive and Puresync to synchronize photos via Google Photos.
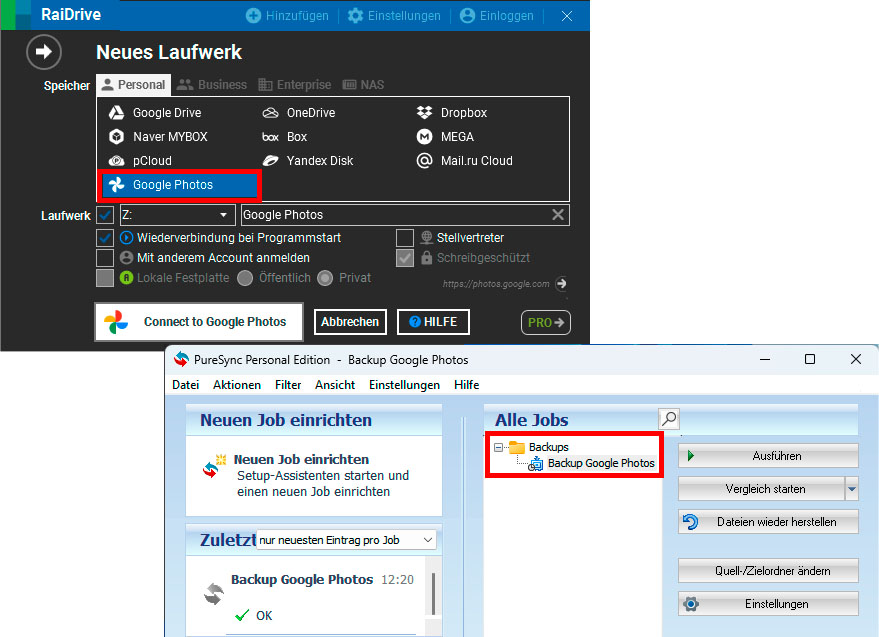 alt text: Raidrive and Puresync can be combined to automatically backup smartphone photos from Google Photos to a computer hard drive.
alt text: Raidrive and Puresync can be combined to automatically backup smartphone photos from Google Photos to a computer hard drive.
Amazon Photos requires both the mobile app and the desktop software (sometimes labeled “Amazon Drive”). Enable synchronization within the desktop app’s settings.
Managing Cloud Storage Space
While convenient, cloud storage has limitations. Free tiers offer limited space. Dropbox provides 2GB, Amazon and Microsoft offer 5GB, and Google offers 15GB. Consider paid plans for increased storage. Alternatively, you can use the cloud primarily for transfer and then free up space after backing up photos to your hard drive.
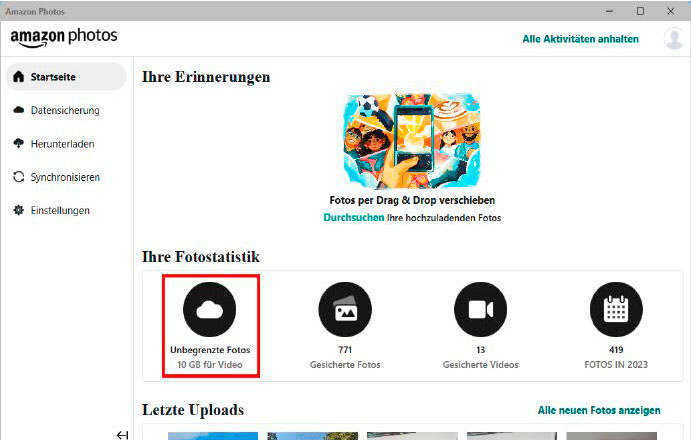 alt text: Amazon Prime includes unlimited cloud storage for full-resolution photos.
alt text: Amazon Prime includes unlimited cloud storage for full-resolution photos.
Google Photos offers unlimited storage for compressed images. Amazon Prime members also enjoy unlimited photo storage.
Cloud Storage and Data Privacy
Cloud providers often utilize image analysis to identify faces, objects, and other information. Review the privacy settings of your chosen service and disable features that you’re not comfortable with. Amazon, Google, and Microsoft offer detailed information on their image analysis practices and data privacy policies.