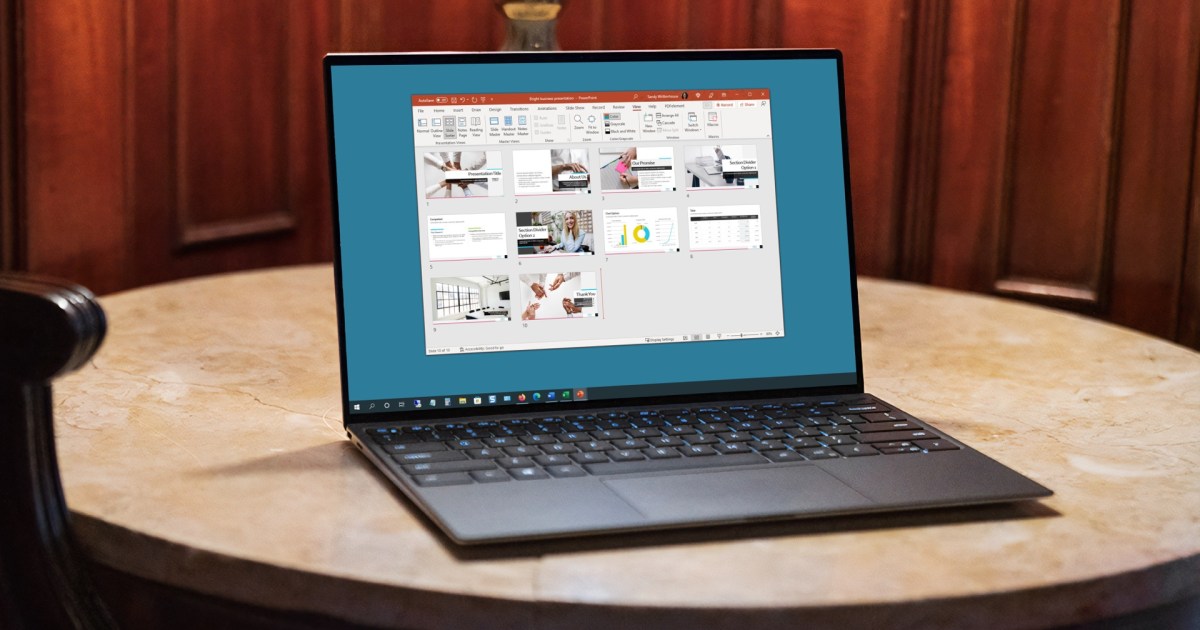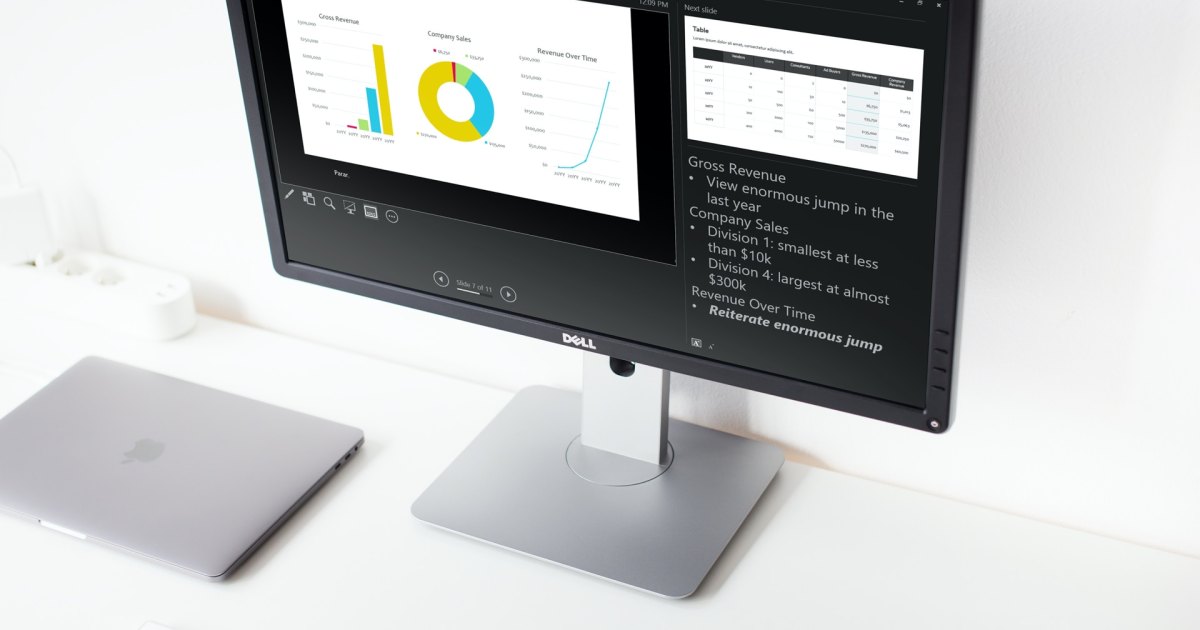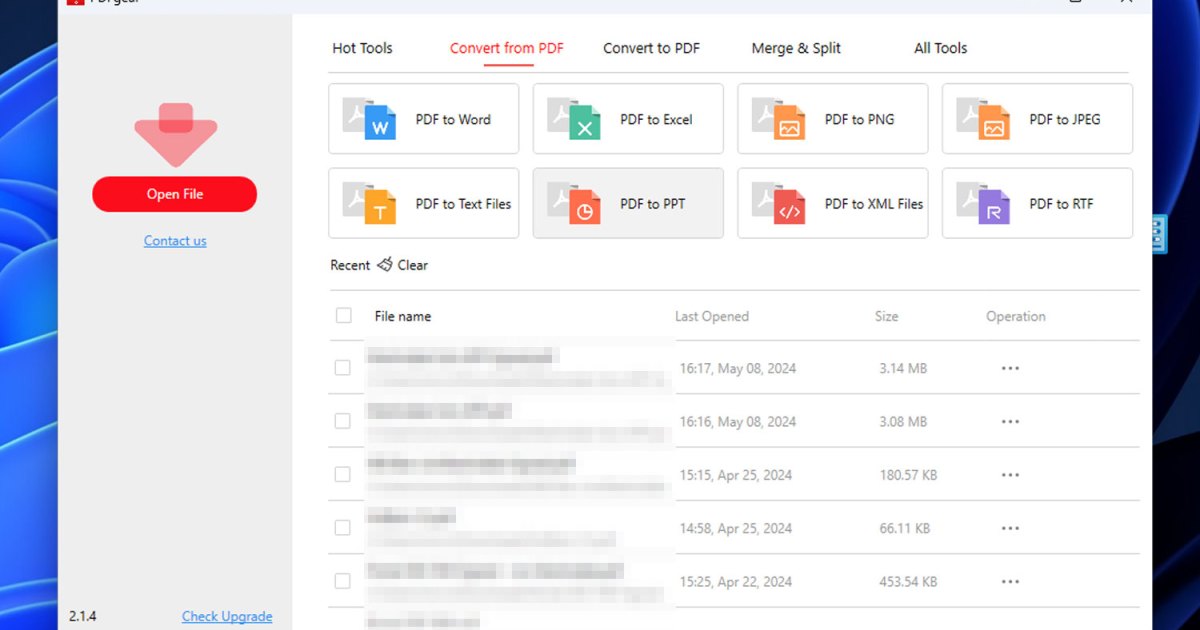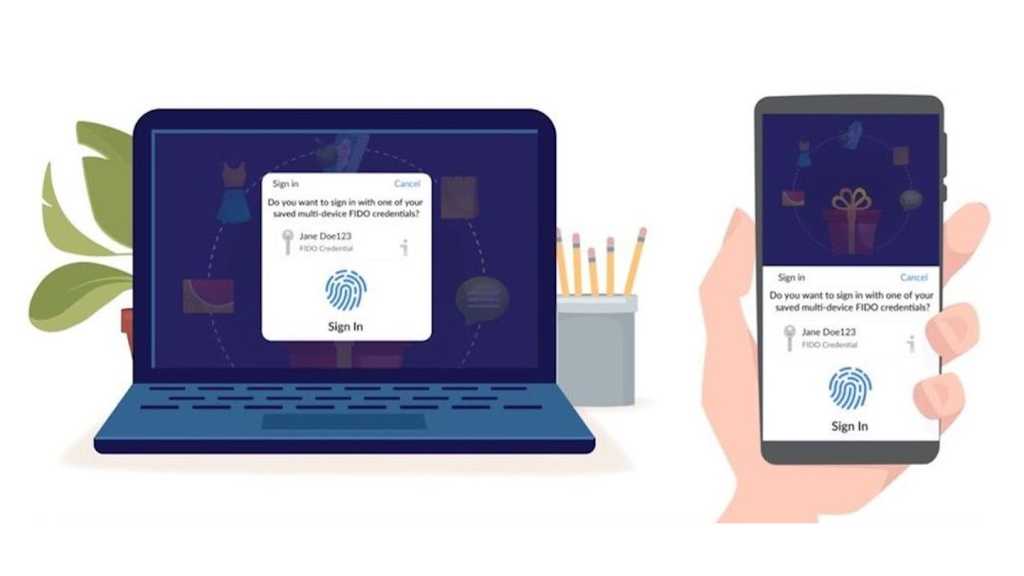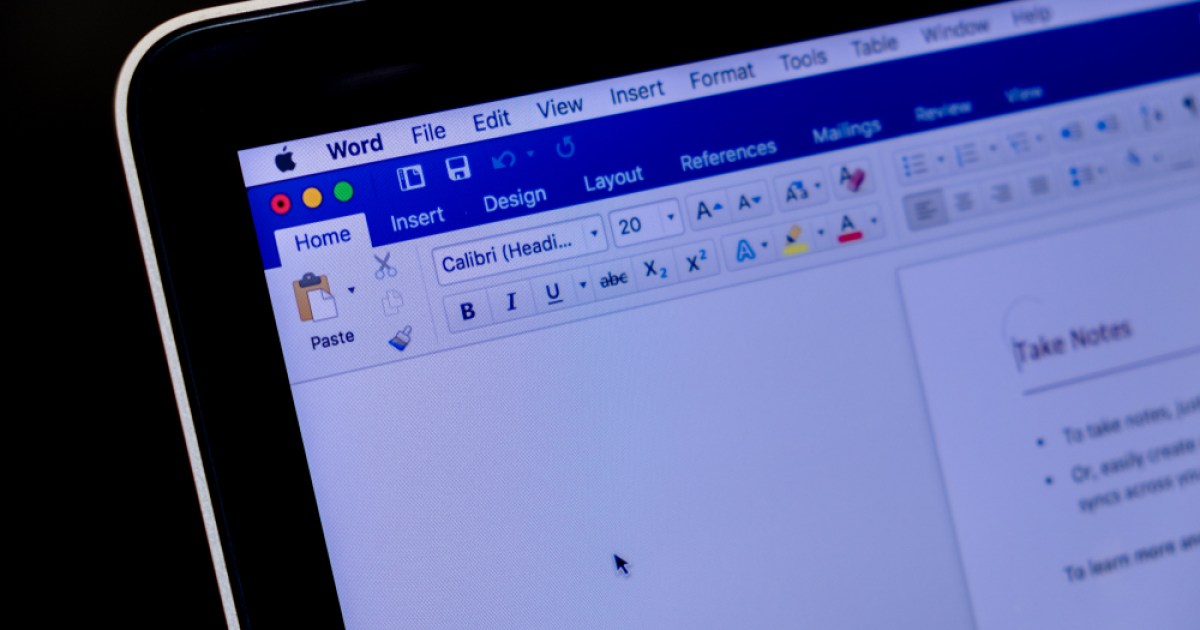Microsoft PowerPoint has been the go-to presentation software for decades. Whether you’re a seasoned presenter or just getting started, there’s always something new to learn about this versatile platform. One powerful feature is the ability to embed videos, adding dynamic content to engage your audience. This guide provides a step-by-step walkthrough on how to embed videos from YouTube and your computer, along with troubleshooting tips and customization options.
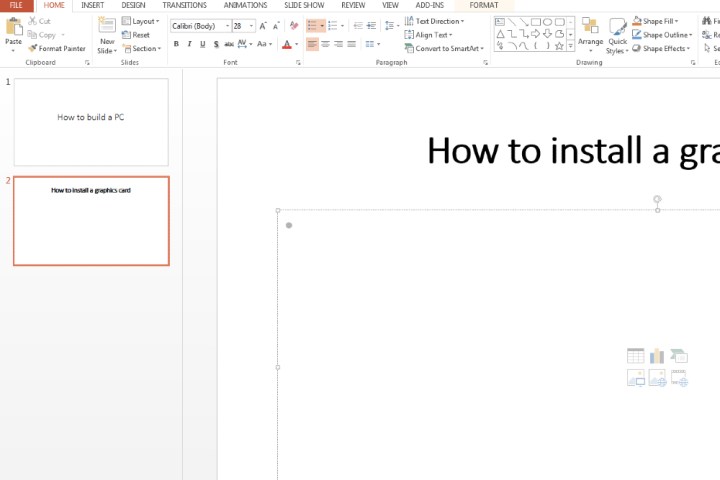 Clicking an area in a PowerPoint slide where you can add a video to.Alt: Selecting the area in a PowerPoint slide to insert a video.
Clicking an area in a PowerPoint slide where you can add a video to.Alt: Selecting the area in a PowerPoint slide to insert a video.
Embedding a YouTube Video
Adding a YouTube video to your PowerPoint presentation can significantly enhance its impact. Follow these simple steps:
Step 1: Navigate to Your Slide
Select the slide where you want to embed the video from the sidebar. Click the specific location on the slide where you want the video to appear.
Step 2: Access the Insert Options
Click the “Insert” tab at the top of the PowerPoint window. Locate and select the “Video” icon, then choose “Online Video” from the dropdown menu. Note: PowerPoint 2019 and later versions allow direct pasting of YouTube URLs. If you’re using an older version, consider upgrading for a streamlined process.
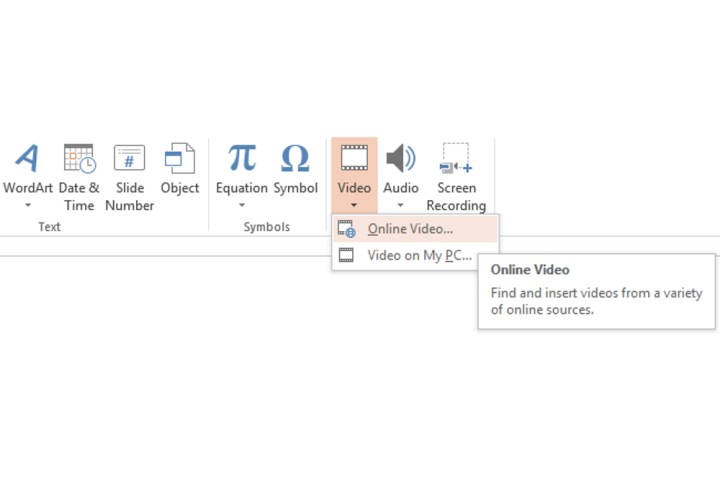 The Online Video button in Microsoft PowerPoint.Alt: Screenshot of the “Online Video” button in PowerPoint’s “Insert” tab.
The Online Video button in Microsoft PowerPoint.Alt: Screenshot of the “Online Video” button in PowerPoint’s “Insert” tab.
Step 3: Obtain the Embed Code from YouTube
Open the desired YouTube video in your browser. Below the video player, click “Share” and then select the “Embed” option. Copy the highlighted embed code.
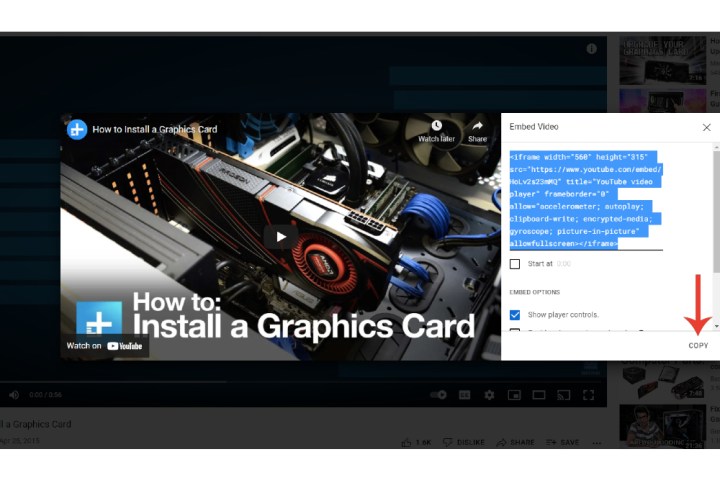 Copying the embed code for a YouTube video.Alt: Copying the embed code from YouTube’s sharing options.
Copying the embed code for a YouTube video.Alt: Copying the embed code from YouTube’s sharing options.
Step 4: Paste the Embed Code into PowerPoint
Return to your PowerPoint presentation. In the “From a Video Embed Code” field, paste the copied code. Press “Enter” or click the arrow to embed the video.
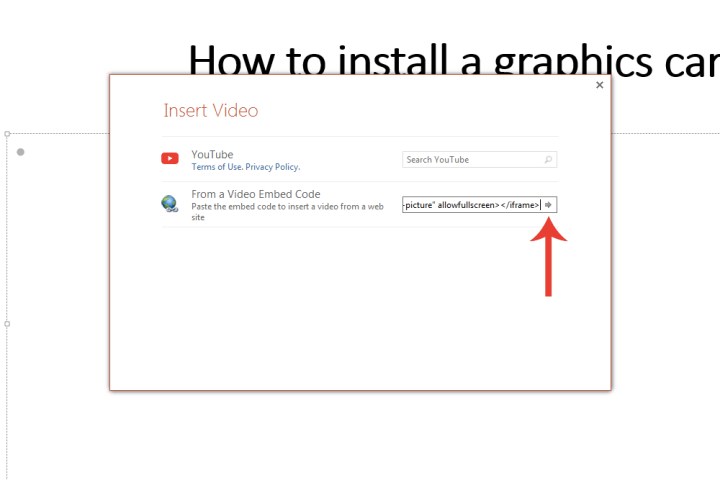 The area to insert embed code for a YouTube video in Microsoft PowerPoint.Alt: Pasting the YouTube embed code into the designated area in PowerPoint.
The area to insert embed code for a YouTube video in Microsoft PowerPoint.Alt: Pasting the YouTube embed code into the designated area in PowerPoint.
Customizing Embedded YouTube Videos
After embedding a video, you can customize its playback and appearance within your presentation.
Playback Options
Select the “Playback” tab to control how the video plays. Choose between automatic playback when the slide opens or manual start on click.
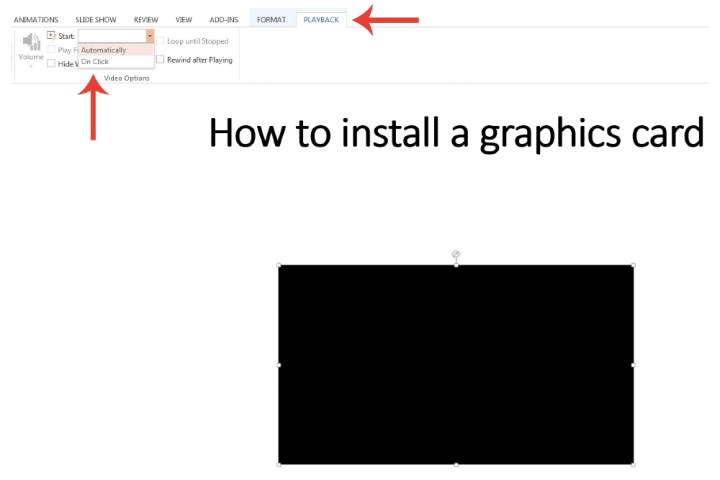 The Playback tab in Microsoft PowerPoint where you can customise the settings of an embed YouTube video.Alt: The “Playback” tab in PowerPoint for customizing video settings.
The Playback tab in Microsoft PowerPoint where you can customise the settings of an embed YouTube video.Alt: The “Playback” tab in PowerPoint for customizing video settings.
Formatting Options
Right-click the video frame and select “Format Video” for advanced customization. Adjust settings like brightness, size, and other visual aspects.
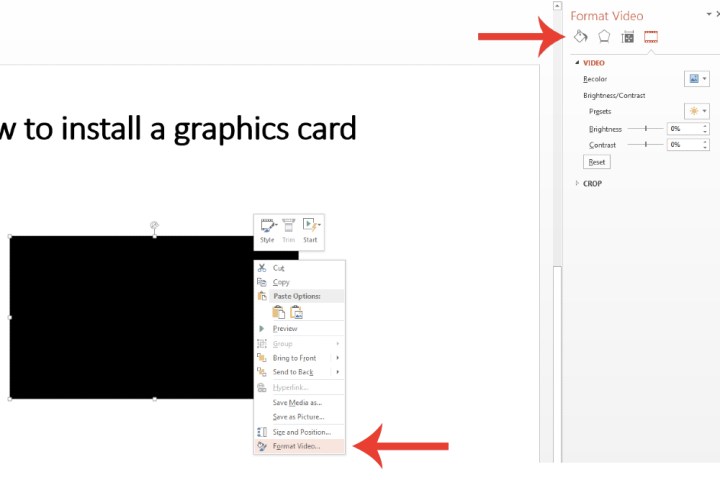 The Format Video window where you can customize specific settings of an embed YouTube video in Microsoft PowerPoint.Alt: The “Format Video” options window in PowerPoint.
The Format Video window where you can customize specific settings of an embed YouTube video in Microsoft PowerPoint.Alt: The “Format Video” options window in PowerPoint.
Embedding Local Video Files
PowerPoint also supports embedding video files directly from your computer.
Step 1: Select Insertion Point and Video Source
Choose the location for your video on the slide. Go to the “Insert” tab, click “Video,” and select “Video on My PC.”
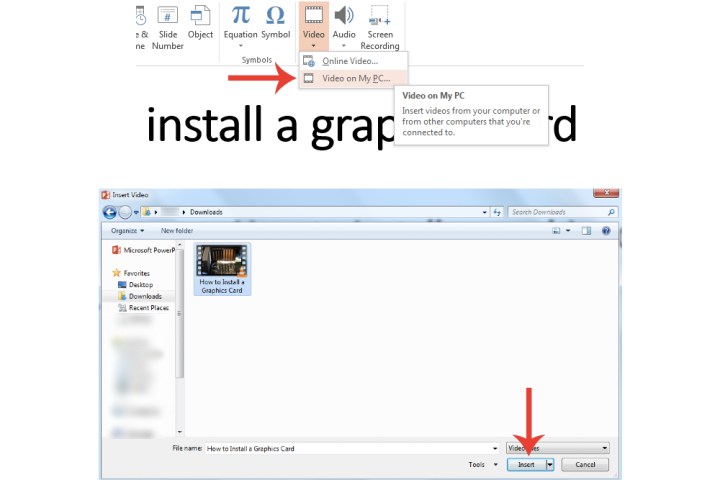 The Video On My PC button in Microsoft PowerPoint.Alt: Selecting a video from your PC in PowerPoint.
The Video On My PC button in Microsoft PowerPoint.Alt: Selecting a video from your PC in PowerPoint.
Step 2: Locate and Insert Video
Navigate to the desired video file on your computer and double-click it or select “Open” to insert it into the slide. PowerPoint will embed the video with its integrated media player. Remember to keep the video file in the same directory as your presentation, especially when presenting from external devices.
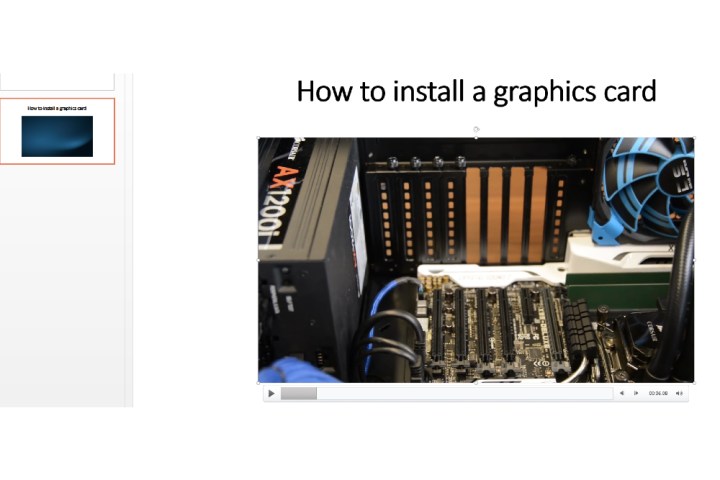 A video inserted directly from your PC into a PowerPoint slide.Alt: A locally stored video embedded in a PowerPoint slide.
A video inserted directly from your PC into a PowerPoint slide.Alt: A locally stored video embedded in a PowerPoint slide.
Troubleshooting Embedded Videos
If your embedded video isn’t playing, check the following:
- File Format: Ensure the video format (e.g., MP4, AVI, WMV) is compatible with PowerPoint. Use conversion software like HandBrake if necessary.
- Internet Connection (for YouTube videos): Verify you have a stable internet connection for embedded YouTube videos. Consider downloading the video for offline presentations.
Conclusion
Adding videos to your PowerPoint presentations enhances engagement and delivers information dynamically. By following this guide, you can seamlessly integrate videos from various sources, customize their playback, and troubleshoot potential issues, ultimately creating more compelling and impactful presentations. For further multimedia integration, explore adding audio to your PowerPoint presentations as well.